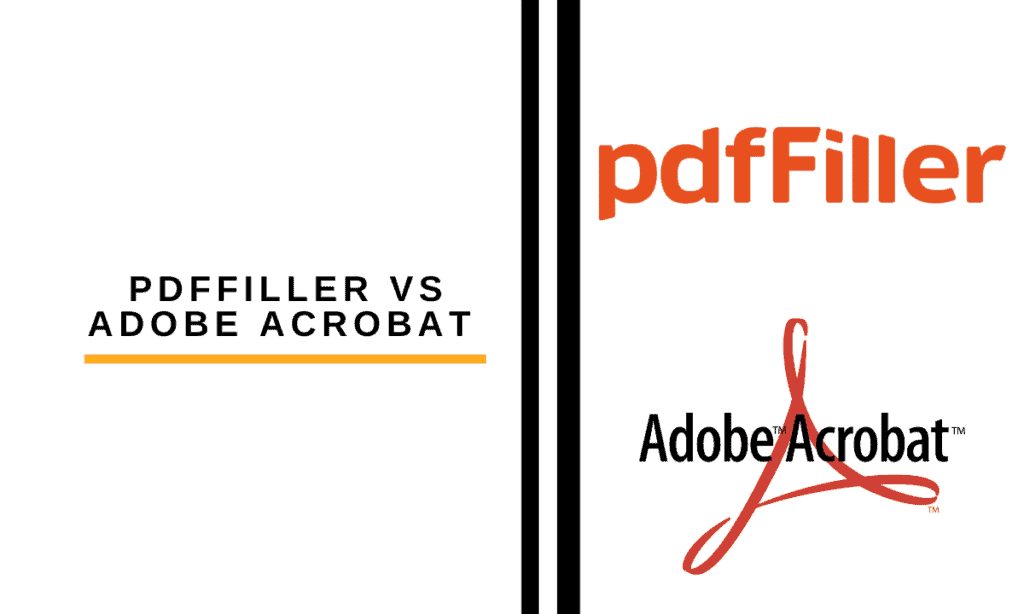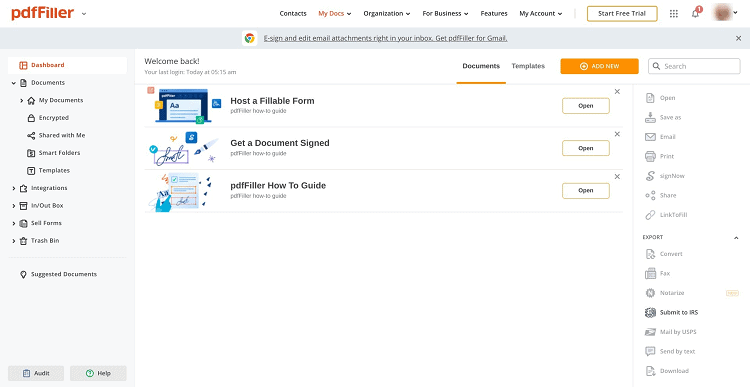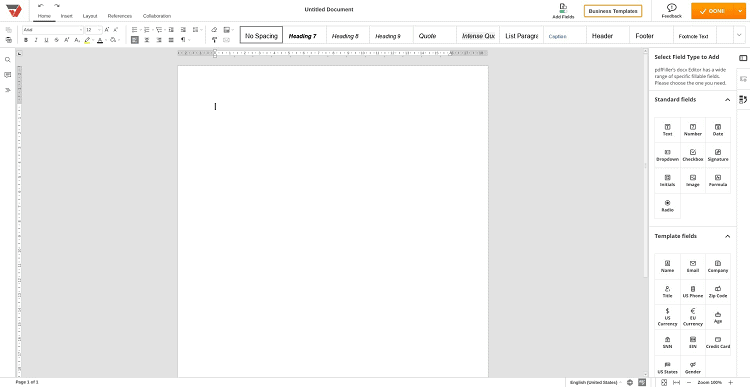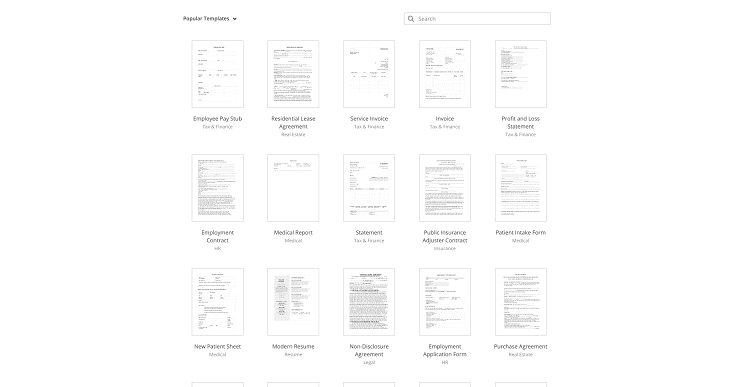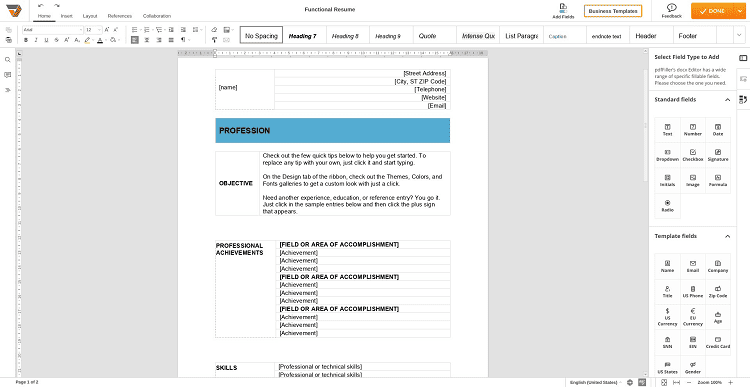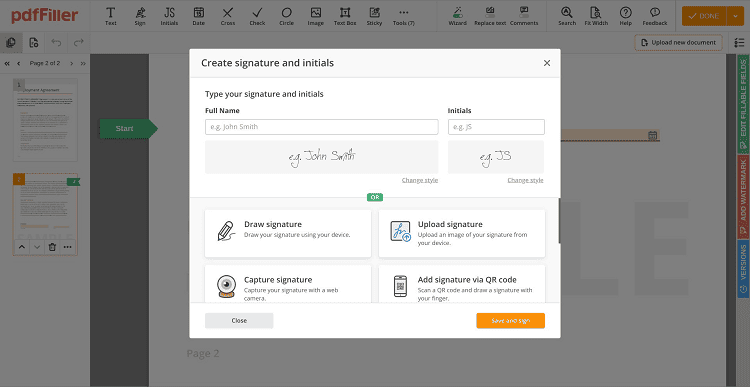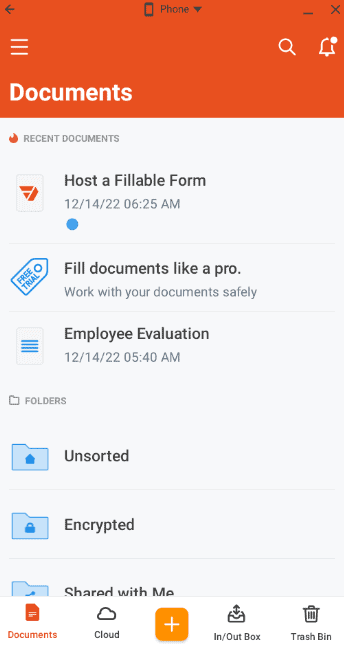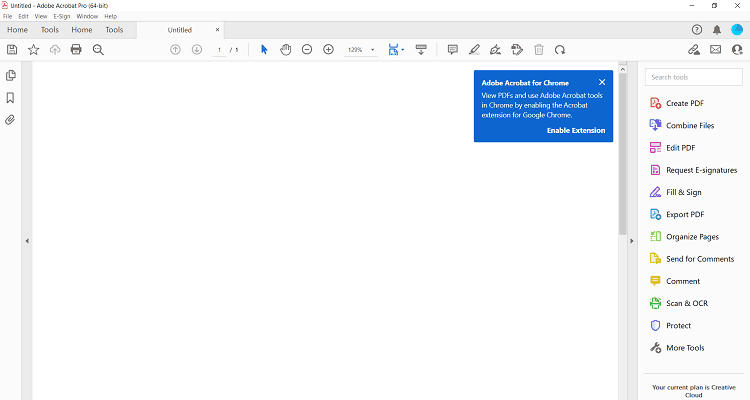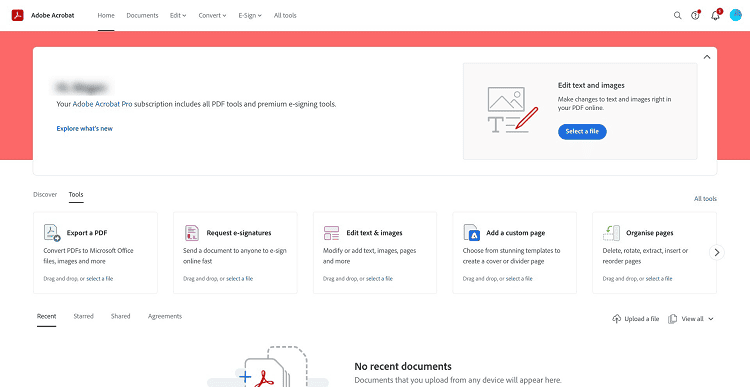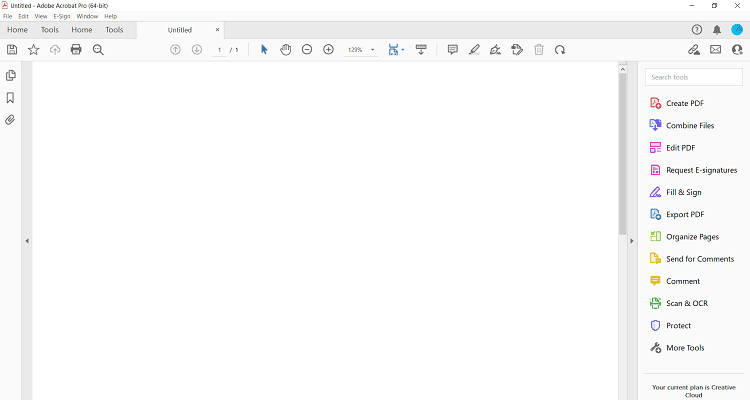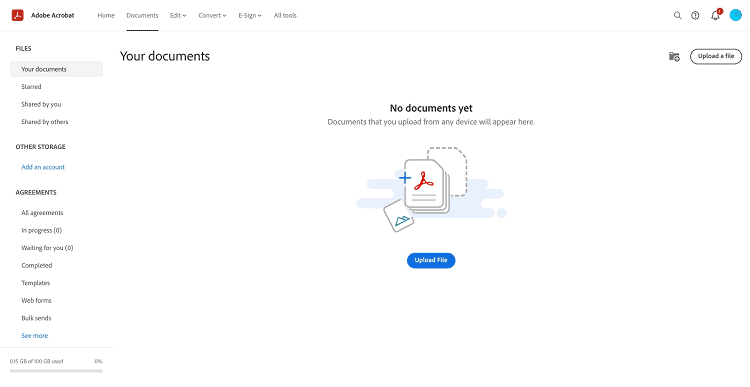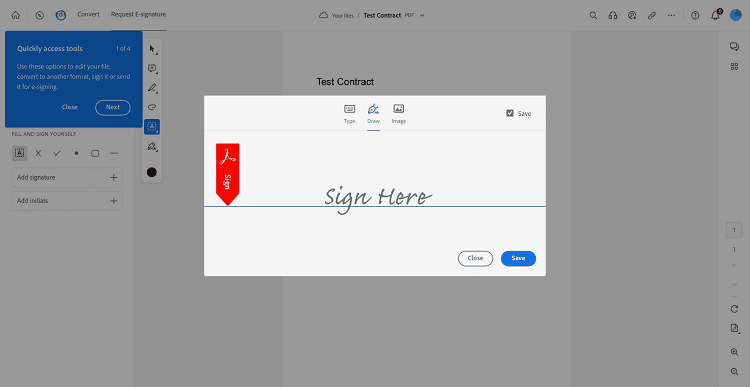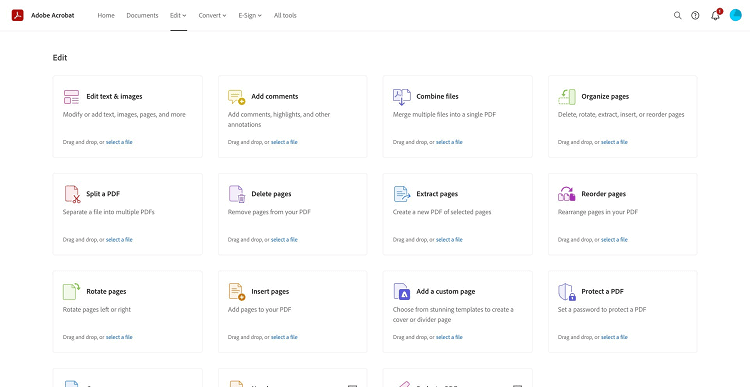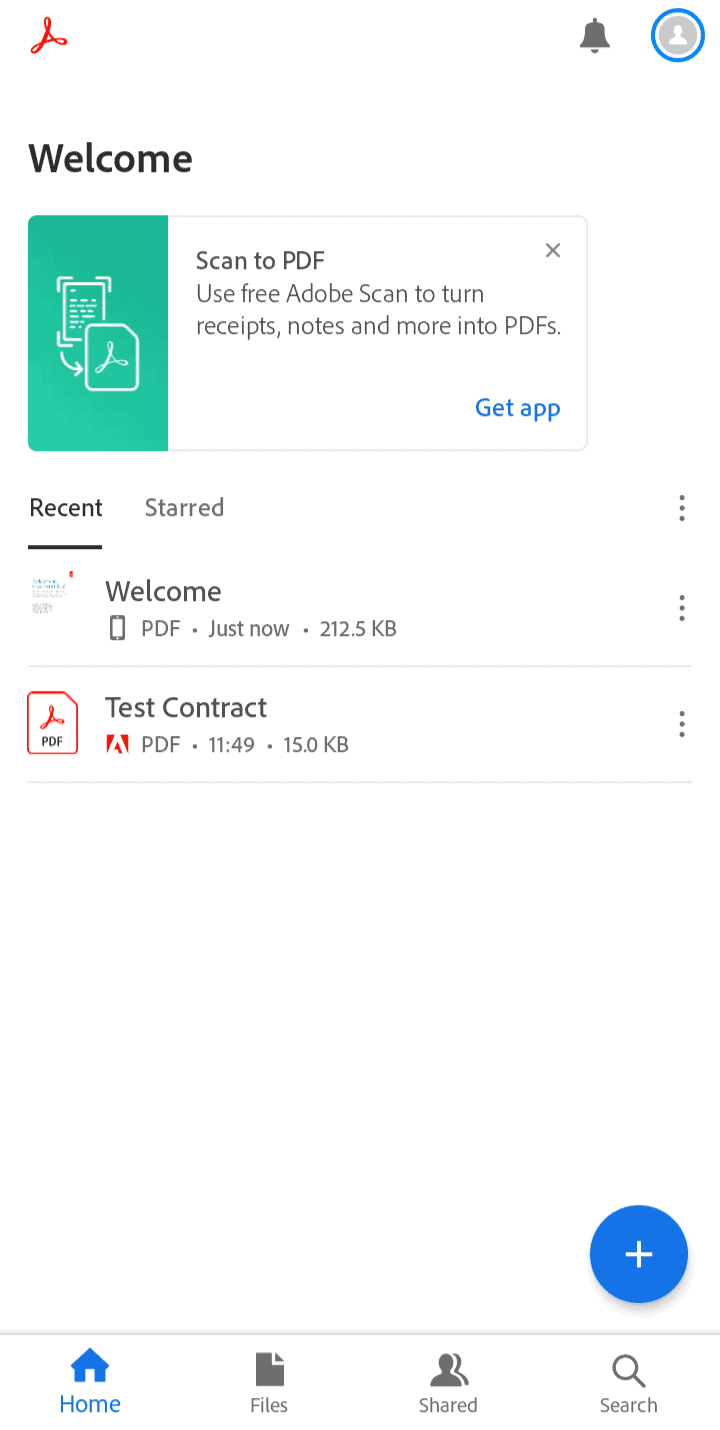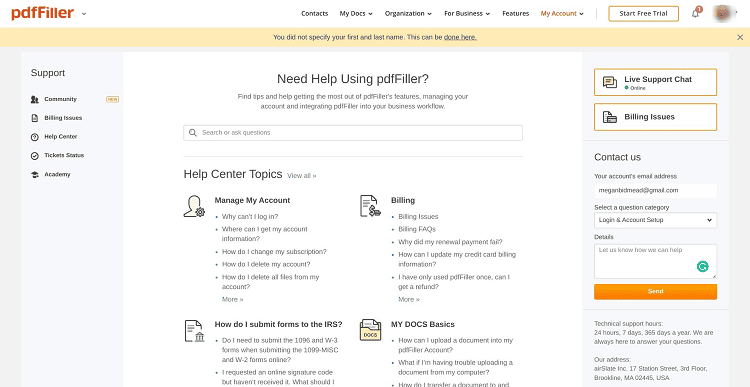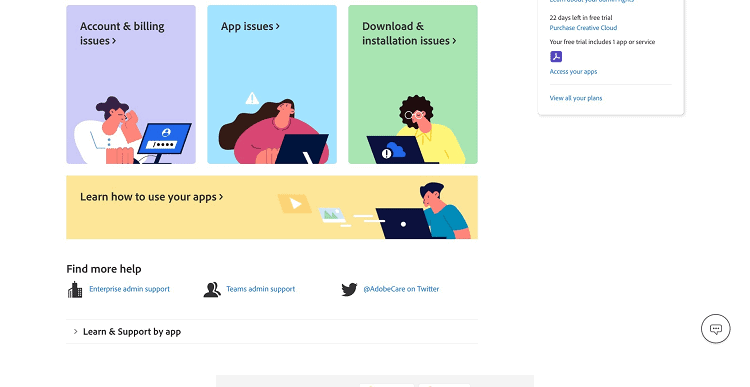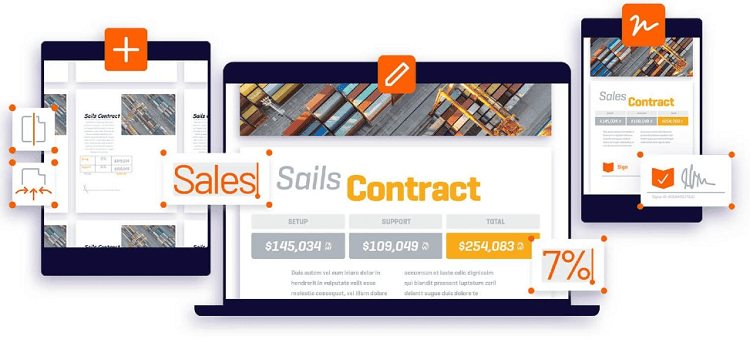- Main Differences Between PDFfiller vs Adobe Acrobat
- What is PDFfiller?
- What is Adobe Acrobat?
- The Main Features of PDFfiller
- The Main Features of Adobe Acrobat
- PDFfiller vs Adobe Acrobat Integrations
- PDFfiller vs Adobe Acrobat Support
- PDFfiller vs Adobe Acrobat Pricing Comparison
- PDFfiller Pricing
- Adobe Acrobat DC Pricing
- PDFfiller vs Adobe Acrobat - Pros and Cons
- PDFfiller vs Adobe Acrobat Alternatives to Try
- FAQs
- To Sum Up …
Last Updated on April 22, 2023 by Ewen Finser
If you’re looking for a PDF creation tool, you may find my PDFfiller vs Adobe Acrobat comparison useful!
I know what it’s like to keep on top of paperwork: running a business remotely with clients and customers across the globe can quickly become complicated. Creating forms and policies and collecting signatures is a vital part of running my business, and a PDF creation tool can make these admin tasks much more manageable.
Both PDFfiller and Adobe Acrobat are great platforms. I enjoyed using them both, but they have some differences! If you want to read my final verdict immediately, check the next section. If you have more time, keep reading to find out what I thought in more detail.
The Bottom Line Up Front: If you’re in a rush, here’s my final verdict, I prefer PDFfiller. It’s just easier to learn, it has a lower price point which is helpful for smaller businesses, and I like the pre-made templates available. Adobe Acrobat has more flexibility when converting files, and it is better in terms of security, as you can individually password-protect documents.
Main Differences Between PDFfiller vs Adobe Acrobat
The main differences between PDFfiller vs Adobe Acrobat are:
- PDFfiller has a lower learning curve, whereas Adobe Acrobat is slightly more complex to learn.
- PDFfiller has a range of premade templates, whereas Adobe Acrobat hasn’t.
- PDFfiller allows users to create a password-protected folder for sensitive documents, whereas Adobe Acrobat allows you to password-protect individual documents.
- PDFfiller is slightly cheaper, whereas Adobe Acrobat’s pricing is a little higher.
- PDFfiller has a decent range of conversion options, whereas Adobe Acrobat can convert many files into PDFs.
- PDFfiller doesn’t offer payment upon signature, whereas Adobe Acrobat does.
Dead simple to use, easier than other similar competitors I've tested. Affordable and flexible pricing plans = better for small to mid sized businesses.
What is PDFfiller?
PDFfiller is a PDF creation and management tool. Users can use premade templates or create PDFs with fillable fields for employees or contractors to sign.
I’d recommend this tool for any sized business, but it’s excellent for smaller businesses, as it makes some admin tasks more manageable.
What is Adobe Acrobat?
Adobe Acrobat is Adobe’s PDF creation and organization tool. You can easily convert other files into PDFs, combine documents into PDFs, and create forms with fillable fields for clients and customers.
I’d recommend this tool for anyone looking to organize their online documents, particularly if they’re trying to go paperless.
The Main Features of PDFfiller
Here’s what I thought about the main features of PDFfiller.
UX/UI
PDFfiller is pretty easy to use. For the most part, the UI is straightforward, clean, and easy to navigate. In addition, the onboarding stage is simple, and the most essential tools are simple to find on the dashboard.
Having said that, the document creation tool could be better in terms of UI: it’s a little more cluttered, and it may take new users a while to figure out where everything is. However, this is mitigated slightly by the user guides, which are easy to find.
Overall, from an ease-of-use perspective, PDFfiller is good.
PDF Creation Tool
The PDF tool works like an email marketing tool or a basic word processor: just drag and drop where you want fillable fields, text, or images to go. The icons are tiny, however, and it may take some time to figure out what they all mean. Plus, when I tried to place something onto my PDF, it landed differently than where I dropped it. So it could be better!
You can build a good PDF with PDFfiller, given the range of tools available. You can add a range of content, including links, buttons, tables, text, and images. I like the auto-add-fields function, which reminds you to add fillable fields if you’ve forgotten them. Plus, you can preview your PDF at any time.
If you want a decent form-building tool, PDFfiller works very well.
Templates
There is a decent range of templates from PDFfiller, including invoices, receipts, policies, and contracts. This is useful if you’re a small business trying to get your paperwork in order. In addition, you can edit these premade templates and save them for future use, which means you can easily add your branding to documents.
If you prefer, you can create templates. This takes longer but gives you a lot of control, and you can save these templates for future use. Investing a little bit of time in this at the beginning may save some time later on down the line.
Document Organization
Using integrations with Google Drive (including Google Doc), Box, Dropbox, and One Drive, you can host documents. So if you need to get a lot of contracts signed, for example, you can send them out to your freelancers, employees, or contractors and then host them so that both parties can access them at any time.
This is particularly useful if you have many policies that employees need to access.
PDFfiller makes it easier to manage documents. The inbox (documents that have been returned to your PDFfiller email address) and outbox (documents yet to be signed) make it simple to keep track of those missing signatures you need to chase down, as well as being able to find a completed PDF form quickly.
You can use integrations with Dropbox, Google Drive, Box, and One Drive to host documents. For example, you can create a contract for freelancers, then host these forms so new freelancers can easily view and sign them.
I also want to mention the Encrypted folder. Designed for secure documents and secure PDF editing, this requires an extra password to access, which will be sent to you via SMS. This is great if you’re dealing with sensitive information and want another security layer to reassure your employees/clients (and yourself!).
Document Signing
If you’re working remotely or have employees across the globe, document signing is crucial. Being able to collect signatures digitally is essential for a variety of reasons, and you can make this super simple using PDFfiller.
Clients or customers can return signatures in the following ways:
- Drawing
- Webcam
- Uploading from a mobile device or PC
- Adding signature from email
- Typing
It couldn’t be easier for people to respond to your requests for signatures, which is excellent. This means they’ll be more likely to get back to you quickly.
You can also add fillable fields to older documents, even if they weren’t created in PDFfiller, which is handy. Generally, it works well alongside a project management tool to help you stay on top of contracts and policies, especially if you have a lot of people working alongside you.
Conversion
It’s straightforward to convert PDFs using PDFfiller. You can convert a PDF into the following file types:
- Fillable PDFs
- Word documents
- Excel files
- Powerpoint files
- JPEG images
I also like some of the extra tools available here. For example, you can send documents to the IRS, send them physically using USPS or even fax them to another office.
Extra Features
You can sell PDFs on PDFfiller, using a service called Sell My Form. For example, if you’ve created an excellent policy or a handy onboarding form, you can upload it to the marketplace for others to buy. This could be a helpful side project, and of course, you can buy other people’s PDFs to use on the marketplace, too.
Mobile App
There is a mobile app for PDFfiller, for both Android and iOS. It’s easy to use. You can view, manage, and annotate PDFs, as well as have access to all your folders. While you can’t create PDFs using the app, it’s still a valuable tool to have.
The Main Features of Adobe Acrobat
I also tested out Adobe Acrobat – here’s what I thought!
UX/UI
The desktop version of Acrobat is pretty straightforward, although the PDF creation tool has a steeper learning curve than PDFfiller.
The cloud version of Acrobat is very straightforward, and I found it easier to navigate than the desktop version.
The onboarding process is slightly more complex than PDFfiller’s, as it involves using Adobe’s other app, Adobe Creative Cloud, to handle the desktop installation. But, overall, I found PDFfiller to be much more straightforward.
PDF Creation Tool
Using the desktop app, you can create PDFs from scratch. You can add text, fillable fields, checkboxes, and a request e-signature field. I found this slightly more challenging to get to grips with to start with, but there is potential here to build useful PDFs.
You may find it easier to create your form or policy in another platform, then import that into Adobe Acrobat to create the fillable fields before exporting it as a PDF.
It’s straightforward to do this, and there are a lot of options when it comes to editing documents in both the desktop and cloud-based app. You can:
- Edit text & images
- Add comments
- Combine files
- Organize pages
- Split a PDF
- Delete pages
- Extract pages
- Reorder pages
- Rotate pages
- Insert pages
- Add a custom page
- Protect a PDF
- Crop pages
- Number pages
- Redact a PDF
That’s a lot of options! If you have a batch of PDFs that require combining, splitting, or editing in some way, Acrobat can handle it.
Templates
The downside to Acrobat is the need for premade templates. I looked for them on both apps and their website but found none.
However, their integration with Microsoft Office 365 works well to fill this gap. You can find many templates for policies and forms online, which you can then easily convert to a PDF. Still, it’s a shame you can’t easily find them in the platform.
Document Organization
From an organizational perspective, Acrobat is good. You can easily view recent, starred, and shared documents on both the desktop and cloud apps. You can also view your bulk sends and easily see how many documents you’re waiting for.
They also offer some extra tools in terms of security. For example, you can redact information from PDFs, which may be helpful. You can also password-protect documents by clicking on Tools, then Protect. I like this option, and it may be beneficial if several staff members use Acrobat.
You can easily share documents with other people, too.
Document Signing
You can easily request signatures from clients or freelancers by adding a fillable field to your PDFs. You can also create signatures via a website and bulk request signatures. Plus, you can request payment upon signing, a bonus feature lacking from PDFfiller (and very handy for specific businesses).
Users can create signatures by typing, uploading from their PC or mobile device, or free drawing their signature. I tested this out, and it works very smoothly.
Conversion
You can convert several file types into PDFs, including:
- DOCX
- DOC
- XLSX
- XLS
- PPTX
- PPT
- TXT
- RTF
- JPG
- PNG
- TIFF
- BMP
This opens up a vast range of files and means that you can convert old policies and form templates easily.
Plus, you can scan documents and convert them into PDFs, which is very useful if you’re trying to go paperless.
Extra Features
There are some extra features included in Acrobat. For example, you can add cover pages to your PDFs, which is helpful. You can create web forms for capturing data, too.
Mobile App
The Adobe Acrobat Reader app is very straightforward to use. Available for Android and iOS, this allows you to organize, view, and annotate PDFs on the go. In addition, it’s super easy to navigate.
PDFfiller vs Adobe Acrobat Integrations
Let’s see how they compare in terms of integrations.
PDFfiller Integrations
PDFfiller has some good integrations, including:
- Google Sheets
- Google Drive
- Zapier
- Slack
- Gmail
- Pipedrive
Adobe Acrobat Integrations
Adobe Acrobat’s integrations include:
- Google Drive
- Dropbox Business
- OneDrive
- Box
PDFfiller vs Adobe Acrobat Support
If something goes wrong, you’ll need to talk to customer support. Here’s how you can do this in PDFfiller and Adobe Acrobat:
PDFfiller Support
The PDFfiller Support Center is good. It has FAQs, articles, and tutorials on how to get started with the platform. Browsing here can help you to troubleshoot most problems.
Depending on your pricing plan, they also have a live support chat or ticketing system.
Adobe Acrobat Support
Adobe’s Help Center is extensive, covering their entire suite of products, not just Acrobat. You can find tutorials and guides on every aspect of the platform, as well as some basic troubleshooting FAQs.
If you need more support, you can contact live chat support and visit the user forum for advice.
PDFfiller vs Adobe Acrobat Pricing Comparison
Let’s check out how they compare in terms of pricing.
PDFfiller Pricing
PDFfiller has three pricing plans:
Basic Plan – from $8 per month
This includes:
- One user
- Edit, fill, draw, paint, save, or fax
- Convert PDFs to editable Word documents
- Erase, highlight, and re-write PDFs
- Access documents from anywhere
- Highlight & annotate documents
- Customer support within a day
Premium Plan – from $30 per user per month
This includes:
- Up to 5 users
- Send documents out to be signed using SignNow
- USLegal Forms Library
- Create reusable templates
- Collect and export data
- Advanced workflows
- Instant chat customer support
airSlate Business Cloud – from $50 per user per month
This includes:
- Minimum 10 users
- Business process automation
- Enterprise-grade e-signature
- The largest library of legal forms and PDF document templates
PDFfiller’s pricing plans are reasonable, especially for smaller businesses. $8 per month is a pretty affordable price for a PDF editor, and you get a lot of tools on the cheapest plan, too. You can find out more by visiting their pricing page.
Adobe Acrobat DC Pricing
There are four price plans available for Adobe Acrobat DC:
Acrobat Standard for Individuals – from $12.99 per month
This includes:
- Editing PDFs
- Converting PDFs
- Create, fill, sign (Adobe Sign), and send forms
- Sign documents, request signatures, and track responses in real-time
- Add security and password-protect documents
Acrobat Standard for Teams – from $14.99 per license per month
This includes everything in the Individual Standard plan plus:
- Integrate with Microsoft 365 and SharePoint
- Collect e-signatures from web forms
- Redact to remove sensitive information from documents
Acrobat Pro for Individuals – from $19.99 per month
This includes everything in the Standard plan, plus:
- Add security and password-protect PDF files
- Turn scanned documents into editable, searchable PDFs
- Redact to permanently remove sensitive visible information
- Compare two versions of a PDF to review all differences
- Editor works on both Windows and Mac
- Add logo to brand agreements and upload existing PDF forms to create web forms instantly
Acrobat Pro for Teams – from $22.19 per license per month
This includes everything in the Pro for Individuals plan, plus:
- Access to 24/7 tech support
They also have an Enterprise Adobe Acrobat DC plan for larger organizations (price on request) and discounted rates for students. You can read more, and try out their free trial, by visiting their pricing page.
PDFfiller vs Adobe Acrobat – Pros and Cons
Let’s recap the pros and cons of both platforms!
PDFfiller Pros
- Learning curve isn’t too bad
- Easy to navigate the platform
- Has a range of useful templates for small businesses
- Makes it super easy to collect signatures from other people
- Accessible price plans
PDFfiller Cons
- The PDF creation tool could be easier to navigate
- Lacks the ability to request payment upon signing documents
Adobe Acrobat Pros
- Good UI
- Lots of tools for editing PDFs
- Can request signatures via web forms
- Can request payment upon signing documents
- Loads of options for conversion into PDFs
Adobe Acrobat Cons
- More difficult to learn how to use the PDF builder
- Lacks premade templates
PDFfiller vs Adobe Acrobat Alternatives to Try
There are more tools you can check out, too:
- Foxit PDF – This is an easy-to-use PDF builder with some modern, valuable templates. You can read more about it in our PDFfiller vs Foxit PDF comparison.
- SignNow – This helpful tool allows users to easily add signatures to documents. It doesn’t have the same options for creating PDFs, but it may be exactly what you’re looking for if you just want to collect signatures. You can find out more in our signNow review and our signNow vs Adobe Sign comparison here.
- NitroPDF – This desktop application allows users to create, edit, and manage PDFs. It has an extensive range of templates for small businesses. You can read more in our PDFfiller vs NitroPDF comparison.
FAQs
Question: Can I easily cancel PDFfiller or Adobe Acrobat?
Answer: Yes, if you’re on the monthly plan, you can cancel anytime. If you sign up for a year, you can stop the subscription from automatically renewing when the year is up.
Question: Do I need a PDF creation tool, or can I just use a document-signing tool?
Answer: That depends on your needs! Document-signing tools allow you to create fillable fields in documents you have already created (for example, in Microsoft Office). You can read our guide to the Best Document Signing Software for Business to give you an idea of what to expect from document-signing tools.
Question: Are the PDFfiller and Adobe Acrobat mobile apps available for iOS and Android?
Answer: Yes. Both apps are available on iOS and Android.
To Sum Up …
PDFfiller is my favorite. I found the editor more intuitive to use, I like the organizational tools it provides, and it has some decent templates for small businesses. I also like that you can password-protect a folder for sensitive documents.
Adobe Acrobat has some strengths, too. While it does take longer to learn, it has some powerful tools, especially if you’re trying to go paperless. Plus, you can password-protect individual documents and redact sensitive information, so I feel it’s slightly stronger in terms of security.
I hope this has helped you to figure out which PDF creation tool is best for you!
Dead simple to use, easier than other similar competitors I've tested. Affordable and flexible pricing plans = better for small to mid sized businesses.