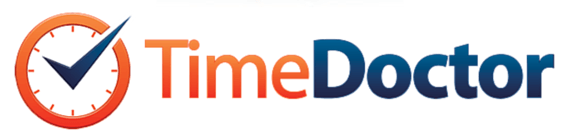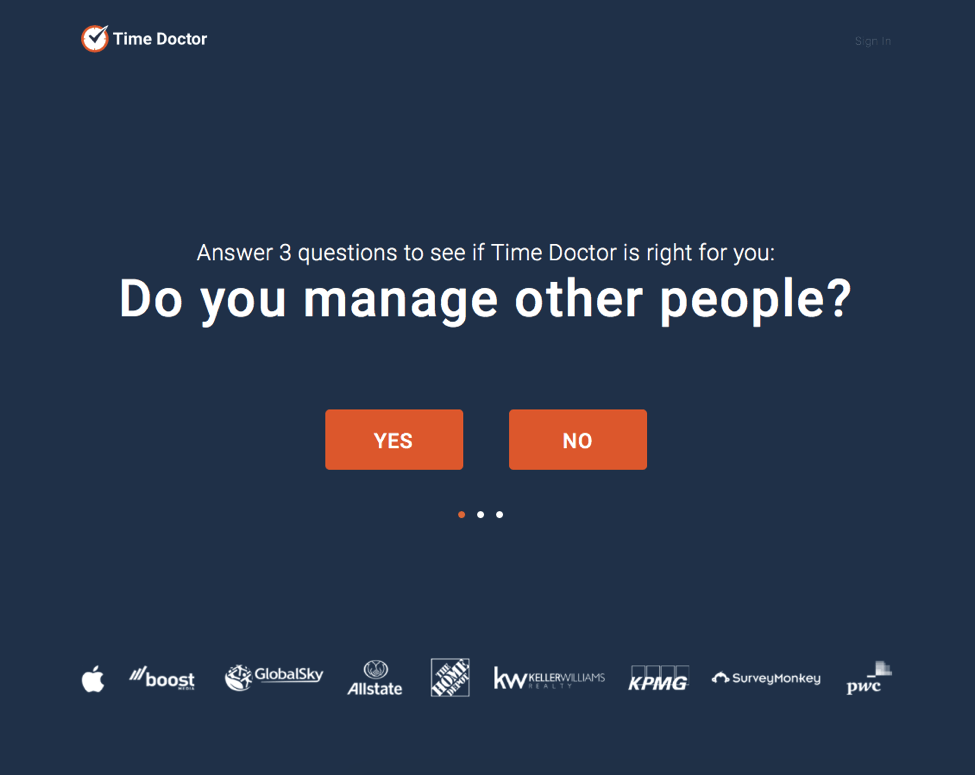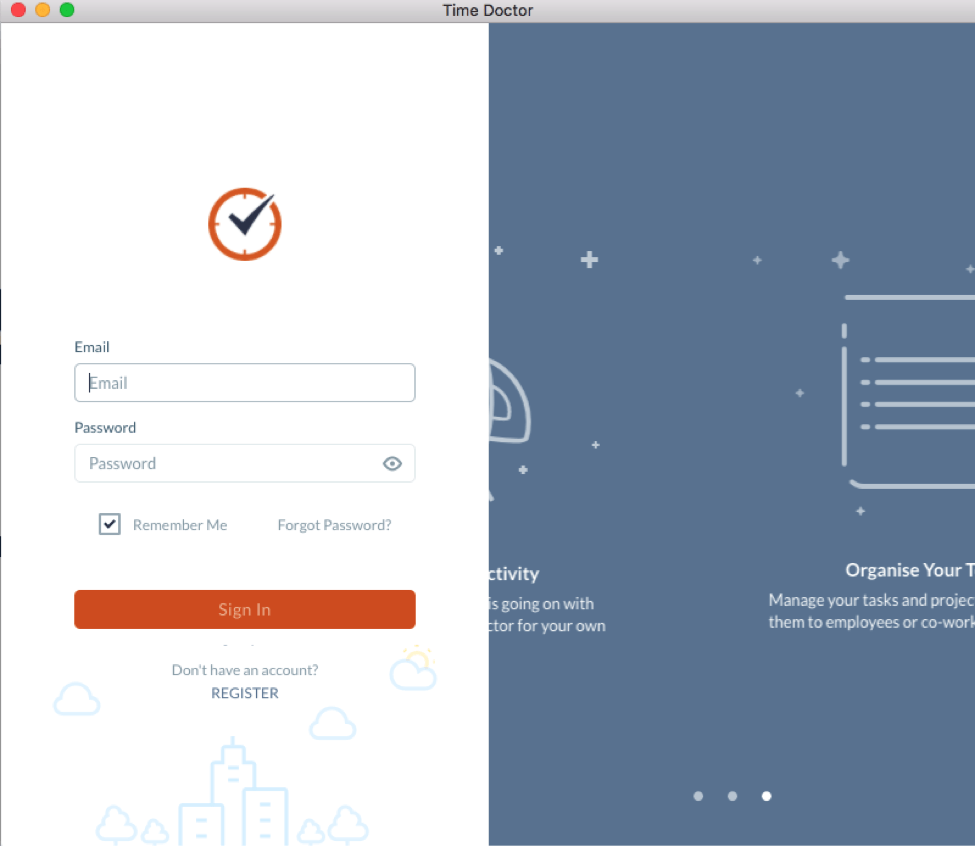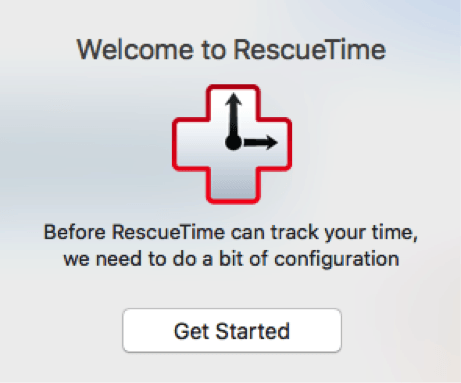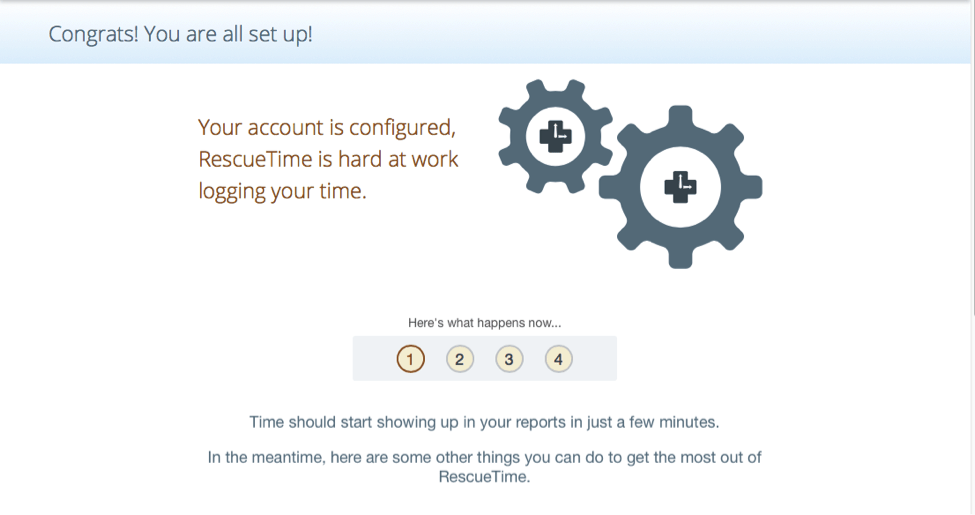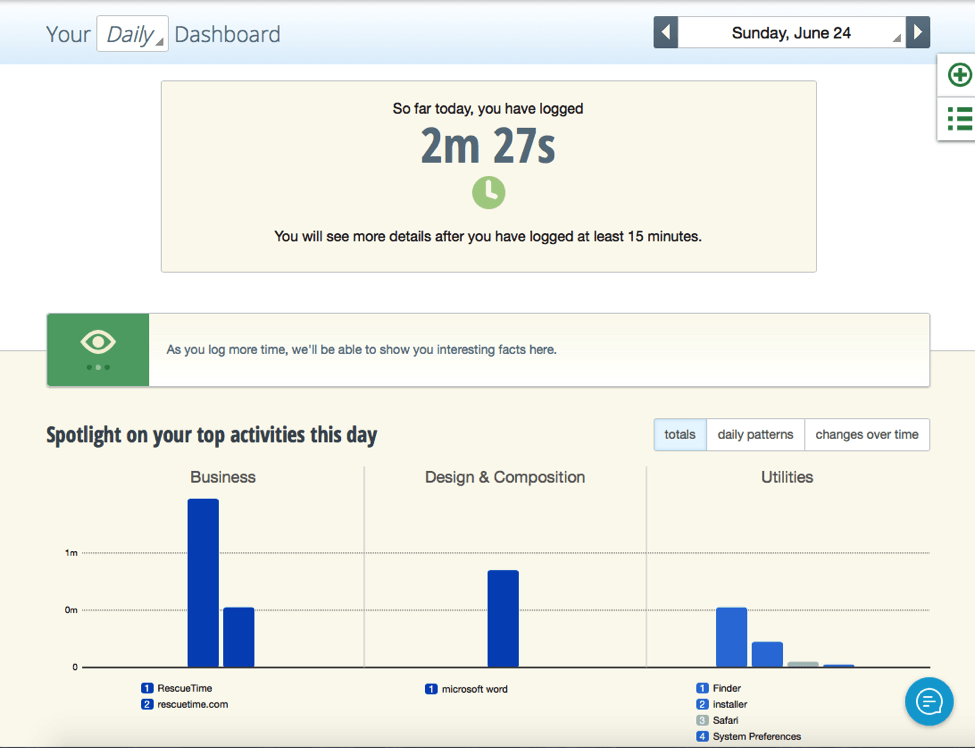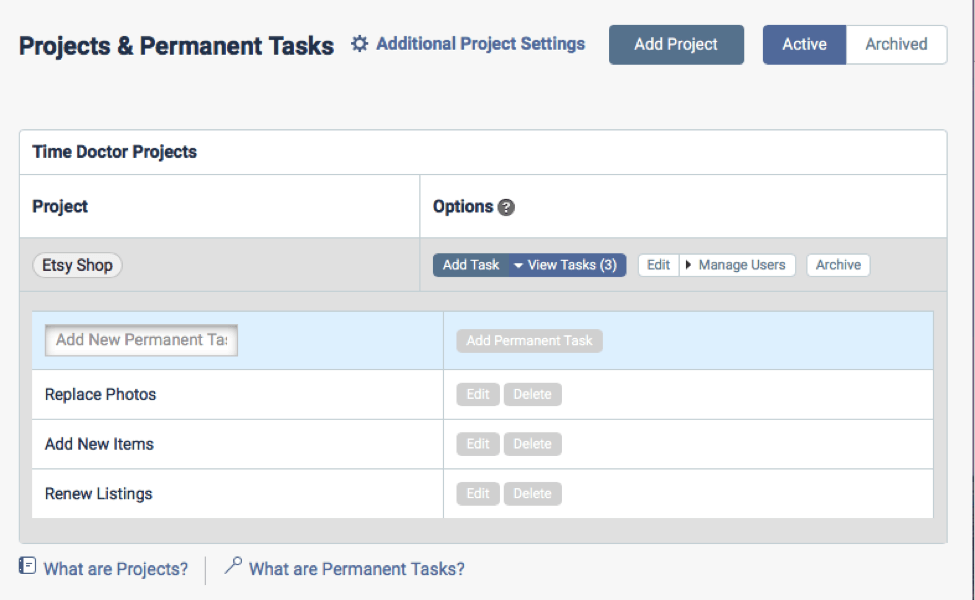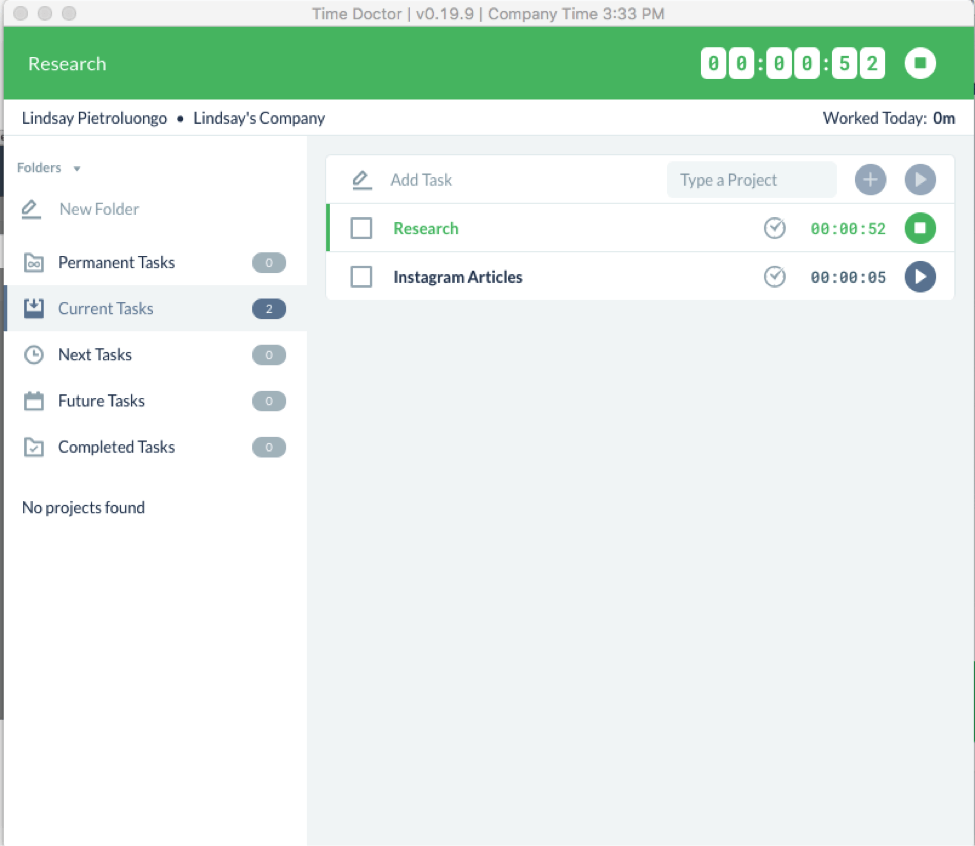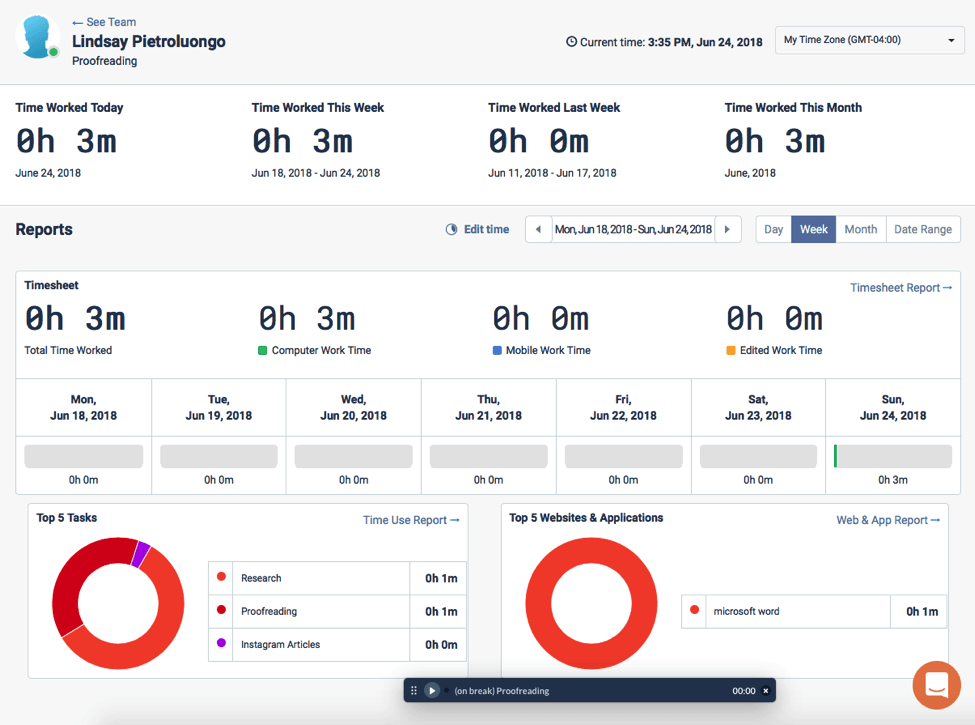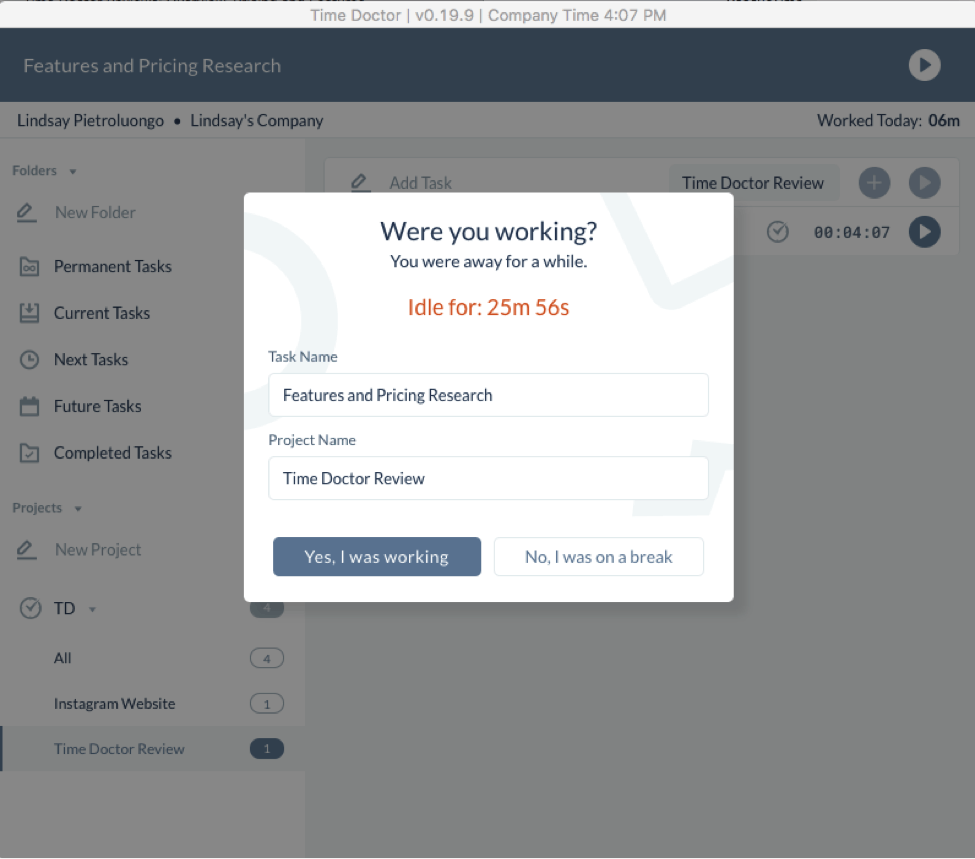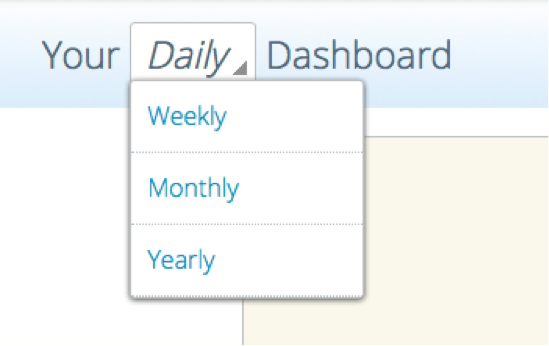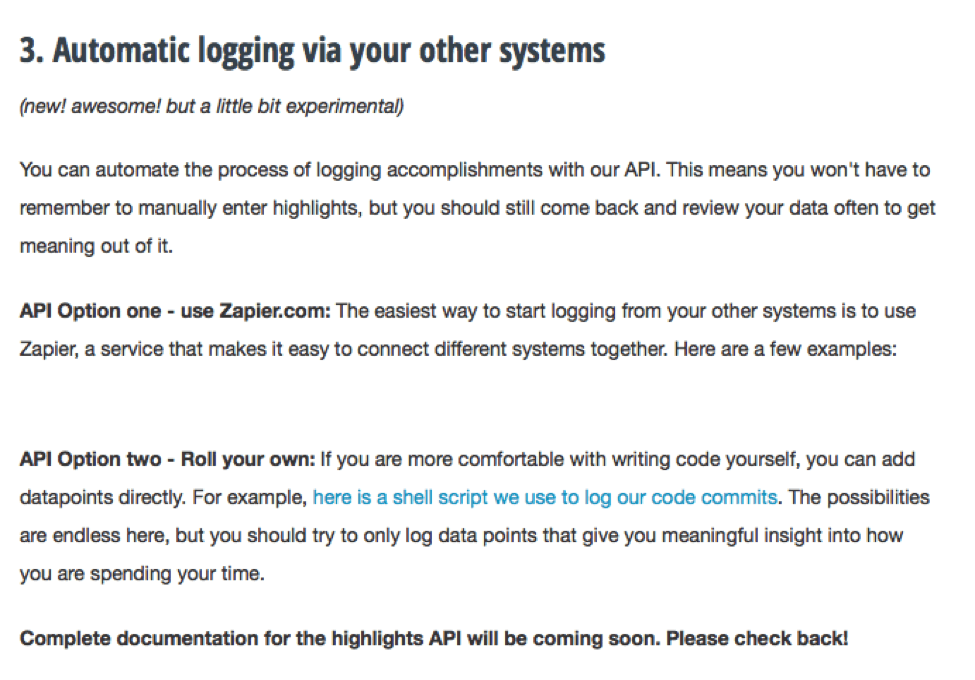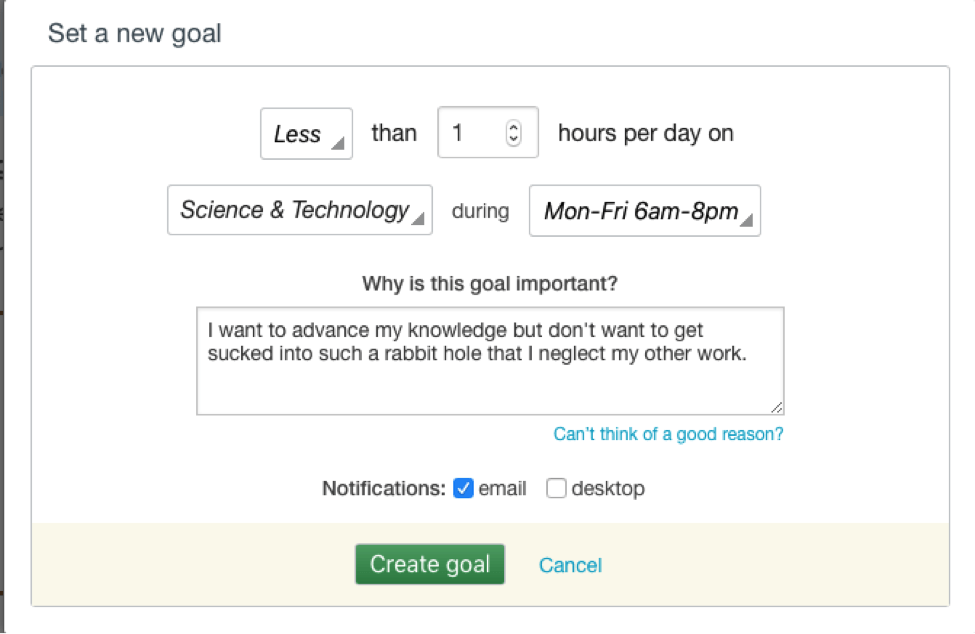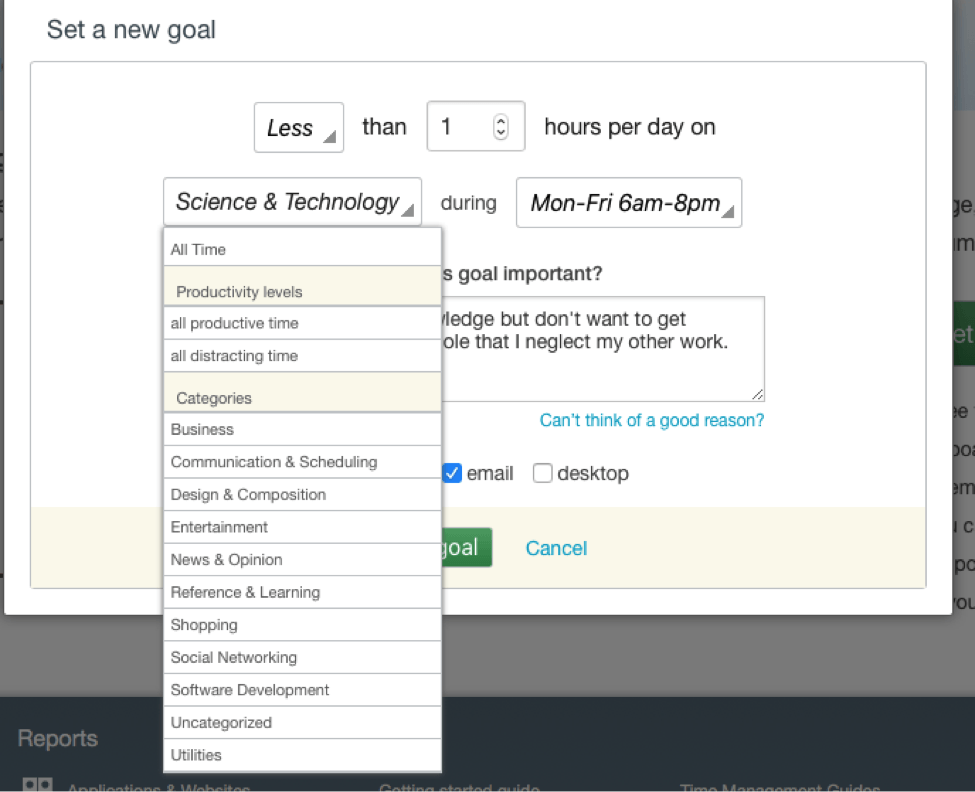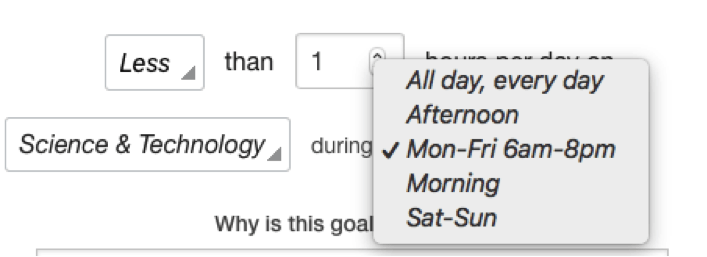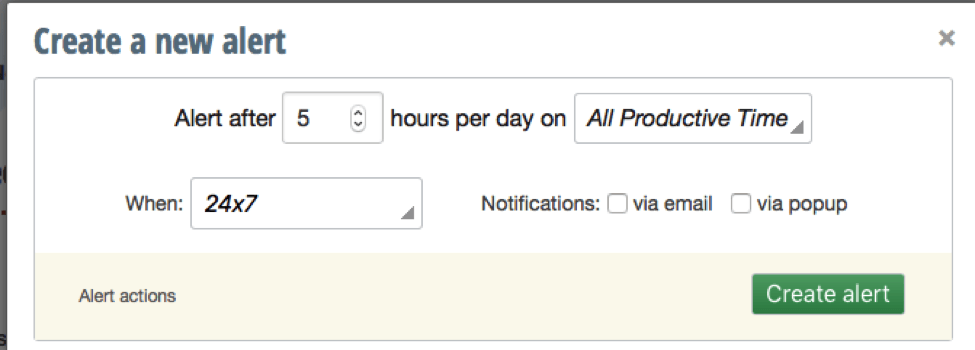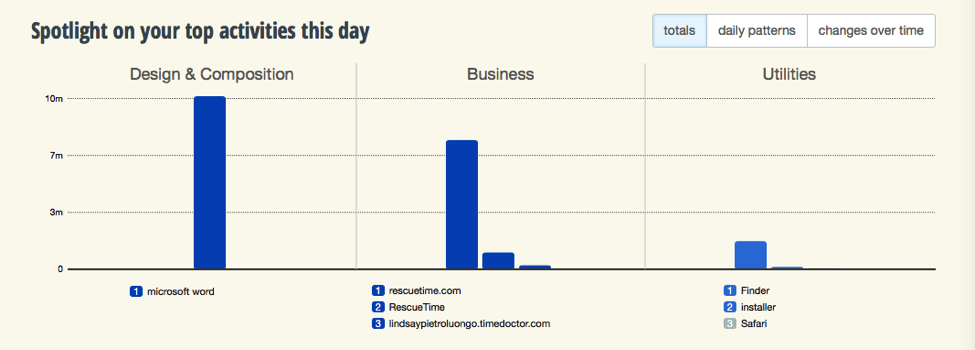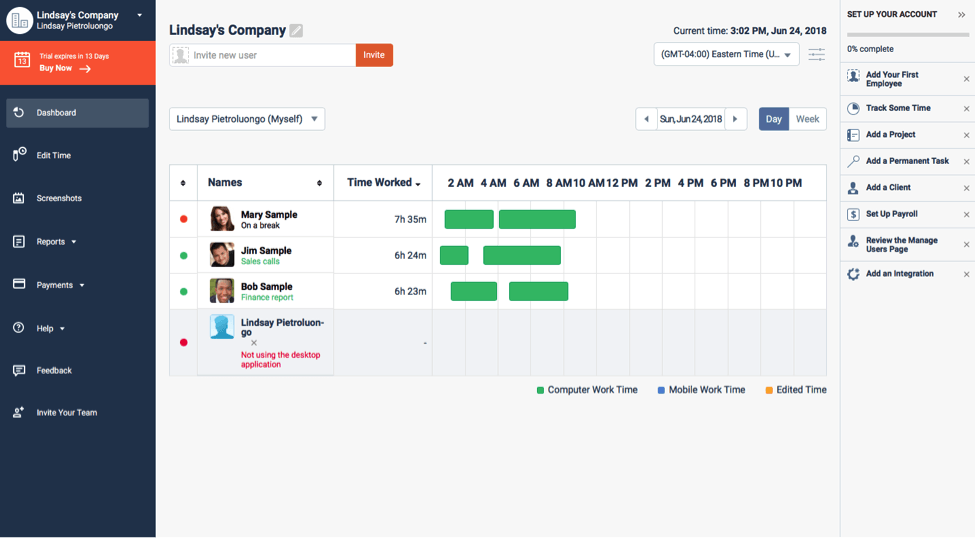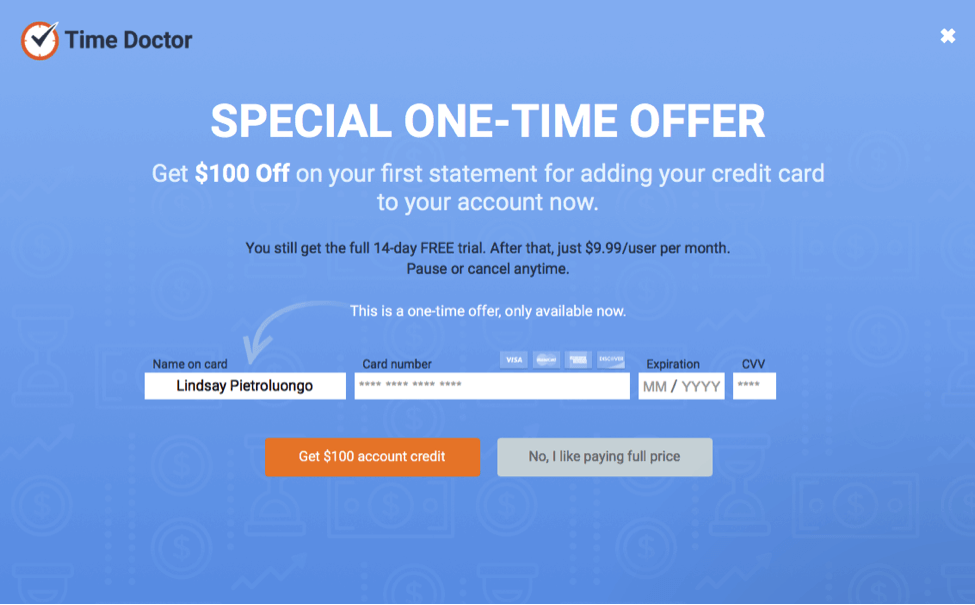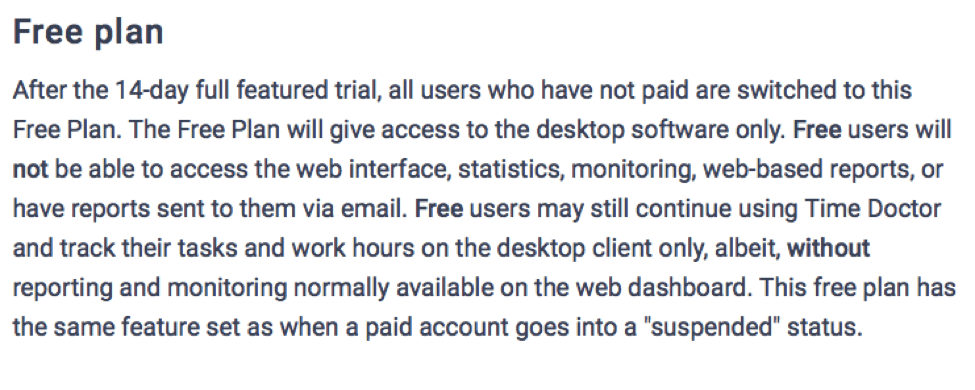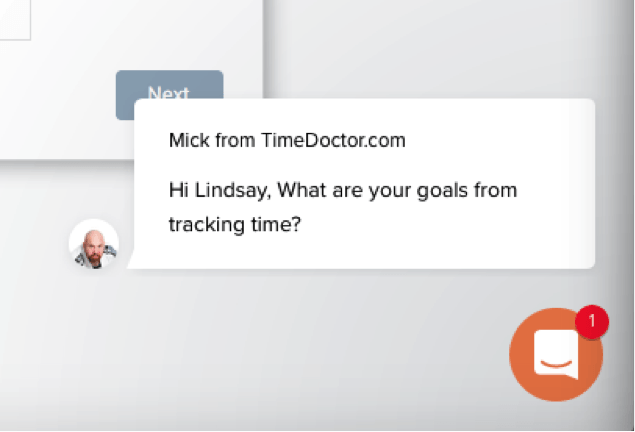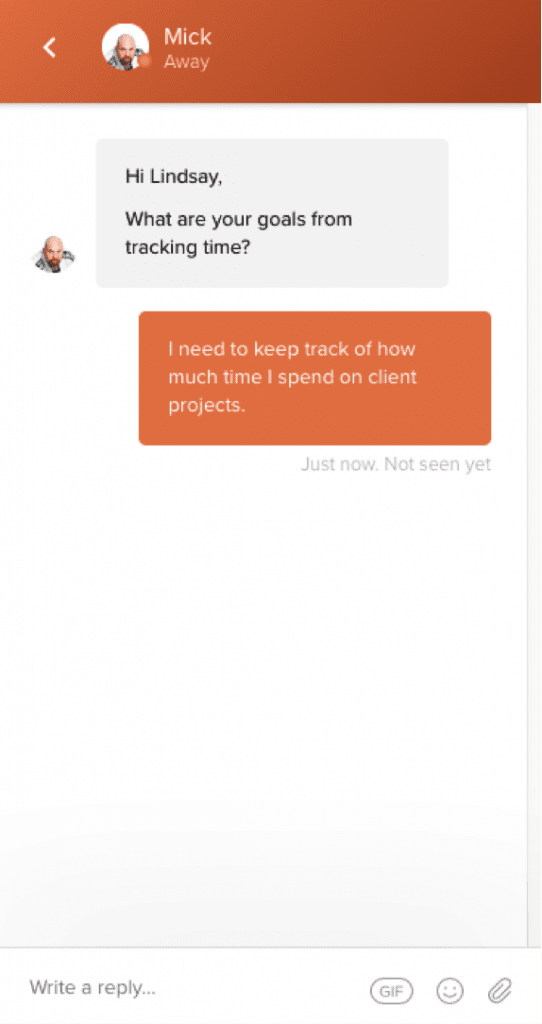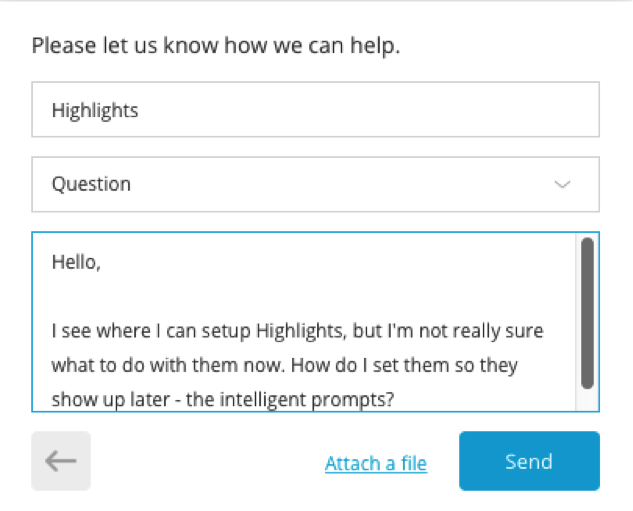- Main Differences Between Time Doctor vs RescueTime
- What is Time Doctor?
- What is RescueTime?
- Target Audience and Primary Uses
- Getting Started with Time Doctor
- Getting Started with RescueTime
- Download Options
- Features
- Project Management Tool and Task Tracking with Time Doctor
- RescueTime Tracking Tool Features
- Highlights
- Goals, Alerts and Block Distractions
- Time Tracking with Rescue Time
- Integrations
- Ease of Use
- Pricing Plans
- Customer Support
- The Final Verdict: RescueTime vs Time Doctor?
Last Updated on April 20, 2023 by Ewen Finser
We all need to know how we spend our time, and that’s especially true for professionals, from business owners and their employees to entrepreneurs and freelancers.
Time tracking can give us insight into where our time is being wasted and where we need to invest more energy, as well as if we’re under-charging or over-charging for projects.
Some people need time trackers that pack a big punch, with everything from client organization options to advanced payment tools, while others want a larger, broader view of where their time is going.
In this article, we’re going to explore two time tracking and productivity apps, Time Doctor and RescueTime, to discover which is best for your specific tracking software needs.
Main Differences Between Time Doctor vs RescueTime
The main differences between Time Doctor and RescueTime are:
- Time Doctor is interactive for users to manage productivity, whereas RescueTime only tracks time in the background and blocks certain apps
- RescueTime offers a unrestricted free lite version, whereas Time Doctor only allows a 14 day trial
What is Time Doctor?
Time Doctor is time tracking software that’s meant for a team of people, but that can also be used if you’re a business of one. Detailed productivity analytics show you specific project and task tracking, as well as website and application tracking for a broader view.
You can also see screenshots of your team members’ computer screens to keep an eye on what they’re doing during work hours. Professionals use Time Doctor to record staff hours and have a record for payroll, or to find out how long a project is taking and bill clients accordingly.
What is RescueTime?
RescueTime is more of a time management software than a time tracking solution, though it tracks the time you spent on your computer to give you an idea of how much time is going where.
It’ll also tell you when you’re being productive and when you’re too distracted. People use RescueTime to uncover how they can be more intentional with their time and, in turn, more productive.
Target Audience and Primary Uses
Even though you can use Time Doctor if you’re a solo-preneur, it’s definitely intended for people who have a team, and it’s best for a brand or company with several remote or traveling workers.
RescueTime, on the other hand, is for just about any individual who spends a lot of their workday online or on a device. It would be especially helpful for a person who’s in charge of their time (like a remote worker or freelancer compared to someone working in-house) and who needs to figure out where their time is being best and worst spent.
RescueTime is helpful if you need to go further than simply tracking project time, like to figure out your energy map, strike a better work-life balance, uncover why you’re not accomplishing as much as you should be, hack your day to make it more efficient, and find time-sucking problem areas.
Note that RescueTime does have productivity options for teams and organizations, though this doesn’t seem to be their target audience.
There may be some crossover audiences, too, who would want to use both tools simultaneously. For example, some people need to track project time management and/or keep an eye on their team, while at the same time figure out where their own time is going.
Getting Started with Time Doctor
When I went to the Time Doctor website to signup, I was asked three questions, all of which I answered “yes” to.
The setup process is quick and easy, but what wasn’t made obvious – and what I took a lot of time to figure out on my own – is that you need to download the desktop app in order to use all the features.
I spent a lot of time just trying to figure out why it wasn’t tracking anything and how I could get it to start, and I vaguely remembered seeing something about downloading the desktop app (which had seemed more like a recommendation than a necessity).
Then, I couldn’t easily figure out how to find that download link, so I had to Google it.
Once I had the app downloaded, I signed in with the same login information I created online, but the project and tasks I’d created didn’t load in the app, so I had to create new ones.
Getting Started with RescueTime
Setup for RescueTime was much easier right from the start, which meant I was able to start using the app quickly as well.
I signed up for the premium account, and the installation was immediately dropped into my downloads folder. I installed it, and within a few seconds, this popped up on my screen:
Already, RescueTime was much more user-friendly than Time Doctor. It told and showed me exactly what to do, and started working without me having to do almost anything.
I didn’t have to poke around to figure out what to do next, because from that moment, RescueTime logged everything I was doing on the computer.
I also love the “Interesting Facts” section. It said that the average worker spends 28% of their day on email, which told me from the get-go that I may have to pay close attention to how often I’m checking my email. Already, RescueTime is showing me its value.
Download Options
Both Time Doctor and RescueTime have web-based functionality that update in real time, but for both services, you also need to download an app to your computer.
Time Doctor has a full app that has to stay open on your computer, while Rescue Time just installs an icon on your menu bar that you click for quick access. Time Doctor has a mobile app for iOS, but RescueTime does not.
Features
Here’s a comparison of the most important features for each app, followed by a list of each app’s individual features:
Feature | Time Doctor | RescueTime
Detailed analytics and reports |
√ |
√ |
Free trial |
√ |
√ |
Integrations |
√ |
√ |
Live chat |
√ |
√ |
Multi-user support |
√ |
√ |
Time tracking for projects |
√ |
|
Website and app tracking |
√ |
√ |
Time Doctor Productivity Features
- GPS tracking on mobile
- Integrations with 32 partners
- Live customer support
- Manual time approval
- Multiple user support
- Payroll and payment integrations
- Screenshots and mouse/keyboard activity
- Team member login interface
- Time tracking for projects and task management
- Website and application tracking
- Work schedule and attendance reporting
Many of these features you can toggle on or off, either when first setting up your account or later in settings. There are also features within features. For example, there are seven different types of reports:
- Attendance
- Poor Time Use
- Projects
- Time Use
- Timeline
- Timesheet
- Web and App Usage
There are also a lot of payment menu options:
- Current Payroll
- Edit Absent/Late Reasons
- Generate Custom Payroll
- My Payment History
- Payroll History
- Review Manual Time
- Request Payment from Client
- Request Payment History
- Request Payment List
- Send Payment
What I cared most about, though, was project tracking, but it wasn’t easy to figure out how to do. I eventually found my way to the Projects and Permanent Tasks page, which let me create projects and Permanent Tasks, and there were also links to pages that further explain the process.
The whole Permanent Tasks option started off relatively easy to grasp. According to the help article, you can use projects to represent all sorts of things, like:
- Projects you’re working on
- Areas of your business
- Departments of your company
- Different businesses you run
- Your clients
Then it got confusing. There are three types of task management:
- Regular tasks, which are created by a user.
- Integrated Tasks, which are created in one of the third-party integrations and then synced to Time Doctor.
- Permanent Tasks, which are created by an administrator and can be worked on by anyone who has access to the project.
I think part of the confusion here is with the names, especially “Permanent.” In a lot of time tracking and productivity software, you have recurring tasks (a feature that people often ask for), so Permanent makes it seem like it has to do with its permanency in the projects list, not who it was created by.
Project Management Tool and Task Tracking with Time Doctor
Once I had downloaded the desktop app and added my projects and tasks, things got a bit easier. As soon as I would enter a task, it would immediately start timing. Then, if I added a new one, it would stop timing the original task and start timing the new one.
It also immediately updated my dashboard on the web application, which was nice because I could see more detailed stats there.
There’s also an icon on the top of my computer that shows it’s timing, as well as a thin widget than I can position wherever I want or “X” out of if I want it out of the way. I like this ability to customize my screen and workspace.
I left Time Doctor running while I was on a work break, and when I came back, I got this message:
I clicked “Yes, I was working” and it logged the time.
RescueTime Tracking Tool Features
RescueTime doesn’t have nearly as many features, or as steep a learning curve, as Time Doctor, which can be considered a perk or a drawback, depending on what you need it for.
I did find that because there were fewer features overall, I was able to play around with each one of them right from the start, including the core employee monitoring functions below.
- Block distracting websites
- Daily accomplishment log
- Detailed reports and filters
- Easy toggle to daily, weekly, monthly and yearly views
- Set goals and get alerts
- Track application and website time
- Track time spent away from the computer
- Unlimited report history
Highlights
Highlights lets you add context to logged times, and you can then review the Highlights on your dashboard, in the weekly reports and on a dedicated calendar. There are a few different ways to use Highlights:
- Intelligent prompts throughout the day can pop up at predetermined intervals, like after 4 hours of time spent working.
- Daily email prompt instead of an alert showing up on the screen. This is a good option if you don’t want an on-screen interruption and you’re also not already drowning in email.
- Third party integrations for automatic time tracking and logging.
I like the idea of adding context to your days, but I’m not really sure how these Highlights or prompts work, or how to use it as more than just a sort of business journal.
At this point, though, I realize there’s something I really like about RescueTime: they’re self-aware. For example, on this page, which describes Highlights, they have a little note under each type that talks about the pros and cons. Under intelligent prompts, it says, “We love this method, but it may take some getting used to.”
Goals, Alerts and Block Distractions
When I scroll down more, there are some additional options and features, including goals.
Goals let you set limits for how much time you do or don’t want to spend on something. For example, I set to this goal to limit my amount of time researching tech info.
You can also say you want to spend more time on certain things, or work in general, and there are a lot of customizations.
Here’s more about setting goals.
Alerts are helpful to keep you on track, especially if you tend to get sucked into a project and easily lose track of time.
With Focus Time, you can block distracting websites, and the feature can be combined with third-party services, including IFTTT, Zapier, Slack.
Time Tracking with Rescue Time
After using RescueTime for about 30 minutes, I wanted to see how it tracked my time. It automatically split my tasks into categories:
- Design and Composition: This was my MS Word document, and it also had the title of the document I’d been working on.
- Business: Time spent on RescueTime and similar websites.
- Utilities: Time spent in my Finder and downloading items.
Unfortunately, there doesn’t seem to be a way to track a specific project. It’ll tell you how you’re spending your time, which is useful for some people, but it’s not a black-and-white system for project tracking and invoicing.
I feel like Rescue Time is great to run if you want a backup for tracking projects, though. Sometimes, I forget to track my projects – I just don’t hit the “start” button, and don’t realize it until it’s too late.
If I had Rescue Time running, though, I could see how long I spent on a particular document or website and get at least a general idea of how much time I devoted to that project, which is better than nothing.
Integrations
Third-Party Tool Time Doctor RescueTime
Asana |
√ |
|
Automatic |
√ |
|
Basecamp |
√ |
|
Beeminder |
√ |
|
FreshBooks |
√ |
|
Freshdesk |
√ |
|
Git |
√ |
|
GitHub |
√ |
√ |
Google Apps |
√ |
|
Gyroscope |
√ |
|
Exist.io |
√ |
|
IFTTT |
√ |
|
Intellinote |
√ |
|
Intuit QuickBooks |
√ |
|
JIRA |
√ |
|
LiquidPlanner |
√ |
|
Mavenlink |
√ |
|
MS Project |
√ |
|
Panic Status Board |
√ |
|
Pavlock |
√ |
|
PayrollHero |
√ |
|
PivotalTracker |
√ |
|
Podio |
√ |
|
ProjectManager.com |
√ |
|
Redmine |
√ |
|
Salesforce |
√ |
|
SharePoint |
√ |
|
Slack |
√ |
√ |
Teamwork |
√ |
|
Todoist |
√ |
|
Trello |
√ |
|
Unfuddlge |
√ |
|
Visual Studio |
√ |
|
WorkflowMax |
√ |
|
Wrike |
√ |
|
Yammer |
√ |
|
Zapier |
√ |
|
Zendesk |
√ |
|
Zenobase |
√ |
|
Zoho |
√ |
Ease of Use
When it came to the Time Doctor dashboard on the web application, I wasn’t quite sure what to do. There were samples to get an idea of what my team would look like, but my own profile wasn’t updating yet, and I didn’t know why.
Not all screens are this vague. For example, when I chose the Edit Time option on the left, the next screen had an explanatory video and a link to an article to show me how to edit logged time.
I ran into a big problem when it came to actually tracking my projects, though. I had figured out how to setup a project and associated tasks, but had no idea what to do next. This happened a lot, and I found myself wishing that there was a lot more guidance, like arrows and pop-ups that would tell me what to do as a first-time user.
RescueTime, on the other hand, is intuitive and flexible, and it caters to the more creative and free-flowing side of running a business. The features are easy to spot and use, which was a definite benefit. The app is best for getting an overall view of how your time is spent rather than tracking individual projects, though, and I wish it could do both.
Overall, Time Doctor is on the clunky side compared to RescueTime specifically and modern time trackers in general. It doesn’t load as quickly as it should, the print is small and hard to read, and the interface isn’t very contemporary. There are also a lot of bells and whistles, which make for an impressive features list but that I suspect most users aren’t going to need or even how to use (or why they should).
Pricing Plans
Time Doctor Pricing and Free Trial
Time Doctor costs $9.99 per user per month, which is low if it’s just you and a team member or two, but can quickly cost a lot if you have a big team of people to keep track of. If you pay in advance for 10 months, you’ll get two months for free.
There’s a 14-day free trial that you can sign up for without entering your credit card information. I didn’t enter my payment information, but I was shown this offer in case I wanted to:
There’s also a limited-feature free plan that you can use, which you’ll be automatically switched to if you don’t enter your payment information when your free trial period ends. Here’s an explanation of the free plan:
For someone who only cares about time tracking for themselves and needs the most basic tool to do so, this isn’t such a bad option. As soon as you need to check your analytics or reports, though, you’ll be at a loss.
Find out more about Time Doctor pricing here.
RescueTime Pricing and Free Trial
RescueTime’s premium account, which has all the features, is normally $9 per month or $72 per year. They sometimes run specials, so it pays to check their pricing page to see if there are any current discounts.
There’s a 14-day free trial that you need to enter payment information to sign up for. You won’t be charged until the trial ends, and you’ll see the exact date of your first billing cycle when you sign up.
There’s also a free Lite account where you can access the following features only:
- 3-month report history
- Set goals
- Track application and website time
- Weekly reports by email
Find out more about RescueTime pricing here.
Customer Support
Time Doctor Customer Support
There’s a chat box that sits on the lower right of the screen, and since I was having a hard time figuring out how to track project time, I decided to ask.
The status of the support agent was “Away,” which was frustrating because the chat box was there to use and had an intro message waiting.
Later on, when I needed help finding the download link for the desktop app, I thought that typing the words into the chat box would at least get me an automated reply with a help article, but nothing came back other than a note saying the message wasn’t viewed yet.
RescueTime Customer Support
My confusion about Highlights led me to contact customer support.
There’s a little chat box on the bottom right of the screen, so I clicked it and left them a message. Just like with Time Doctor, though, there wasn’t a live agent available, and I didn’t get directed to a help article, either.
I did get emails saying that my messages had been received, but I didn’t get any sort of fast help, which meant that I had to keep trying to learn how to use the tools on my own, or else wait until an agent could help me.
The Final Verdict: RescueTime vs Time Doctor?
Time Doctor had a lot of features, and if you need to do everything from track your team members to track client projects and invoicing. It’s nice to have everything gathered together in one interface (instead of having to use multiple tools).
However, if you simply need to track how much time you spend on projects, like invoicing clients accurately, there are easier-to-use, nicer-looking tools out there that you can use for free.
RescueTime is excellent for figuring out where your time is going, although I wish they had a mobile app for mobile devices I could use on my phone for the same reason, and then have all the data together in one report. While Time Doctor has website and application tracking, it wasn’t front-and-center, like it is with RescueTime.
Also, depending on your needs, you may want to combine both services by using them simultaneously. This could also make it possible to use just the free version for one and the paid version for the other.
Bottom Line: Personally, we track MANY different types of projects in our digial content company, so I DO prefer the scalability offered by using Time Doctor here. Remember, you can sign up for that 14-day Free Trial here to test it out yourself.
Further Reading: