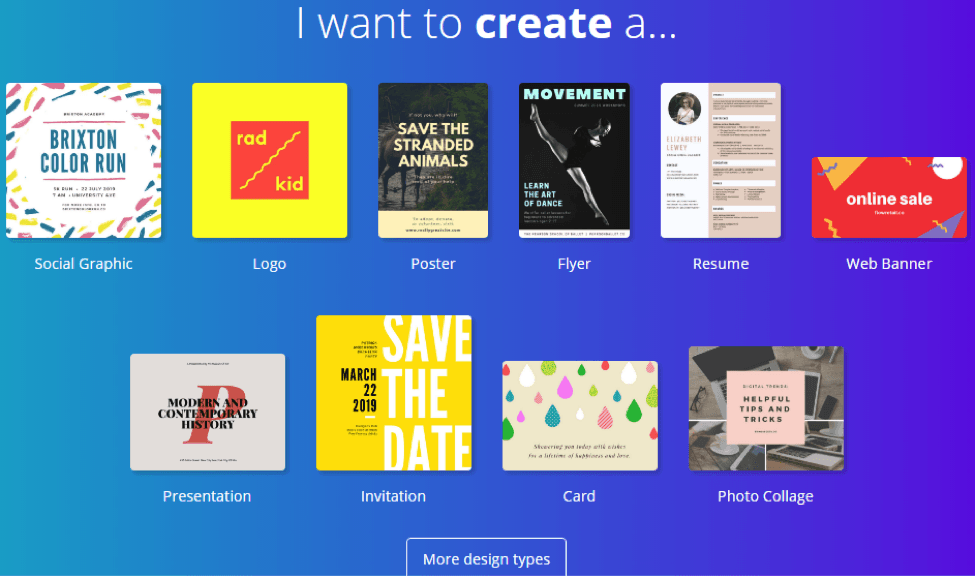- Main Differences Between Snappa vs Canva
- Snappa vs Canva: Getting Started and Ease of Set up
- Snappa vs Canva: Customer Support
- Canva vs Snappa: Creation and Editing Features Comparison
- 2. Image and Graphics Editing
- Compatibility and Integrations
- Team Collaboration Comparison
- Snappa Pricing vs Canva Pricing
- FAQs About Snappa vs Canva
- Conclusion: Canva or Snappa?
Last Updated on December 8, 2023 by Ewen Finser
Creating the best graphics for your business will help you attract the right attention, emphasize your branding and , and have optimized images you, your team and the ideal audience can share on various channels such as , Instagram, or .
With the right , you can boost your brand visibility, communicate effectively in easy-to-digest images, as well as increase your brand’s engagement with and graphics.
But it can take lots of time to create beautiful graphics by your own, the time you might not have, or simply, you are not a .
Perhaps you want a powerful graphics solution that is easier to use compared to the Adobe suite—minus any significant compromises in features and usability.
My Bottom Line Up Front: Personally, I prefer the easy to use Snappa service here over Canva purely for online marketers (none designers), looking for easy quality graphics solutions. That said, more advanced design specialists should opt with Canva here for advanced editing features.
- Advanced Designers: Canva will be right for you if you need the more advanced, feature-packed graphics design tool of the Snappa vs Canva debate — and also if you have the extra budget for it.
- Online Marketers: But if you need an easy-to-use tool for getting a feel of the online graphics design solutions, Go with Snappa here.
Main Differences Between Snappa vs Canva
The main differences between Snappa vs Canva are:
- Snappa focuses on simply easy to use tools, whereas Canva has more advanced design features
- Snappa offers about 5,000 templates, whereas Canva offers over 8,000 templates
- Snappa does not include sticker and badge graphics, whereas Canva does
- Snappa charges per user, whereas Canva offers a team-based subscription for up to 50 users
In this review, we compare what makes each tick and why either might be the best graphic for your small business needs.
Note that both tools have quite a number of similarities, but we will mainly focus on the differences between Canva and Snappa—what really makes Canva and the special in its own skin.
Snappa vs Canva: Getting Started and Ease of Set up
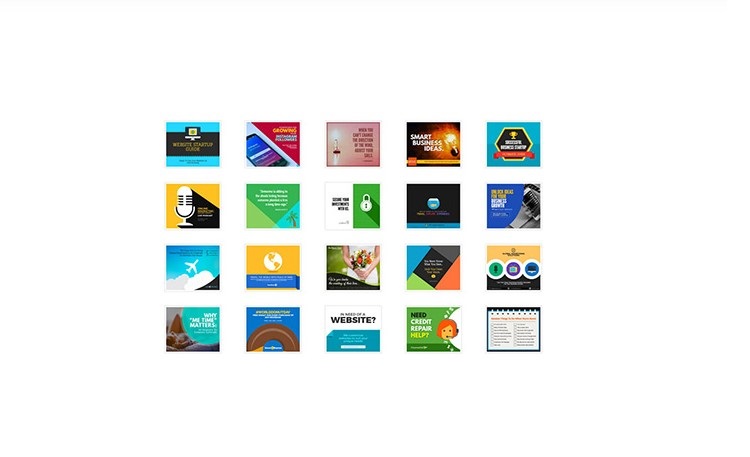
Both online tools offer easy setup steps and you can be started with either option in no time. With the Snappa , you only have to enter your full name, email, and password. You’ll then receive a confirmation email.
Interestingly, within that email, you’ll get a video link to a 9-minute Snappa tutorial to help you get your Snappa account set up right and learn more about creating custom graphics for your small business needs using Snappa .
So if you are a complete beginner in the Graphic Design world, that will help propel you to Snappa pro status in less than 10 minutes.
Once you watch the tutorial and click. “Ok, I’m ready to get started”, you’ll land into this clean and easy to navigate Snappa homepage or dashboard:
Mounting above that screen is equally easy to figure out the navigation bar. From the navigation bar’s drop-down menus, you can navigate to any Snappa feature you want to use without needing extra help—for most people.
The sign-up process is a bit different but equally easy with Canva .
Once you have entered your details to sign up to Canva, the subsequent confirmation email will lead you straight to your spanking new Canva account. But before you can begin to edit images away, Canva will ask you specify which Canva benefits you want to use with them like these:
This is great for letting you access the most relevant , , and graphic tools for your needs. From there you can navigate the many features this has to offer, from the clean and packed Canvas navigation bar:
So despite the differences in account setup, neither tool is clunky to get started with.
Snappa vs Canva: Customer Support
In case you are stuck somewhere in the setup process with any (or later, much later on), there are ways to reach support in either case.
With Snappa’s creator, you can use the drop-down “Help” menu up on the right side of the in- navigation bar. You will get access to a knowledge base, direct customer support ticket system as well as links to 16 video tutorials for . There are no options for email or phone support, though, so if you need a one on one type of guidance, you might not be very happy about that.
But Canva does offer both phone and email support. The Canva YouTube channel is a goldmine of dozens of videos to help you learn about new Canva features, how-tos, and other Canva news.
In fact, if you subscribe to the Canva for Work option priced at $12.95/month, you will get priority support ahead of the free option folk. And further upgrading to an enterprise plan gets you a dedicated account manager to troubleshoot any problems you might come across. Still, Canva offers a 99.9% uptime promise for enterprise users.
Canva vs Snappa: Creation and Editing Features Comparison
Library
Canva free allows you to create two folders where you’ll be saving all your work in an orderly manner. That means you can easily recover an image you’ve made without taking 15 minutes to find it in an endless depository.
Canva has an open ecosystem, meaning anyone can submit their creative works to be a part of the Canva gallery of stock and custom images, free and paid selections, as well as graphics templates.
Expect access to over a million photos to add flair and customize your images with—keep in mind each photo costs $1, so the more of them you want to use the fatter your overall Canva subscription cost will be.
It also packs over 8,000 templates. With those you can create appropriate images and graphics for almost any type of content and platform you have—from novice to advanced social media graphics needs to professional graphic designs for your website and team resumes or custom profiles for LinkedIn.
Templates
You can invite and link up to 10 of your graphic design team members to collaborate on an online design project with a free account. Also, you will have up to 1GB of online storage space to play with before deciding to upgrade to a Canva for Work plan to get more.
With Snappa, you can expect over 70,000 graphics, 200 fonts, and over 500,000 free-of-charge stock photos. You are free to use those for both commercial and personal needs. Like in Canva, you can upload your own graphics and photos and add a personal touch to all of them.
Better than Canva though, Snappa does not limit you to just two images’ folders. You can add as many as you want to make it even easier for you to retrieve an image you weren’t finished editing. You would need a Canva for Work subscription to enjoy that unlimited feature on Canva.
Another thing you might like is the ability to connect to Stocknasps.io when searching for the best images for your design needs. That means you will not have to first sign in to a Stocknaps.io account, download the images to your computer or other drives, and then upload the same image to your Snappa account to start customizing it in the editor. It is a direct connection.
Autosaving
Canva outshines Snappa in the auto-save department. With Canva, this is an automated feature. That means if you were in the middle of your graphics design session and your power cut off or an internet connection hiccup acted against you (and your team), you would be saved from having to start your work from scratch.
With Snappa, you would not be so lucky. Not sure whether that is because Snappa Free and Snappa Pro are meant for use by only one user at a time as opposed to the teams’ focused approach offered by Canva. Still, it would be infinitely time-saving and much less frustrating to have the auto-save feature added to Snappa.
2. Image and Graphics Editing
Canva will allow you to create and customize graphics, edit photos, and print your final images from one editorial page.
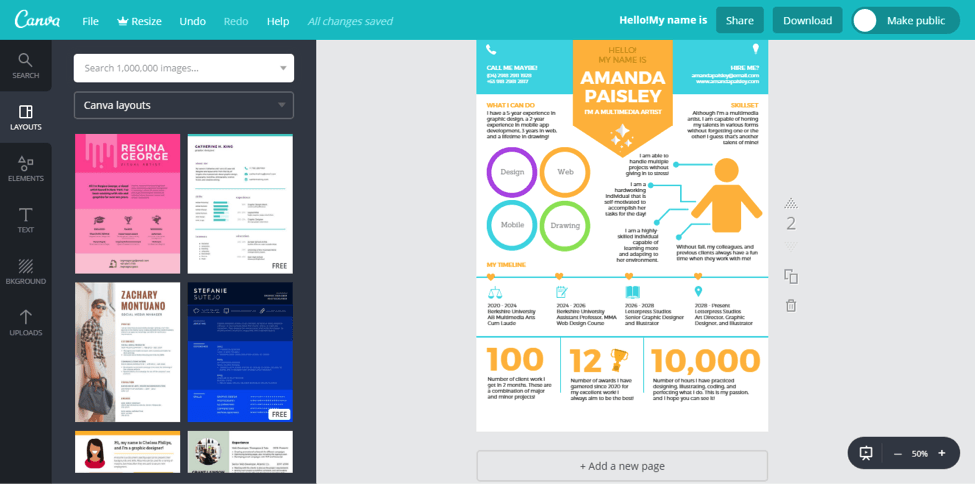
You have all your editing tools on the left bar. To make edits to say, a graphic resume template, you will need to double-click on the spot you want to personalize. Immediately you do that, a bevy of editing elements will pop up and you can decide to inject whichever type of change you want including colors and fonts.
Here is a Canva video walkthrough to help you discover the best Canva features in a few minutes:
To compare with the best Snappa features, here’s a video walkthrough for you:
https://www.youtube.com/watch?v=8QjVNxs4RD8
With either online graphics and photos design tool you can resize images to fit perfectly to a specific need you have in mind.
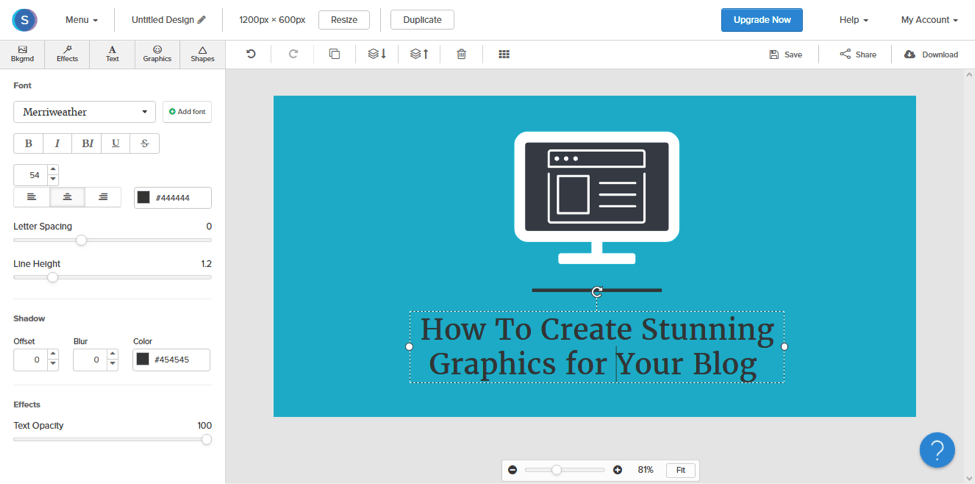
Snappa takes it a notch higher, though.
You can resize a graphic with two clicks and transform it from a Facebook ad into a billboard-ready ad, or a Pinterest post into an Instagram post or Twitter header.
You can also enter custom dimensions to create a custom graphics size in a few clicks. So if you want to resize your logo to fit perfectly into a Pinterest graphic or website infographic header or footer, you can do just that in a snap.
Compatibility and Integrations
A free plan on Snappa will let you share your creative works on two social media channels. You can share your graphics directly from your Snappa account to whichever social media channel you choose, too. And that will save time.
If you choose to download them, you can downlink up to 5 per month. Canva is more generous, allowing you and your team to download up to 10 creative works. That means if you decided to use the graphics for blog posts’ featured images only, you can do as many as 10 blog posts in a month.
Of course, if you need the visuals to create stunning graphics for social media, you might have to upgrade in either Canva or Snappa.
While both are popular for their online graphics design versions, you can download Canva or Snappa for a Windows or Mac PC. Canva states it will be releasing a mobile app for Android soon, which will be great for creating custom graphics on the go for busy freelancers, small business designers, and large enterprise teams.
What Snappa already does though, is provide a Buffer integration with every plan-from Free to Enterprise.
With Buffer integrated, you easily schedule graphics and photo posts to all linked social media accounts. Better yet, you can schedule such posts to go live with other types of content, allow some team members’ content to posts first, and so on.
Now that we have mentioned teams and graphics creation collaboration…
Team Collaboration Comparison
The free version of Canva will allow you to work with up to 10 team members and up to 50 team members on a Canva for Work plan ($12.95/month). You can add even more players if you wish by upgrading to an Enterprise plan.
An Enterprise plan takes things further.
Apart from getting a dedicated account manager, you can select an administrator to serve as your design team leader. You can assign branding and team administration controls to that administrator. That means you can enforce brand standards, approval workflow, and single sign-on. Also, you will have access to the entire team’s analytics to determine how work is proceeding.
As things stand, you can only do team collaboration on Snappa if you use the Team plan, which costs $20/month (charged annually). Clearly, if you have a larger team of graphics designers and are just getting started with graphic design software, Canva will offer more value and room for you to understand what you are dealing with before signing on to a longer-term, paid plan.
Snappa Pricing vs Canva Pricing
The top graphics design software solutions are packaged in a freemium pricing model, allowing potential users to choose the plan the caters to their design needs while taking care of their graphic design and photos editing budget. That also means freelancers, SMBs, and large enterprises can use either option.
As discussed above, each plan comes with its own batch of features—advancing with advances in plan costs.
If you have special needs, you can contact either company for a custom quote.
Also, Snappa’s $10/month Pro is paid annually—so be ready for that. Still, keep in mind you can go straight to Canva for Work and use the offered 30-day free trial to get acquainted with Canvas’s premium features before committing to a full-on subscription.
FAQs About Snappa vs Canva
Where can I find the API key in my MailerLite account?
To find the API Key of your account you just need to go to Integrations and then click the “Developer API” button. A page with all your API Information will show up count?
Does MailerLite offer SMTP (Simple Mail Transfer Protocol)?
MailerLite does not currently offer a Simple Mail Transfer Protocol.
How to add contacts into your CRM?
There are two ways you can add contacts to your SendinBlue account. The first way is by importing new contacts: just copy and paste and upload a file. The second way is by copying an entire list, then search and select specific contacts on your existing contacts.
Conclusion: Canva or Snappa?
Bloggers, marketers, and practically any type of brand and business needs to create custom graphics to develop attractive visuals, emphasize its branding elements, and inject power and pizzazz into its illustrations.
But not every business can afford the cost of advanced graphics and photo editing tools such the Adobe Suite, or even have the time to learn how to use advanced graphics design features. With either Snappa or Canva, you have an easy and light graphics design and photo editing software for all your visual needs. You can easily access your favorite choice online and on the move with a portable PC.
Advanced Designers: Canva will be right for you if you need the more advanced, feature-packed graphics design tool of the Snappa vs Canva debate — and also if you have the extra budget for it.
Online Marketers: But if you need an easy-to-use tool for getting a feel of the online graphics design solutions, Go with Snappa here.
Have a favorite Snappa or Canva alternative you find more resourceful than these two that you would like to share here? Or what design tools would you love to see added to both? Over to you in the comments section below.