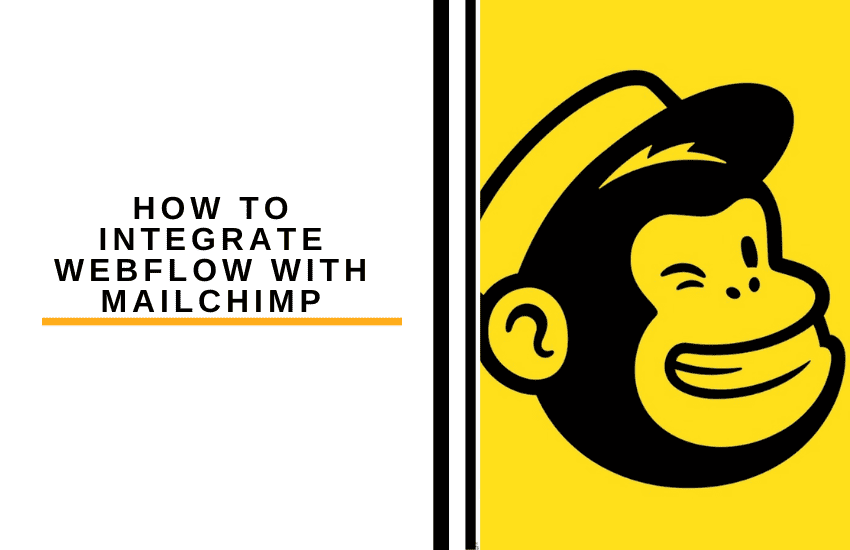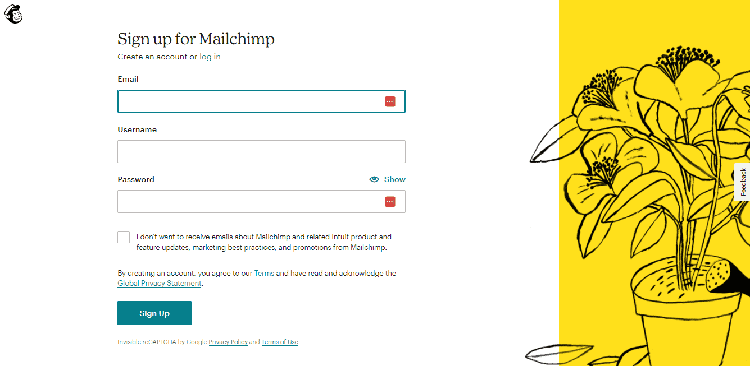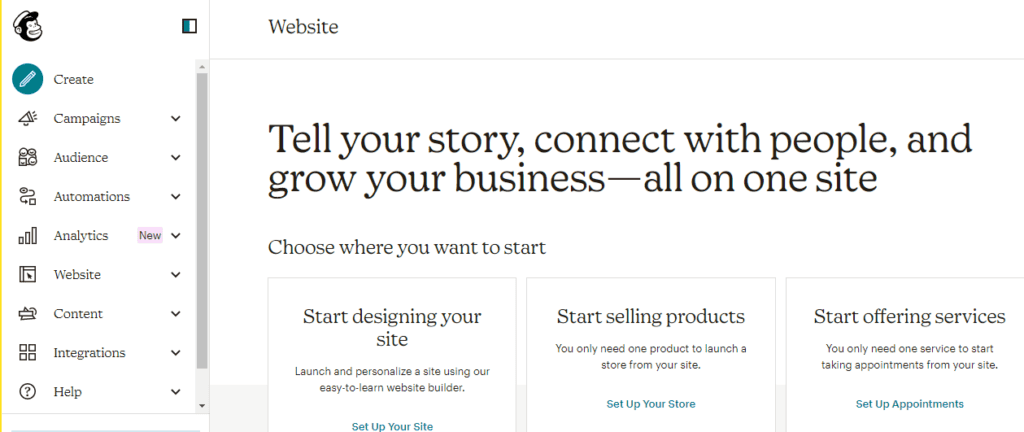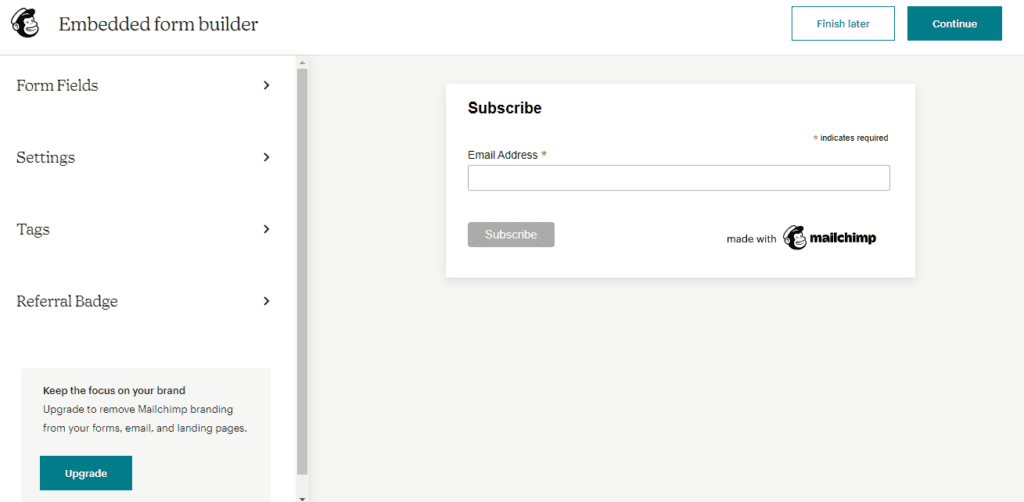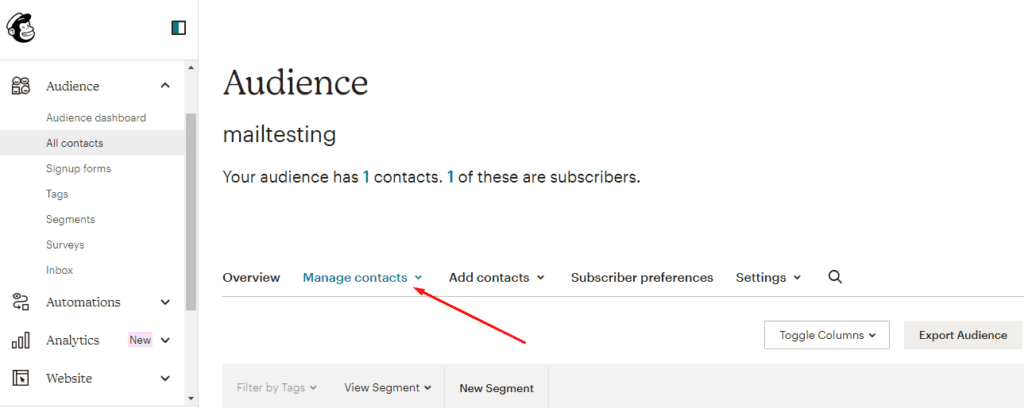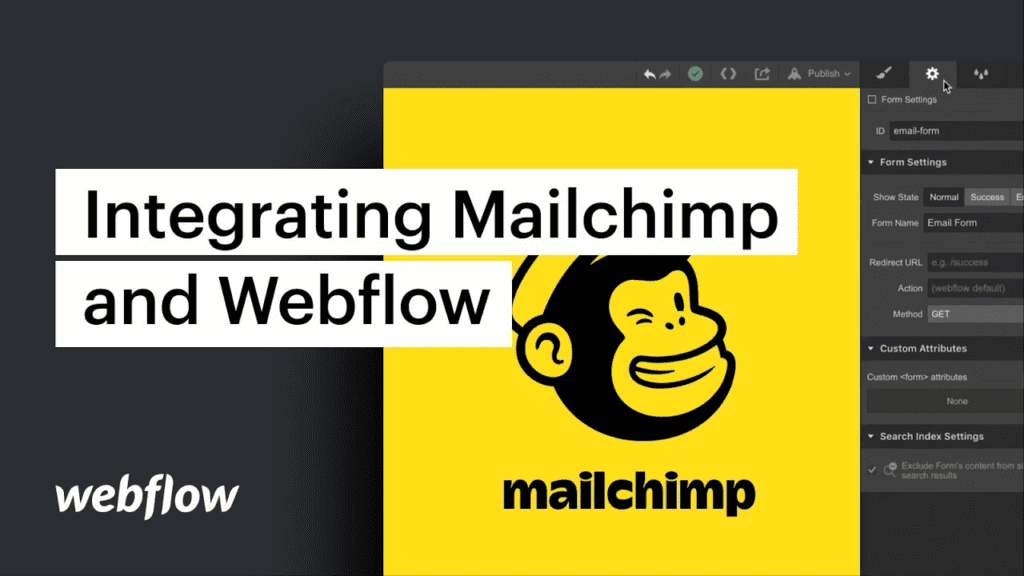- Bottom Line Up Front
- Why you Need to Integrate Webflow with MailChimp
- How to Integrate Webflow with MailChimp: Step-by-Step Guide
- Tips for a Successful Webflow-MailChimp Integration
- What to Do When Forms Are Not Working With MailChimp Integration
- Advantages of Using MailChimp for Webflow
- FAQs
- Closing Thoughts
Last Updated on December 4, 2023 by Ewen Finser
Having a business website with no connection to an email service is like having a store with no address – it doesn’t do your business any good. It’s crucial to have a way to reach out to your customers and let them know about promotions, offerings, and updates. One of the most popular services to use when connecting your website with an email service is MailChimp.
Webflow is a popular web development and hosting platform that businesses and individuals use to create dynamic and functional websites. Basically, it’s where your website lives. Integrating Webflow vs MailChimp lets you take advantage of the powerful features MailChimp offers and allows you to streamline your customer communication.
The platform lets you capture emails, create and manage mailing lists, send automated emails from your website, and track email performance. This integration is key to building a successful email list and boosting the effectiveness of your campaigns.
However, getting the two platforms to work together can be tricky. The following step-by-step guide takes an in-depth look at how to integrate Webflow with MailChimp. It’ll also cover some tips to ensure the integration is successful and you get the most out of both tools.
Bottom Line Up Front
Integrating Webflow with MailChimp is an excellent way to sync contact lists and create email campaigns that reach the right people. By linking Webflow and MailChimp, you can access powerful contact management tools, create dynamic forms, and more – all while maintaining a consistent look and feel across your site.
The integration process is straightforward, and once connected, you can use MailChimp’s tools to track subscriber engagement and manage contacts from within Webflow.
Why you Need to Integrate Webflow with MailChimp
Integrating Webflow with MailChimp is a great way to maximize your marketing efforts and make the most of both platforms. Connecting your website or landing page built in Webflow to your MailChimp account allows you to easily collect leads and use them for automated campaigns, email lists, lead nurturing, and more.
Webflow, like other web development platforms, doesn’t have sophisticated email marketing and automation capabilities built in. It’s an excellent choice for creating visually attractive websites, landing pages, and other content, but it’s not ideal for email-based campaigns.
MailChimp, on the other hand, offers everything you need to build and execute effective marketing campaigns. An integration with Webflow allows you to use the design capabilities of the former while taking advantage of all the powerful email marketing features offered by the latter.
When you integrate your Webflow site and MailChimp account, it enables you to:
- Collect leads from forms created in Webflow and store them in MailChimp automatically
- Create automated campaigns with emails tailored to certain segments of your list
- Segment your contacts into different lists based on criteria like location, interests, or purchase history
- Send personalized emails and web pages to each contact in the list
- Track website visits and forms submissions
- Analyze performance metrics like open rate, click-through rate, and more
Integrating Webflow with MailChimp allows you to create custom forms in Webflow, collect leads, and add them directly to your MailChimp account.
You can design a visually stunning landing page or website with all the needed features and then use MailChimp’s powerful marketing automation capabilities to send relevant emails and track performance.
How to Integrate Webflow with MailChimp: Step-by-Step Guide
The process involves creating and connecting the signup form on Webflow to a list you created in MailChimp, so you can collect contacts, segment them, and start sending targeted emails. Once you understand the basics, the process is relatively straightforward.
Follow these steps to integrate Webflow with MailChimp:
Step 1: Create an Account with MailChimp
The first thing you need to do is create an account with MailChimp. The MailChimp account will host your contact list, segment it and build campaigns. If you already have a MailChimp account, you can skip this step and proceed to step 2. But if you don’t, the following procedure details all the necessary steps.
- First, visit the MailChimp website and click on “Sign Up.”
- A form that requires you to provide your name, email address, and password will appear.
- Fill out the form and click on “Sign Up.”
- You’ll receive a confirmation message in your email inbox.
- Click the “Activate Account” link in the email to confirm your signup process.
- You’ll have to confirm that you are not a robot by ticking a box, and there, you have an account with MailChimp.
Step 2: Link Your MailChimp Account to Your Webflow Website
Once you have an active account with MailChimp, the next step is to link your MailChimp account with your Webflow website. Below is the process that follows.
- First, log in to your MailChimp account and click on the Audience tab.
- Navigate the Menu Options till you find the “Connect a Site” option, and click on it.
- Several options will appear, including “Custom Websites.” proceed to click on it.
- Type the URL of your Webflow website. The URL helps connects your website with the MailChimp account.
- At the bottom of the screen, you’ll see a “Get Code” tab. Click on it.
- Generate the code and copy it to your clipboard.
Step 3: Add the MailChimp Code to Your Webflow Website
The following steps will guide you on how to add the MailChimp code to your Webflow website.
- With the code in your clipboard, return to your website on Webflow.
- Navigate to the settings of your Webflow website, and click on “Custom Code,” followed by “Header Code.”
- Paste the code to the Header Code tab and click “Save Changes.”
- Go back to your MailChimp account dashboard to check on the connection.
- Click on “Connected Sites” to check if the connection was successful.
- Click on “Check Connection” to ensure that the connection is secure.
Any error message indicates that the connection was unsuccessful, and you’ll have to repeat all the steps. If not, you can proceed to the next step.
Step 4: Retrieving MailChimps “Action Code”
An action code is a code that connects the signup form you create on Webflow to your MailChimp list. Here’s how to obtain it:
- Return to your MailChimp account and click on the “Audience” tab.
- Look for the “Manage Audience” option and click on it.
- Scroll down the page until you find “Signup Form,” and proceed to select “Embedded Forms” from the list of options.
- On the text editor, copy the code, and then find then try to find the phrase “Form Action.”
- Copy the URL after the phrase “Form Action” to your clipboard.
Step 5: Inserting the “Action Code” into Your Webflow Website
Before adding the custom code to your website, you need to set up a subscription form. When doing so, ensure you add the following fields for your contacts: name, email address, and submit button.
- Go to the settings of your Webflow website and select “Form Settings” from the menu.
- Select the form element you want to use
- Fill the fields in the “Form Settings” with the required information, then add the “Form Name.”
- Paste the “Action” code you obtained in step 4 to the “Form Action Attribute” field.
- Hit “Post” and save the changes.
Step 6: Testing the MailChimp Integration
Before you can be confident that the integration is successful, you need to test and ensure the integration is working.
- First, navigate to the public page of your Webflow website, and find the subscription form you created.
- Fill in the form with dummy data and click on the Submit button.
- Navigate to your MailChimp Audience page and click the “Manage Contacts” option.
- Look for the dummy contact you created and check if it is visible.
If the contact is in the database, then your integration worked. If not, you’ll have to go back to the previous steps and check if you left out an action.
Step 7: Publish the Webflow Website
Once you are sure that the integration is successful, navigate to the Webflow dashboard and click on the “Publish” button. If you have already published the website, then you don’t need to do this step. That’s it. You are done with your MailChimp integration on Webflow.
Tips for a Successful Webflow-MailChimp Integration
- Always use a valid email address when integrating Webflow with MailChimp. Your email is the only communication medium between your site and MailChimp. In case of any errors, the email address will help you track down the issue.
- You should also test the integration every time you make changes to your website. Sometimes, coding errors can lead to failed connections. You can use the email address to track down the problem if you notice any issues.
- Avoid using role-based email addresses like info@ or support when creating forms. Such emails can easily get blacklisted by MailChimp or your customers’ servers.
- Firefox browser has a tracking feature that, when enabled, will block content from websites like MailChimp. Usually, user-tracking websites are often third-party sites like analytics and advertising websites. MailChimp doesn’t have any solutions for this; therefore, you should disable the tracking feature on Firefox before connecting to MailChimp or using a different browser.
- If you can’t connect MailChimp with Webflow using the steps above, try using Zapier. Zapier is a third-party tool that helps you connect and automate different web services. With Zapier, you can connect MailChimp with your Webflow website without writing any code.
What to Do When Forms Are Not Working With MailChimp Integration
Sometimes forms can be a bit of a hassle! And when it comes to integrating forms with MailChimp, you might find that the integration process won’t work perfectly every time. If your form isn’t working properly with MailChimp, there are a few things you can do:
- Double-check the website URL for any typos: It’s possible you could have accidentally typed an incorrect URL when trying to connect the Webflow form with MailChimp. Ensure that the website URL is correct and there are no typos or extra spaces in the web address.
- Check for any coding issues: If your form isn’t working as expected, you should check your coding for any potential issues. You can do this by inspecting the HTML and JavaScript in your project, especially the form elements you are having trouble with.
- Ensure all form fields are populated correctly: Once you’ve checked your code, ensure that all of the required fields on your Webflow form are populated correctly. You should also ensure that you have set up all of the correct fields in MailChimp, as this could be causing compatibility issues between the two platforms.
- Test the form with a dummy email address: To ensure your form works correctly, test it out by entering it and submitting it. If the form works with a dummy email address, it should also work on your live website.
These are some standard troubleshooting steps you can take if your Webflow forms aren’t working with MailChimp integration. You can contact both platforms’ support teams for additional assistance if these steps don’t resolve the issue.
Advantages of Using MailChimp for Webflow
Many email marketing platforms are available on the market. All these platforms come with unique features, but MailChimp stands out among all the other email marketing platforms. It is a comprehensive and powerful platform that offers many advantages over its competitors.
Here are some of the primary benefits of integrating MailChimp with Webflow:
- Automated Email Marketing Campaigns – With MailChimp, businesses can create automated email campaigns without coding or designing complex algorithms. It has a user-friendly interface that allows users to create and customize their templates. This makes it easier for businesses to send out timely emails with personalized content, which can help drive more conversions.
- Personalization – MailChimp’s segmentation and targeting capabilities enable businesses to personalize their email campaigns. This feature makes it easier for them to target the right customers with relevant and engaging emails.
- A/B Testing – MailChimp’s A/B testing feature allows businesses to easily test different versions of an email campaign before launching a full-scale marketing effort. It’s also easy to track ROI, as businesses can compare different versions of the same email and see which one is performing better.
- Data Collection – By integrating MailChimp with Webflow, businesses can easily collect customer data such as names, emails, and other contact information. This feature allows them to build comprehensive customer profiles, which can be used for personalizing emails and other marketing efforts.
- Analytical Insights – MailChimp offers advanced analytics to help businesses track the performance of their campaigns. It also allows users to monitor open rates, click-throughs, unsubscribed, and other metrics to measure the effectiveness of their campaigns.
FAQs
Question: Can Webflow do email marketing?
Answer: Webflow can do email marketing; however, the built-in features aren’t as robust as other email marketing services. You can create custom forms or use third-party plugins to collect customer information and send newsletters. An example of a third-party form plugin is MailChimp.
Question: Can you host emails with Webflow?
Answer: Unfortunately, you can’t host emails with Webflow. You can use a third-party provider like Google Cloud Platform or Microsoft Azure to host your emails. You can also use services such as MailChimp, Campaign Monitor, or ConvertKit that offer email hosting and marketing features.
Question: Does MailChimp work with Webflow?
Answer: MailChimp can work with Webflow through an integration. You can connect your MailChimp account to your Webflow site and add features such as a signup form, subscription box, or newsletter. You also use a third-party tool like Zapier to integrate Webflow and MailChimp.
Closing Thoughts
MailChimp is a top-rated email marketing service provider. Millions of people use it to send out newsletters, promotional materials, and other content. Now is the time to start if you’re not currently using MailChimp in your digital marketing strategy.
In this article, we’ve shown you how easy it is to integrate Webflow with MailChimp so that you can start sending out beautifully designed emails right away. The detailed instructions we provided will help you get your integration up and running in no time.