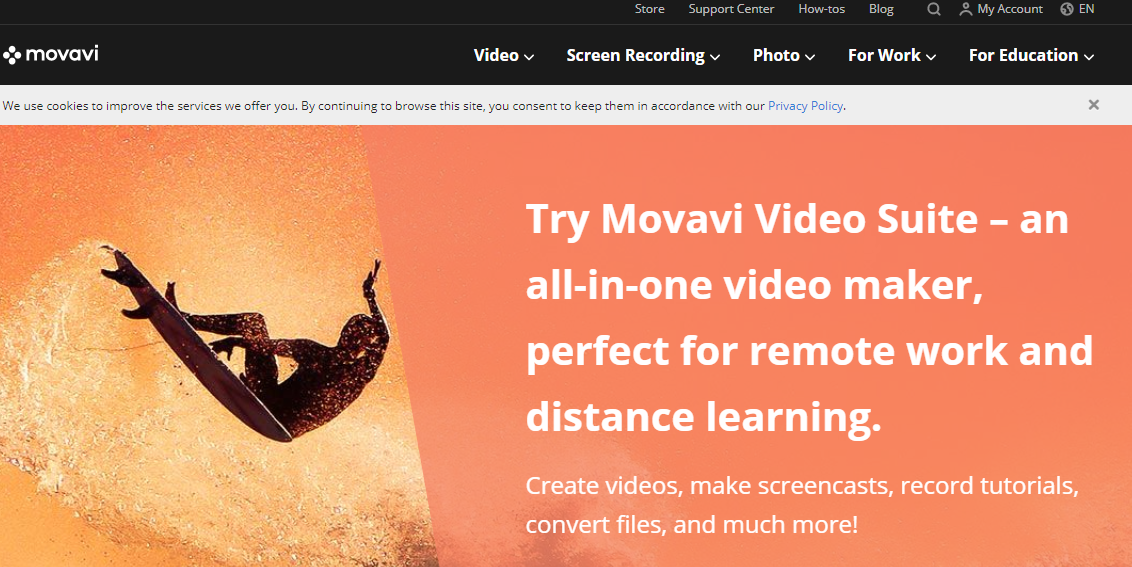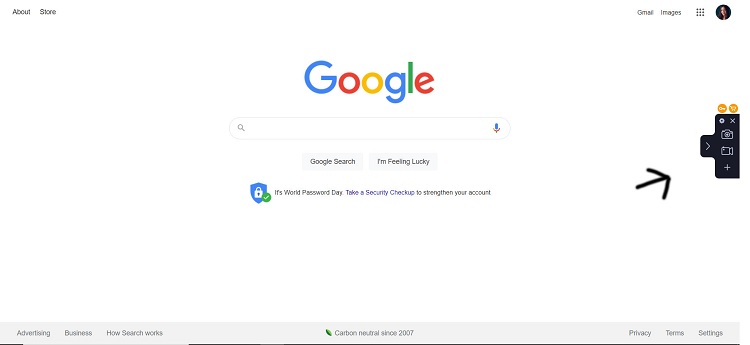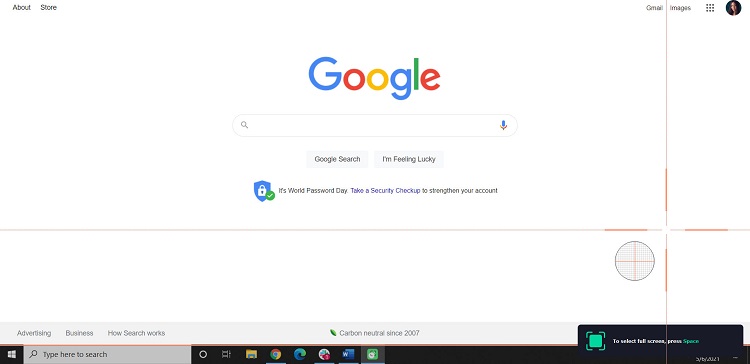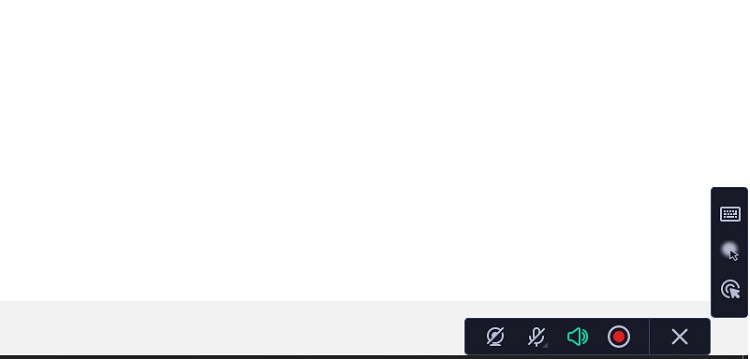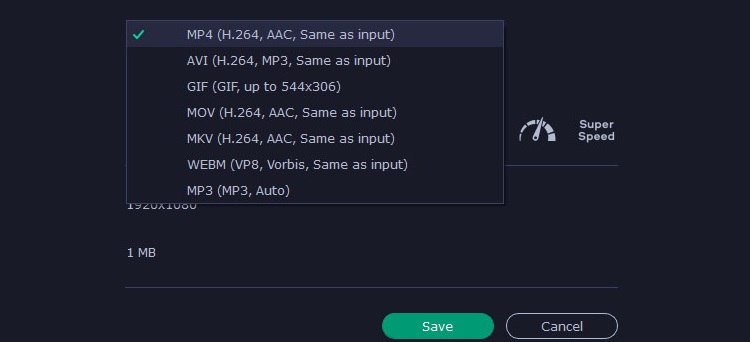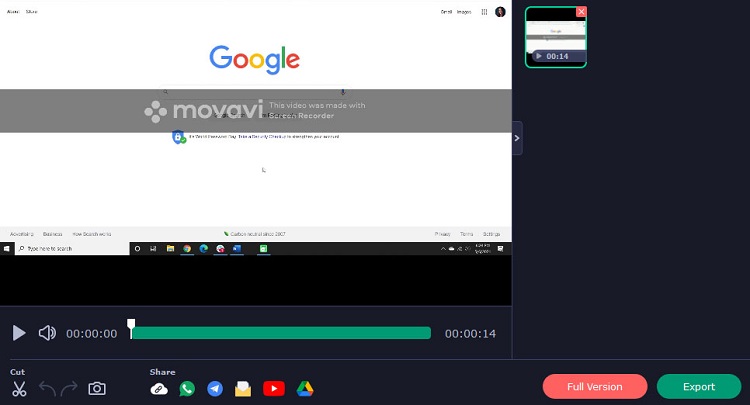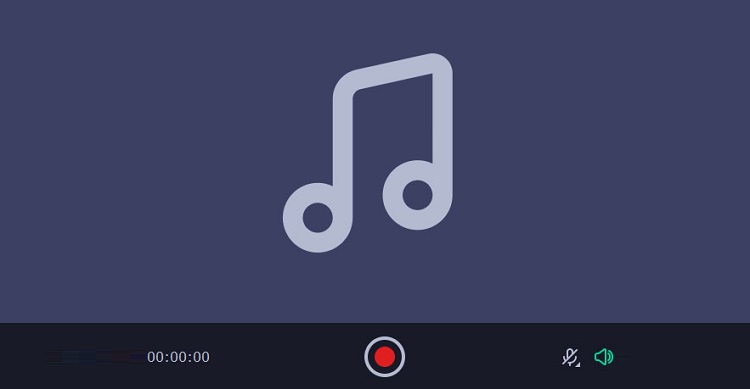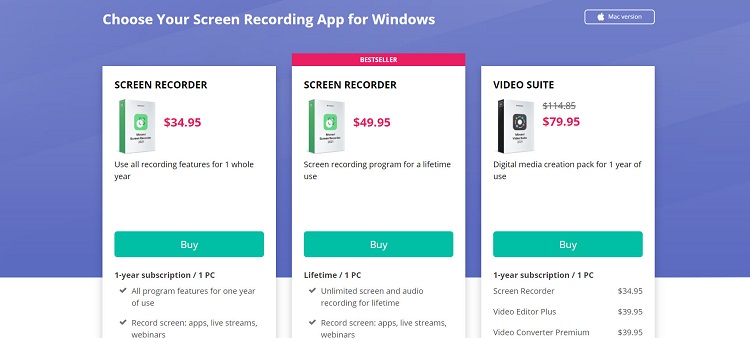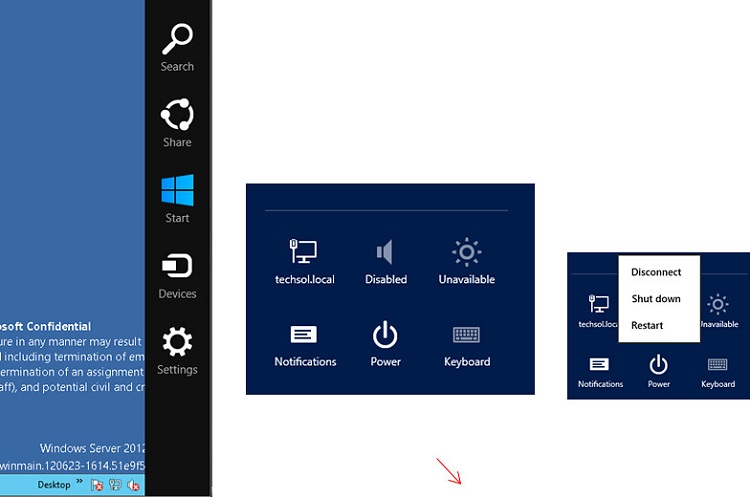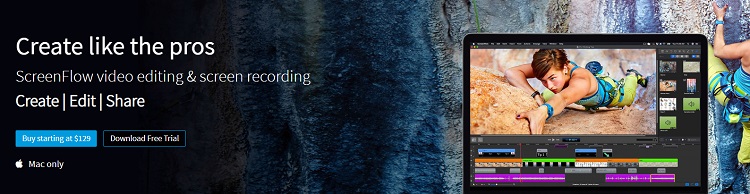Last Updated on June 1, 2023 by Ewen Finser
Video is becoming more and more common. While we know statistics such as how 81% of content online is in video format, video continues to surround us in various ways. From online calls to webinars, we can’t escape the talking heads on our screens.
But there’s one issue with video – it’s difficult to record and capture video. You can easily copy text and screenshot an image, but many online users have struggled to record their screens for work, education, and leisure.
This is where screen capture software comes in. Now, more users have screen recording software options, and many of them are free. Movavi is one of them. In this Movavi Screen Capture Review, we will review this software to determine if you should choose Movavi or a competitor for your screen capture needs.
What Is Movavi?
First, let’s start with the basics – what exactly is Movavi? Movavi is one of the newest solutions to capturing screen recordings without using expensive products or complex hardware. This platform can not only capture anything on your screen but can save it in any format.
A common issue that users may have with similar software is the video is low-quality; however, you’ll only receive great quality when recording your screen with Movavi. Movavi records your screen at a rate of 60 fps.
You have flexibility when using Movavi. They offer ready-made capture modes and you can adjust the settings manually.
Some other important features of Movavi includes:
- Can record audio from multiple devices simultaneously
- Records screencasts, video chats, online video, and a variety of other examples of screen activity
- You can set your own click sound, highlight your cursor, and capture various keyboard actions
- Take and edit screenshots
- Save videos in the video format of your choice
- Share your video with others or upload them on YouTube
Pros
- Affordable
- Convenient and easy to use
- Multiple file and export options
- Offers editing with the full suite
- Can record your screen and microphone separately
- The toolbar is small and non-distracting
- Schedule recordings
Cons
- On Linux version
- Purchase the program to remove the watermark and access more features
- I recommend using advanced video editing software, such as Adobe Premiere Pro, over Movavi’s video editor
How to Use Movavi
After downloading Movavi and opening up the software, it will appear as a small toolbar to the right side of your screen. You have a few buttons you can click:
- Camera, to screenshot
- Video camera, to record
- Plus sign, for widgets
- Preferences / Settings (the gadget at the top)
The camera and video camera are self-explanatory. You click the corresponding button if you want to capture a photo or record a photo of your screen.
Taking a Screen Recording
When you take a screen recording, you’ll first need to adjust the size of your screen. Simply press the space button if you want full screen (1920 x 1080p).
Next, a new toolbar will appear on the bottom-right of your screen. Simply press the red circle when you’re ready to record. You also have the option to record audio and turn on your webcam. After recording, you have new options. This includes pausing and stopping your recording.
So far, I like the minimalist format and how easy it is to get setup. You can also draw on your screen, which is fun and useful for presentations.
The only downside is they don’t identify what the buttons are. After I was done recording my screen, I clicked the “X” button thinking that would stop the recording. That’s the button to delete the recording and start over. You have to click the square to stop and save your recording.
After you stop your recording, there will be a new screen to save your capture. I saved mine in MP4, but you have a myriad of other video file options. These include:
- AVI
- GIF
- MOV
- MKV
- WEBM
- MP3
What was the video quality like? I only recorded a brief screen of my browser while on Google, but it looks like it’s a good quality recording. I totally forgot I had a YouTube video playing in the background and it recorded that audio, and actually turned out pretty good. So this is also a great option if you need to record your screen as well as audio.
The only downside is the big watermark that takes up the entire screen. In order to remove it, you’ll need to buy Movavi. We’ll talk more about that later.
Widgets
The widgets let you have more access to the control panel. You can choose to customize three things:
- Webcam recording
- Audio recording
- Scheduler
I decided to choose audio recording. A little microphone appears on my toolbar. Now, I’m able to record audio-only.
Preferences / Settings
This is where you can adjust some of the settings we mentioned previously, such as:
- File preferences
- General information (language preference, etc.)
- Video settings
- Keyboard shortcuts
- Effects
- Webcam
- Sharing settings
- Scheduler / scheduling
Just for fun, I decided to highlight my cursor. The highlight doesn’t appear while recording but does when the video is complete. I honestly thought the highlight wasn’t working at first, so that’s why I mentioned this.
Sharing
One of the coolest features of Movavi is you can share your videos and other captures directly from the platform. However, you need a video editor. The editor comes with a free trial but isn’t included in the free video recorder.
While this is a cool feature, I wouldn’t buy the video editor solely for this. I edit my videos on Adobe Premiere Pro and I can just upload my videos manually on YouTube or whatever other platform.
Technical Specifications
Movavi may not work for your computer. Here are some of the requirements your computer must have in order to download and use Movavi.
- Processor: 64-bit Intel processor, AMD, 1 GHz
- Operating system: Windows 7/8/10; Mac OS X 10.10 or higher
- RAM: 2 GB
- Display: 1024 × 768 screen resolution, 32-bit color
- System permissions: Administrator permissions are required for the installation
- Hard drive space: 280 MB available hard disk space for installation, 2 GB for ongoing operations
- Installation size: 42.8 MB (Windows), 89.6 MB (Mac)
Pricing
I’m just going to come out and say it – if you decide to use Movavi, just pay for it. And that’s because of the watermark. The watermark is large and extremely annoying. There’s absolutely no point in using the program if you’re only using the free one.
The good news is Movavi is surprisingly affordable. They have three pricing options :
- $ 34.95 / year
- $ 49.95 lifetime
- Video suite: $ 79.95 / year
They also offer solutions for businesses .
In other words, this whole platform is pretty much only $ 50. That’s a good price, in my opinion. You can also get a 30-day refund if you’re not satisfied. You can also update your screen recorder at no extra cost. Keep in mind, these prices only apply to one PC.
Alternatives
Are you interested in screen recording but want to see what other options are available? Here are some alternatives to Movavi.
Camtasia
Camtasia is a little more advanced than Movavi. They not only capture your screen but include tools to edit and customize your videos. While you can use Camtasia for basic video editing, it may be too complex for those who aren’t experienced with video or screen recordings. It’s also more expensive than Movavi.
Snagit
Snagit quickly records your screen and takes screenshots. It’s also very easy to use and its editing features are more user-friendly. Even though it’s similar to Movavi, it’s more expensive.
Screenflow
This is a screen recording and editing program specifically for Mac users. You can record all or any part of your screen on Mac and any iOS device. While it’s more expensive than Movavi, it’s worth it if you’re a Mac / Apple user.
FAQs
Question: Is Movavi Screen Capture Safe?
Answer: Movavi promises that their website and downloads are safe. I personally didn’t have any problems with the download.
Question: Is the Movavi Video Editor Good?
Answer: While I use Adobe Premiere Pro, I have been reading that Movavi’s video editor is good. The program is efficient and has a lot of features.
So if you buy the whole video suite, you’ll likely get what you pay for. I just wouldn’t suggest only buying the whole suite to upload the footage directly to YouTube, though it’s a nice convenience to have.
I also don’t suggest you buy the whole suite if you already use a professional video editing platform. You’ll get more from the program you’re already using.
Question: How Do I Close Movavi?
Answer: Simply press the X key in the upper right corner. You can easily re-access Movavi by opening up the program or accessing the program on your toolbar.
Question: Can Movavi Record Streaming?
Answer: If you stream video games and want to record your gaming, you may wonder if Movavi can record your gaming. Fortunately, you can record your gaming on both the free and paid Movavi programs.
However, the Movavi free program will have a watermark. We suggest you first check if your computer already includes screen capture software and consider the alternatives we highlighted previously.
Question: Is Movavi Good for YouTube?
Answer: If you want to use Movavi to record footage you’ll later upload to YouTube, you’ll be happy to know it’s a good option. Movavi records your videos in a high-quality format and you can save your footage in a variety of file types, ensuring it’s ideal for YouTube.
The only issue is you should only use a Movavi paid plan. If you use the free one, you’ll get the annoying watermark in your footage.
In addition, Movavi offers a video editing platform. Using this video editor is a good option if you want to edit your screen recordings and other videos you capture.
Question: Are There Other Ways to Record Your Screen?
Answer: Using a third-party platform such as Movavi isn’t the only way to record your screen. Some computers allow users to capture their screens with a simple click of a button.
If you have Windows 10 , you can simply click the Windows key + G to start recording. There are also many ways to record your screen on a Mac .
Question: Can You Record Streaming TV Shows and Movies?
Answer: Many streaming TV and movie platforms don’t allow you to record or screenshot the footage you’re watching. If you want to record what you’re watching for offline use, you’ll have to see if the streaming platform allows this or if they support third-party software.
Movavi: The Final Verdict
Movavi is a high-quality solution to capturing your screen and audio. However, we only suggest buying one of the paid versions. If you stick with the free plan, you’ll get an annoying watermark in your footage. Fortunately, Movavi isn’t expensive. We suggest sticking with the $ 50 lifetime plan.
Before buying Movavi, you should also make sure your computer or software can record your screen for you. This will help save you money while accomplishing your screen recording needs.
What if you need a platform for video marketing? We recommend finding tools for video marketing. Click here to learn your first steps.