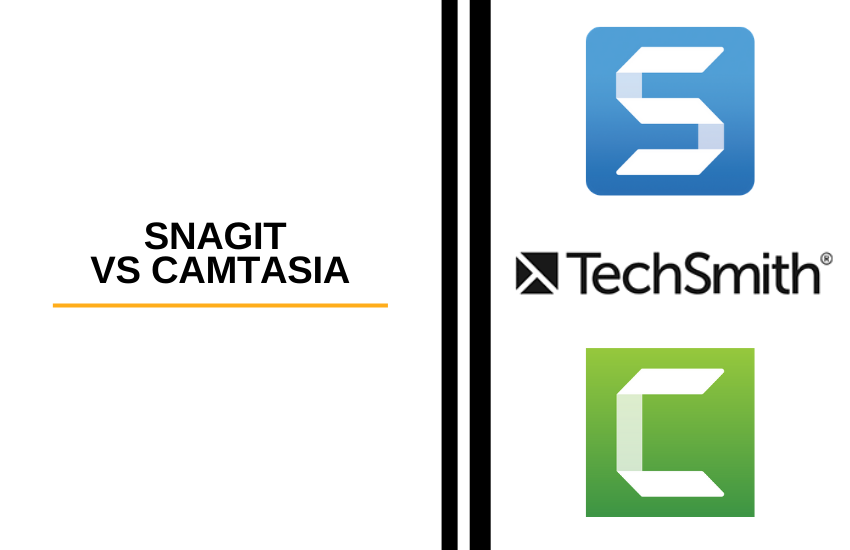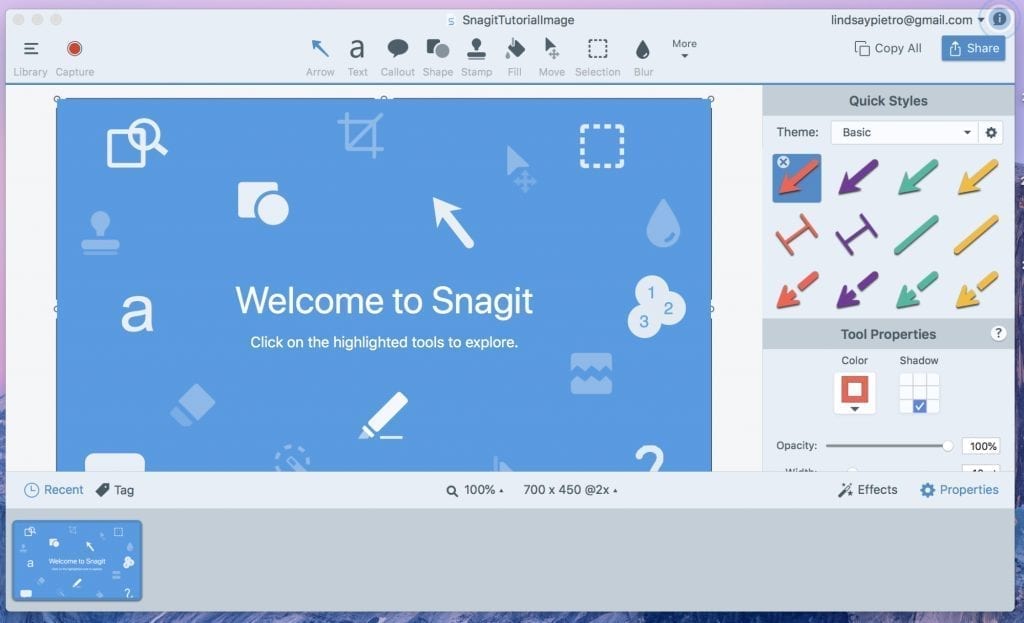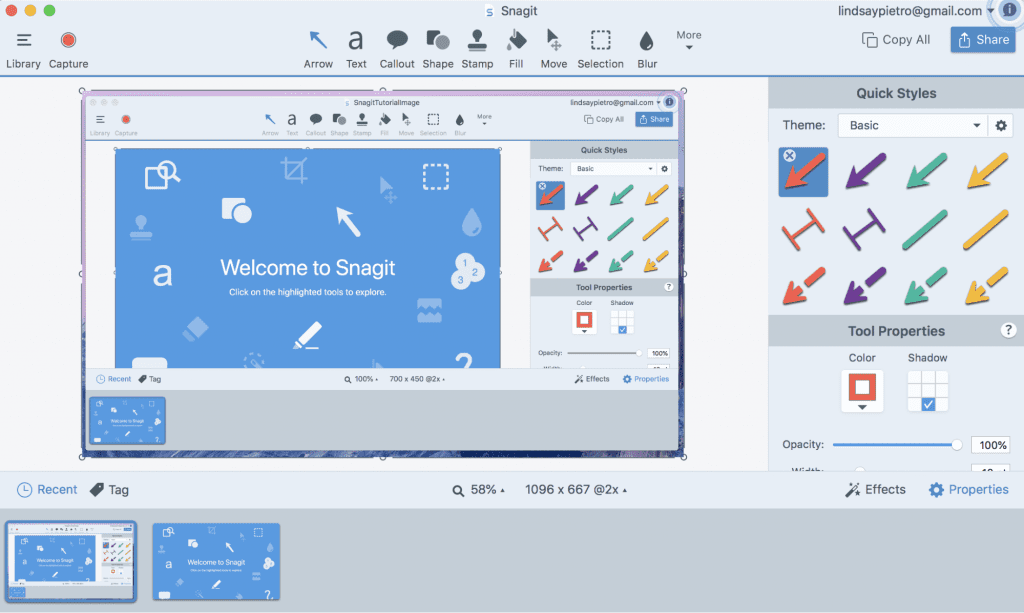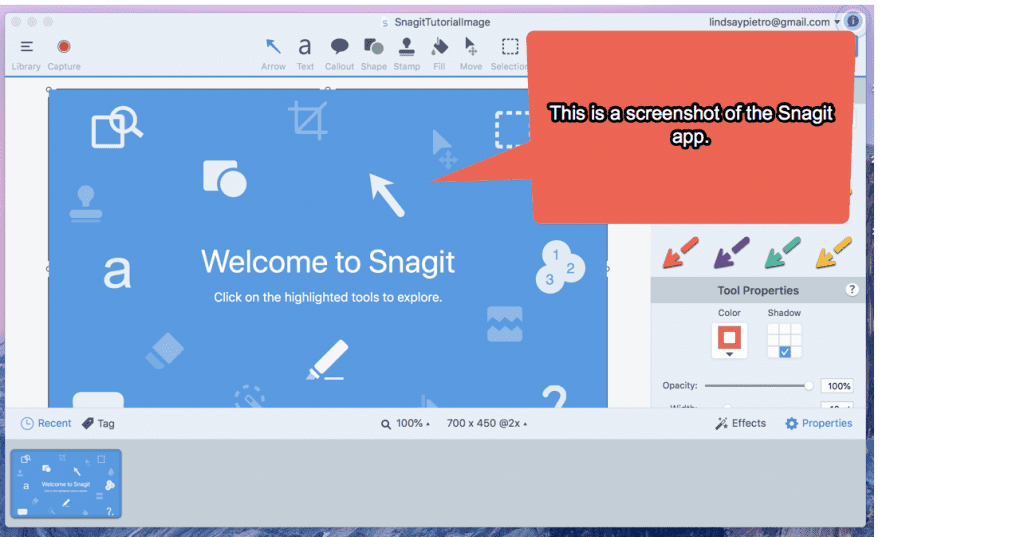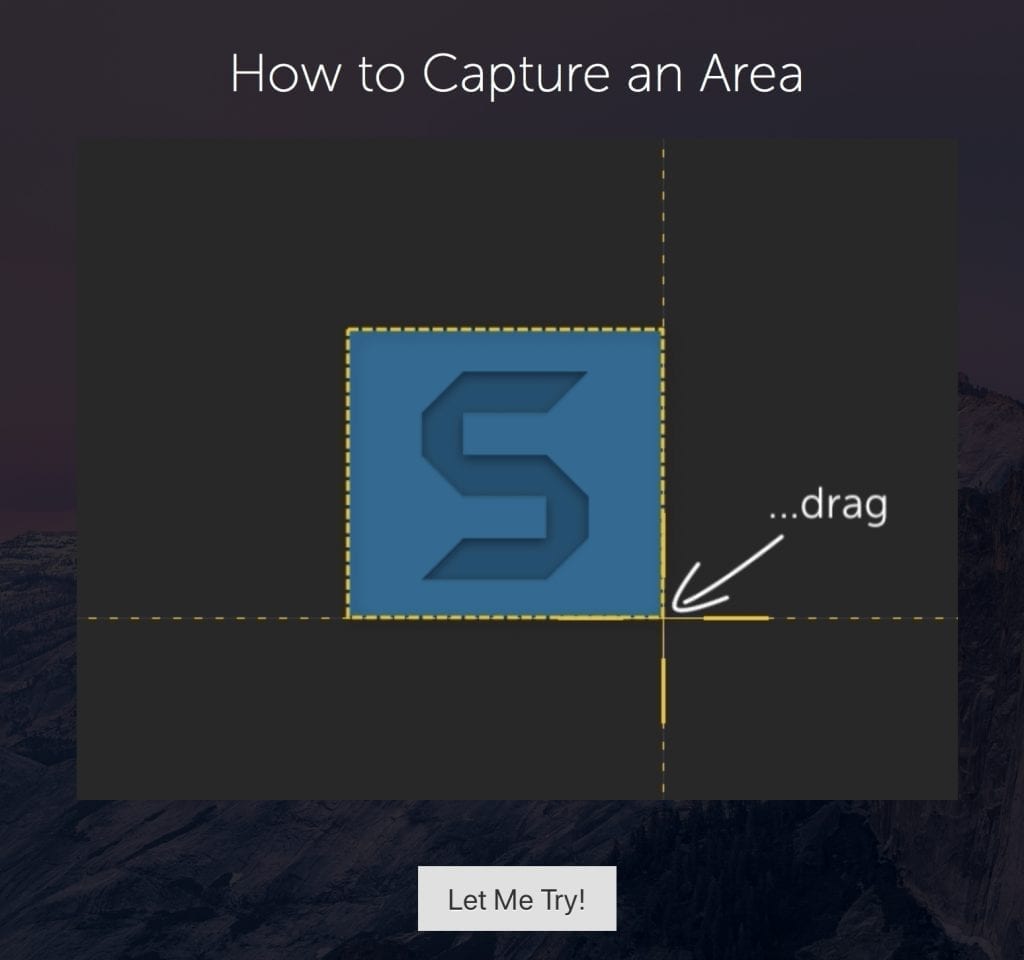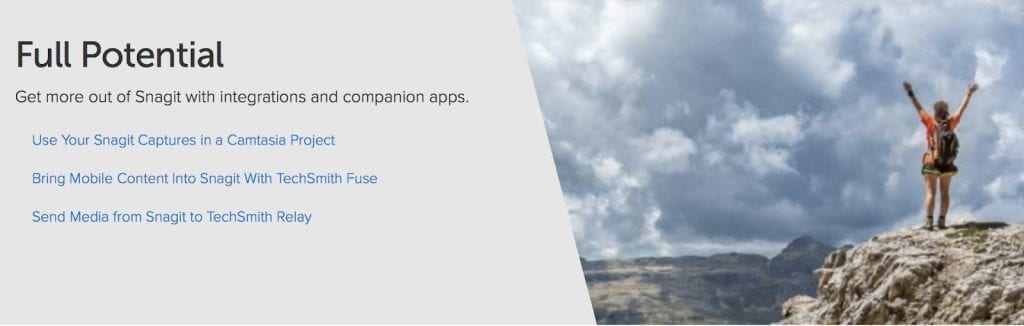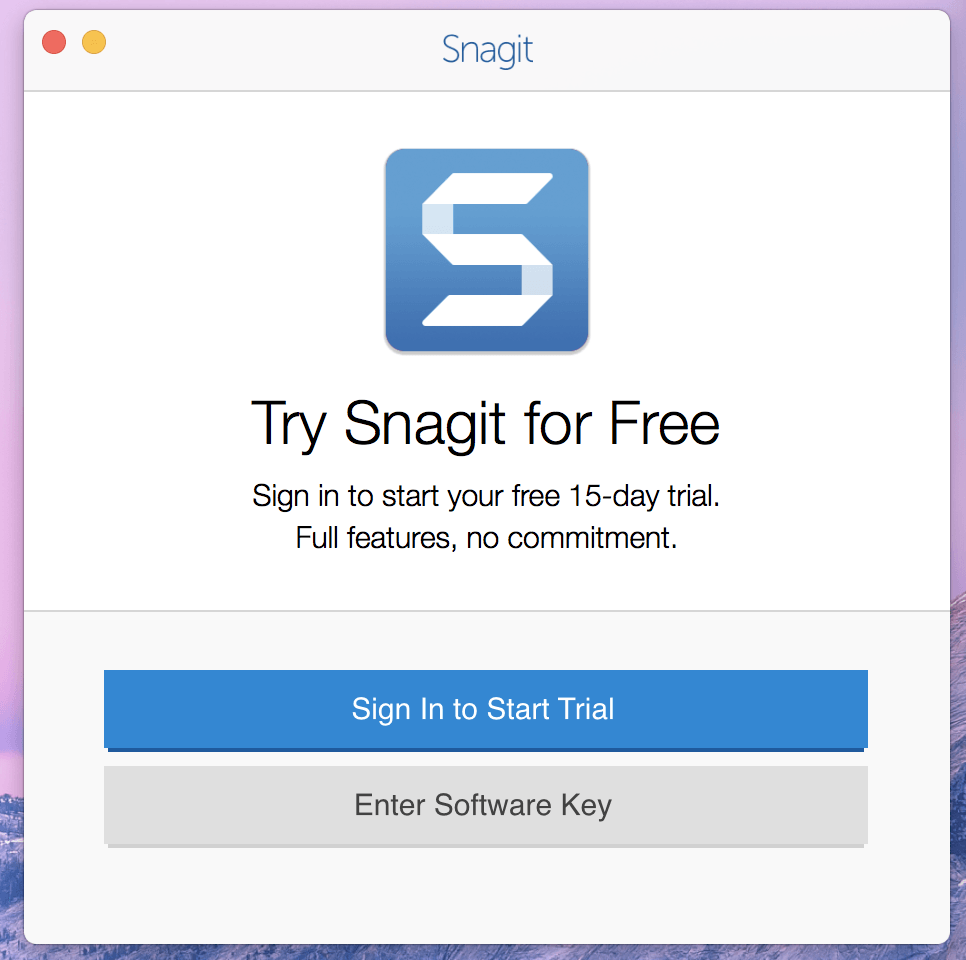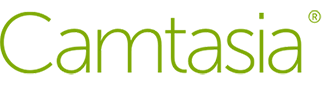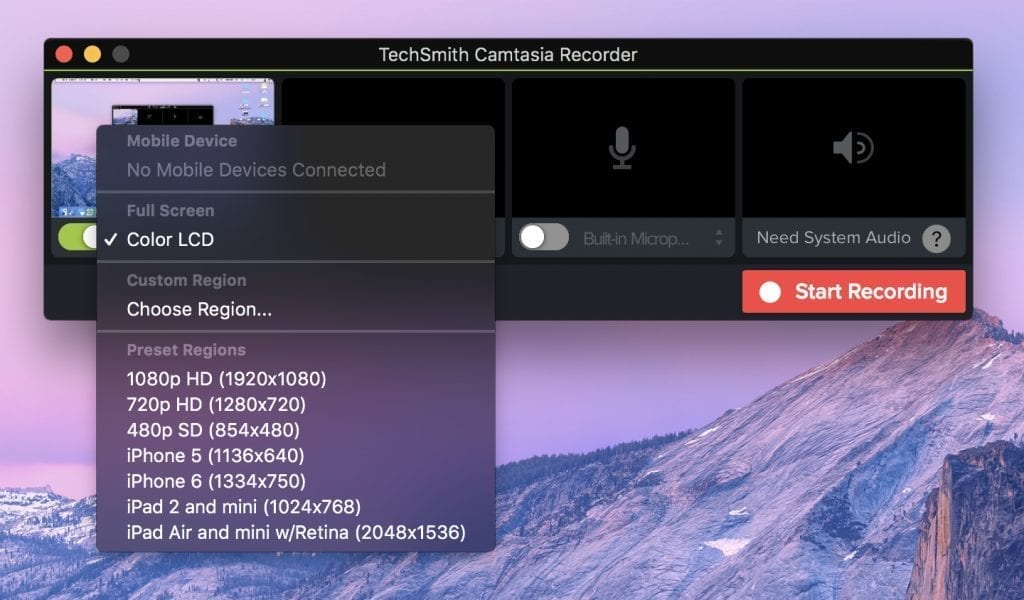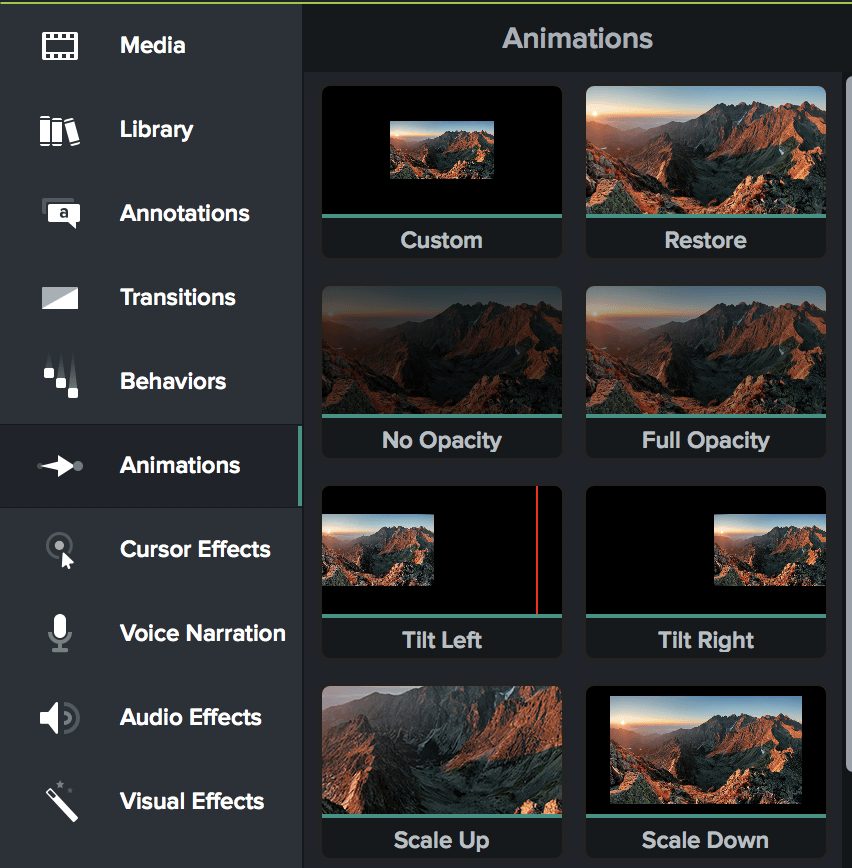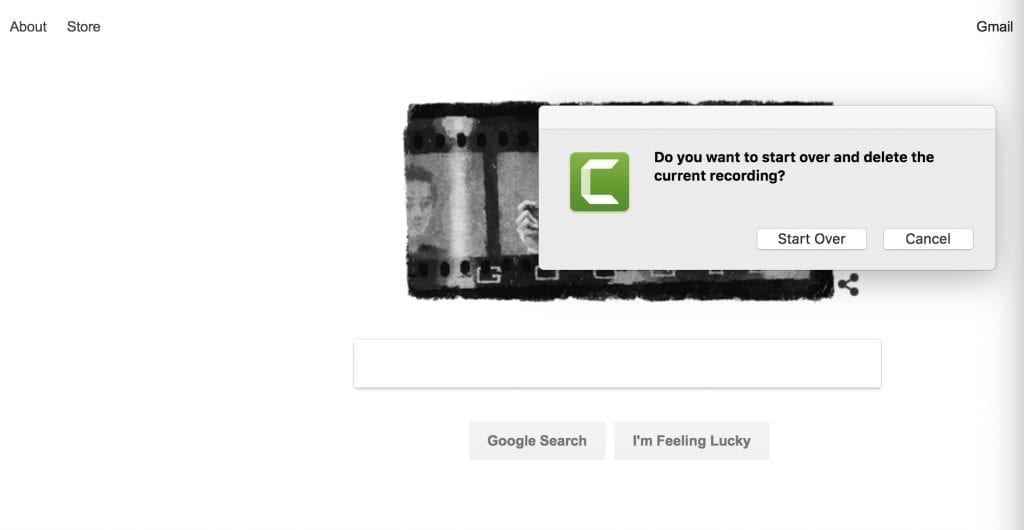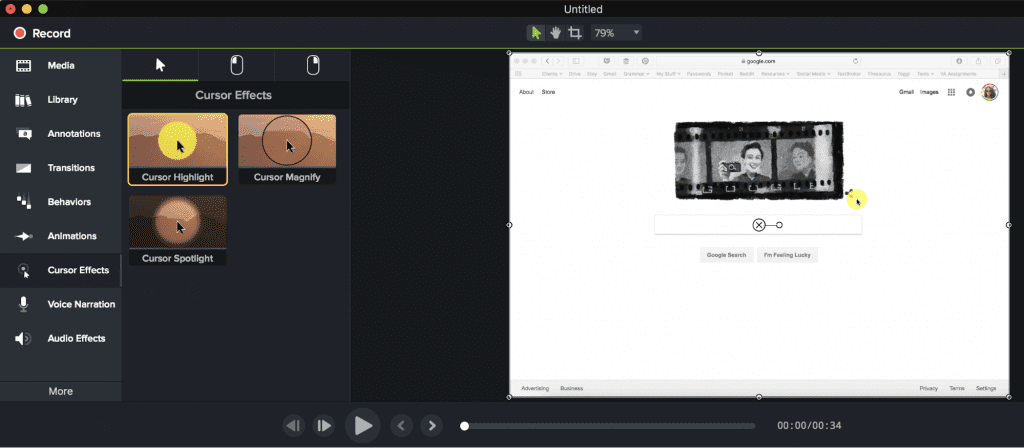Last Updated on May 2, 2023 by Ewen Finser
Snagit and Camtasia, both from parent company TechSmith, are screen capture tools designed for different levels of editing.
While they have some overlapping features, interface qualities and support options, they have vast differences when it comes to what you can capture and then what you can do with that media.
In this article, we’ll talk about Snagit and Camtasia to explain their main differences, share our firsthand experience using both tools, and give you our advice for which one will suit your purposes.
Why NOT Choose Both? Video is becoming increasingly important as a marketing channel. That’s why I bit the bullet and signed up for the Snagit + Camtasia BUNDLE here. It’s clearly more cost effective and I DO use actually video blogging in some of my businesses so it makes sense to have Camtasia, too.
Main Differences Between Snagit vs Camtasia?
The main differences between Camtasia and Snagit are:
- Snagit is designed primarily to capture images and videos for team members, whereas Camtasia is a fully featured video editor
- Snagit has basic design presets for quickly editing images and video, whereas Camtasia has advanced functionality
- Camtasia is designed more for high-end video editing software features and professional grade video production, whereas Snagit is meant for on-the-go captures
Snagit
Clipping images on the go and recording quick video tutorials. I personally use it every day to record SOPs and training videos for our team! Snagit has some nifty editing features that I use to highlight important information.
Snagit is software for capturing and editing images and videos from your screen. The Snagit Editor is where you can markup and edit images with arrows, text, callouts, and effects.
You can capture anything that’s happening on your screen, whether that’s a still screen, action in progress or a video. You can also capture the entire desktop, a designated window or region, or a scrolling windows screen.
You can import screenshots into Snagit, too. For example, I took a screenshot using my regular Mac screenshot tool, then imported the screenshot into Snagit to edit it.
Snagit can be downloaded for both Mac and Windows and can be installed on up to two machines per user. There are language versions in English, French and German.
4 Things You Can Do With Snagit
There’s an endless list of reasons to capture your screen, but four common uses for Snagit are:
- Explain a process.
Use arrows, callouts and shapes to comment on your screenshots for the sake of answering questions or walking viewers through a workflow.
Adding shapes, text bubbles, arrows and text to an image is pretty easy, and if you want to delete an element, you just click it and hit delete.
- Add visuals to documentation.
Update your brand’s how-to guides, manuals and tutorials as software or workflows change.
- Access editing tools.
Snagit has a complete suite of editing tools that you can use to create custom graphics without hiring a designer.
- Share media and styles with your team.
Screenshots and recordings can be easily shared using a short URL. If you have custom styles that you want to share with your other computers or with other people, you can create a SNAG file.
Screen Capture Features
- All-in-One Capture: Click and drag the crosshair to take a custom screenshot. You can also lock the screen capture software in either 16:9 or 4:3 aspect ratios.
- Extract Text: You can grab the text from a file or screen capture to be pasted into another document for editing, all without having to retype the text.
- Scrolling Screen Capture: Take a full-page, scrolling screenshot horizontally or vertically.
Screen Recording Software Features
- Screen Recorder Software: Record your workflow as you walk through steps on your computer or pull out individual frames from a recorded video. Save videos as MPEG-4 or animated GIF files.
- Record Audio: Use a microphone or your computer’s audio system to add audio to your videos.
- Record iOS Screen: With the TechSmith Capture app, you can record your iOS screen and then share it to Snagit for editing. Easily export images from your phone to your desktop, so long as you’re both on the same WiFi network.
- Record Webcam: While recording, toggle between the screen and the webcam to further customize your videos.
- Trim Video Clips: Remove unwanted parts of a video at the beginning, middle or end.
- Share Videos: You can share your videos with tools like Camtasia, Dropbox, Google Drive and YouTube.
I opted to keep running Snagit in the background, which closed the app but let me still capture my screen. I shot a video, and when I was done recording, it automatically opened it in the Snagit app for me.
More Snagit Features
There are several more Snagit features for editing your images and videos. While some of these customizations may only be available for either images or videos, several of them can be used on both.
- Blur Tool: Maintain privacy by blurring out private or sensitive information, like contact information, payment information, passwords or usernames.
- Delay: One big problem with screen capture is that it’s not easy to capture menus that disappear when you move the mouse away from them or click a key. With Snagit, you can set a delay for up to one minute so that you can go back to the menu before the screen capture begins.
- Interface Color: Change the interface to dark or light based on your personal preference or which background color is most helpful for editing your work.
- One-Click: Easily access basic screen capture options and presets pinned to the top of the screen.
- Presets: Create preset rules so that the same thing happens to your screenshots, like saving all of them to a specific folder or auto-applying a filter.
- Smart Move: Edit objects in your screen captures to rearrange elements or delete text.
- Snapping: Guides auto-appear as you move elements to help you accurately line them up.
- Text Replace: Edit the color, font, size or wording of the text in your screenshot.
- Toolbar Customization: Customize the editing toolbar for quick access to the effects, options, tools and outputs you use often.
Snagit will save your media so that you can still access it even if you haven’t specifically saved it to your computer. Images and videos can be saved in formats including BMP, Flash, JPG and PDF. You can also export images to tools like Excel, MS Word and PowerPoint.
Support
There are lots of Snagit tutorials for both Mac and Windows. This page has the basics, and then on the bottom are links to more advanced tutorials. There are also specific tutorials if you’ll use Snagit for training and technical documents. Additionally, Snagit supports companion apps and integrations.
Snagit’s tech support is available weekdays from 8 a.m. to 7 p.m. Eastern Time. If you need help outside of support hours, tap into the user community.
Snagit Free Trial and Pricing
You can try the full version of Snagit free for 15 days.
After downloading Snagit for Mac, I thought I may need a license key because the download page mentioned it. However, it looks like you only need to use a software key if you choose to purchase it after the free trial.
During the free trial, you have a totally functional Snagit. After the trial ends, you don’t have to download and install it again – instead, you continue using the trial and unlock it using a software key.
Snagit costs a one-time charge of $49.95. You can add one year of maintenance for $12.49, which includes free upgrades, priority support (dedicated phone queue and expedited handling), and volume benefits for a cumulative discount.
If you have a copy of Snagit already, you can upgrade to the latest version for $24.95. It comes with the same maintenance option as the full price. If you have other versions of Snagit and don’t know if it’s worth it to upgrade, you can compare versions here.
Additional pricing options are available for business, government, education and non-profit customers.
Clipping images on the go and recording quick video tutorials. I personally use it every day to record SOPs and training videos for our team! Snagit has some nifty editing features that I use to highlight important information.
Camtasia
I use Camtasia when I am putting together professional video presentations for live audiences or digital courses for paid distribution. Camtasia does everything Snagit does, BUT with advanced editing, animation, and effects tools.
Camtasia, also from TechSmith, is an all-in-one screen recorder and video editor.
Camtasia Overview
While Snagit is for both screenshot capture and screen recording, Camtasia studio is solely for screen recording, and it has several advanced features where Snagit falls short. You can do things like customize video intros, outros and lower thirds; create, save and apply themes; and set preferences for custom colors and fonts.
Video Recording and Editing Features
- Record audio or video from your screen, including on the whole screen or just within a window. Figuring out how to crop to just record part of the screen took a few minutes of poking around, but eventually I found it in this menu:
- Add audio, images, PowerPoint presentations and video that you already have.
- Put yourself right in the video with the green screen tool.
- Add effects like animation, highlights, transitions and titles by dragging and dropping effects into the timeline.
- Make edits using the timeline. Combine or split up clips; trim your video; and speed up or slow down footage, all while seeing instant previews in the video editor.
- The Start Over button is helpful if you need a few tries to get the video right. This is a lot easier than saving and then deleting the video and starting from scratch.
Education
- Create video tutorials for different types of learning.
- Add interactive quizzes to your video and record results to track student performance.
- Track results by seeing the students that are engaging and interacting with your video.
Marketing and Demos Video Creation
- With motion graphics, you can layer intro and outro sequences and title animations to make sure viewers stay engaged throughout your entire video. Motion effects include pan and zoom.
- By adding music tracks, you can set the mood of your video. The editor has a selection of royalty-free tracks to use, or you can import your own tracks.
Presentations
- Record footage via your webcam to give your video a live presentation feel.
- Use PowerPoint slides and webinar recordings in your video.
- Add video and narration to slides to better communicate the meaning of your video.
Training and Tutorials Video Creation
- Record mouse movements, then animate your clicks, make the cursor bigger, or add highlights to make it easier to track mouse movements.
- Show keystrokes on the screen so that viewers can easily follow along.
- Add annotations and notes. Drag in notes, captions, shapes, highlights and more.
Support
Camtasia has similar support to Snagit, with a selection of training materials and tutorials, a customer community and live customer service.
Camtasia Free Trial and Pricing
The 30-day free trial of Camtasia doesn’t require a credit card. While you’ll get full access to all Camtasia features, there will be a watermark on your videos during the free trial period.
The cost of Camtasia is $249. Or, you can bundle Camtasia with Snagit for $274, which saves you about $25.
I use Camtasia when I am putting together professional video presentations for live audiences or digital courses for paid distribution. Camtasia does everything Snagit does, BUT with advanced editing, animation, and effects tools.
Snagit vs Camtasia: The Final Verdict
Snagit and Camtasia work in similar ways, which is no surprise since they’re from the same company. However, they’re more similar when it comes to design than actual function – even the tools that look exactly the same may differ when you actually go to use them.
Even though Snagit is a simpler tool than Camtasia, I found it a little harder to use, especially when it came to the drag tool to highlight a portion of my screen and also when adding some effects to my screenshots.
Camtasia essentially has the same crop tool that Snagit has, but I found it easier to use with Camtasia for some reason. For example, if I clicked a window, it auto-chose it for me to record just that area, then kept a green outline around it so that I knew what fell inside.
Snagit could very well have the same feature, but if it does, it wasn’t nearly as obvious. Also, Camtasia’s drag-and-drop effects are a total breeze to use.
Snagit would freeze my Mac whenever I would open up the full screen of the app, and I would have to quit the app and then reopen it smaller to be able to use it again. This has never happened with my MacBook Pro version and my laptop is only a year old, so it seemed to be an issue with Snagit and not my computer.
Snagit’s video capturing and editing abilities are limited, but if you only need limited video tools, it’s a much better deal at around just $50, and it has every screenshot capture feature I can think of. Consider output, though – you may not have extensive video needs, but if you require a certain type of output, you may only find it on Camtasia (or another, cheaper tool).
Why Choose Snagit? Ultimately, Snagit is most useful for people who have basic screen capture needs that will sometimes require capture video. Check out the latest deals here for Snagit.
Why Choose Camtasia? Camtasia is better for people with advanced screen capture for video creation needs, like video bloggers. Check here for the latest Camtasia deals.
Why NOT Choose Both? Video is becoming increasingly important as a marketing channel. That’s why I bit the bullet and signed up for the Snagit + Camtasia BUNDLE here. It’s clearly more cost effective and I DO use actually video blogging in some of my businesses so it makes sense to have Camtasia, too.
Further Reading:
- Camtasia vs Movavi Compared
- Best Screenflow Alternatives
- Best Video Marketing Tools
- Snappa vs Canva Compared
- DesignCrowd vs 99Designs Compared
- Magisto vs Animoto Compared
- Moovly Review
- Best Logo Design Software This Year
- How to Find the Best Website Builder for Your Business
- Movavi Screen Capture Review: Can You Finally Create a Good Video?