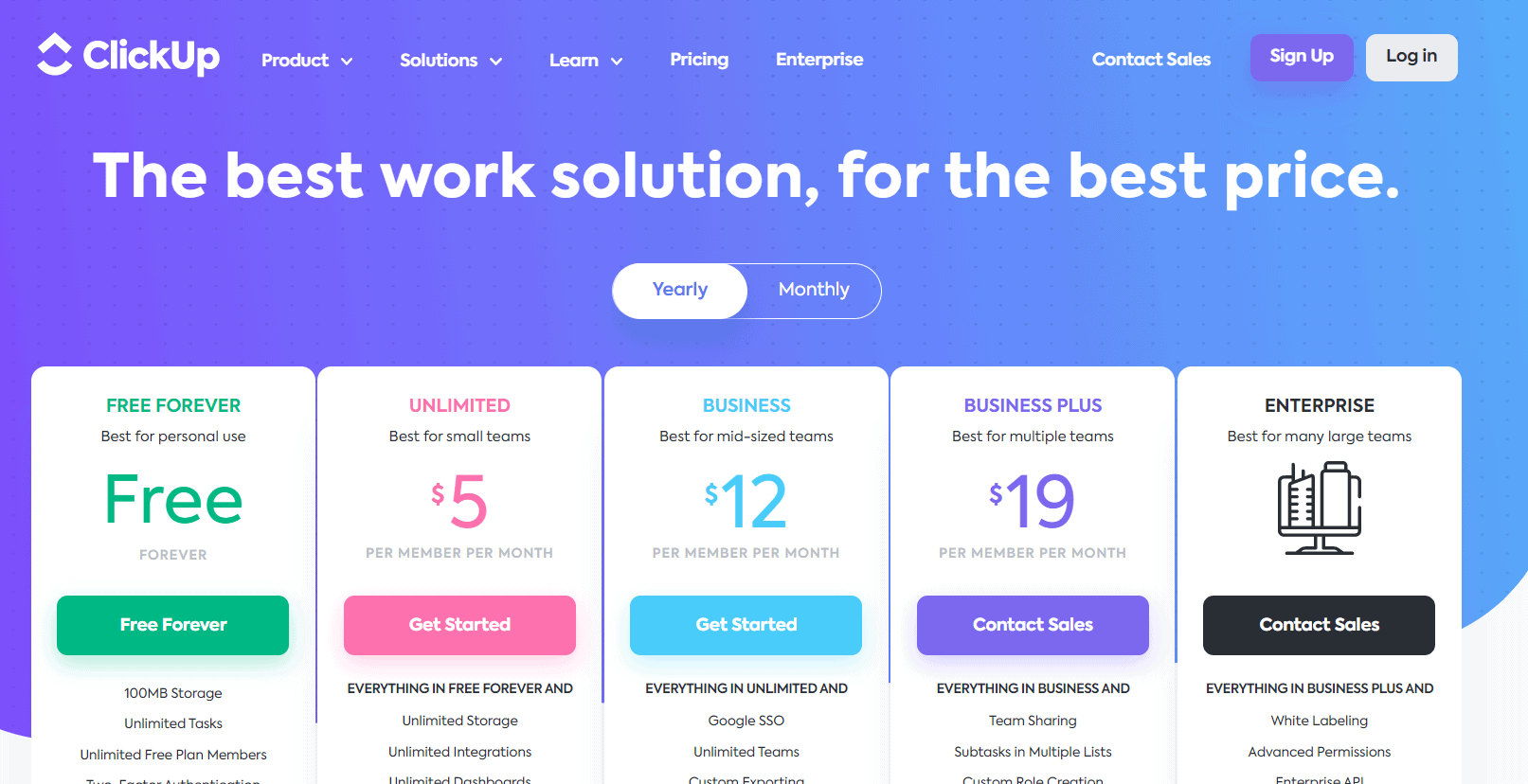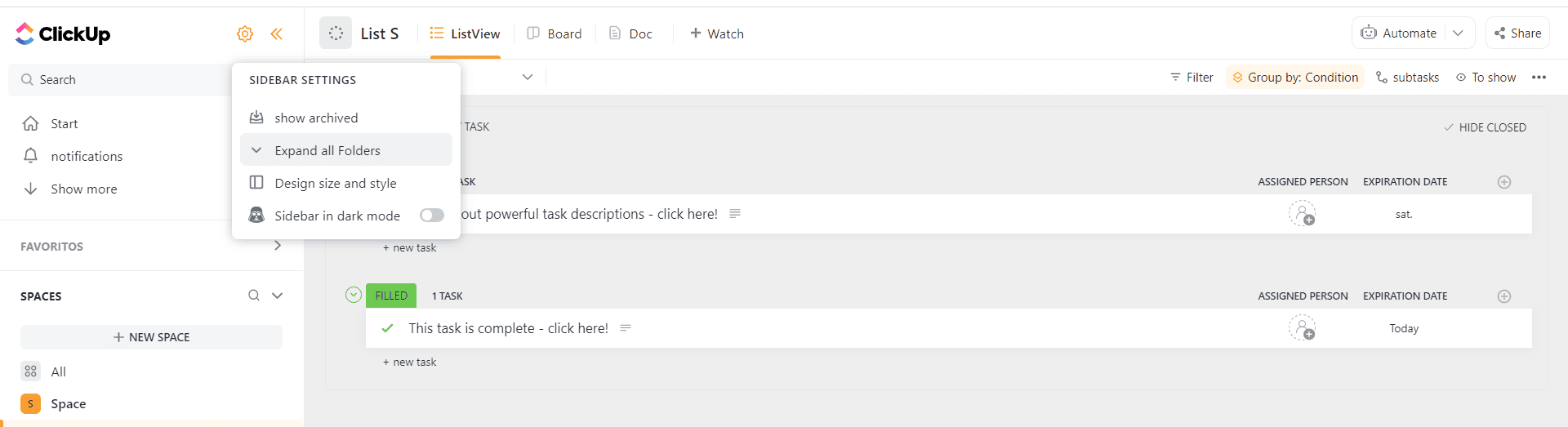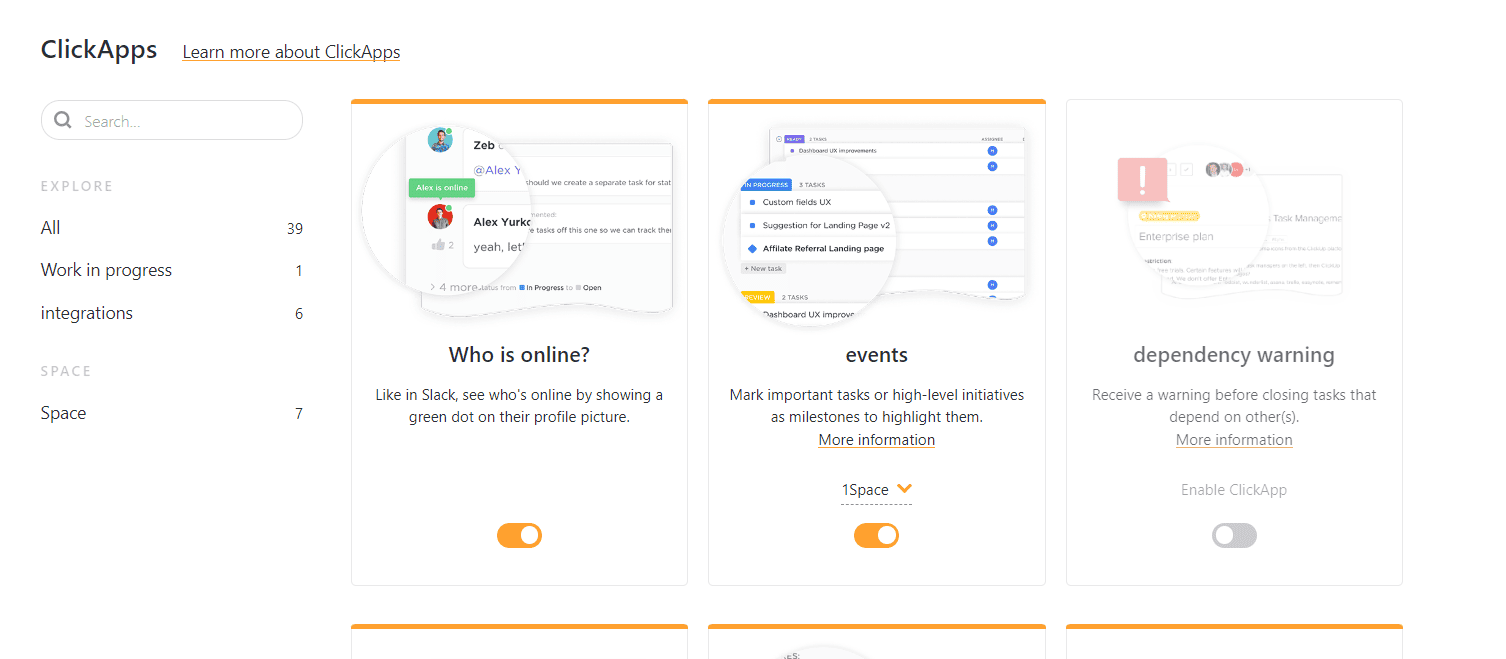Última actualización en abril 22, 2023 por Ewen Finser
He utilizado casi todas las plataformas de gestión de proyectos, y ClickUp es una de mis favoritas. Hago muchas cosas en mi vida: soy escritor independiente a tiempo completo, escribo libros y tengo y administro dos sitios web. Necesito una plataforma de gestión de proyectos que no sólo ofrezca el nivel de complejidad que necesito, sino que lo haga de forma organizada.
He utilizado regularmente Trello y Asana a lo largo de los años; me gustan, pero sigo estando bastante limitado por estas plataformas. Solo he utilizado Google Sheets y mi calendario para mantener mi espacio de trabajo organizado y hacer un seguimiento de los plazos.
Decidí darle una oportunidad a ClickUp, y me alegro de haberlo hecho. Me encanta cómo puedo organizar mis tareas en el espacio correspondiente, lo que me permite ver mejor mi espacio de trabajo, lo que tengo que hacer y las fechas de vencimiento que debo controlar. Además, ¡todavía puedo usar el plan gratuito!
Pero el concepto que más me intrigó fue el de las carpetas. En otras plataformas de gestión de proyectos, se crean tareas individuales en el espacio de trabajo. Pero ClickUp va un paso más allá; puedes crear carpetas para cada espacio, de forma que puedas organizar mejor los proyectos y las tareas.
Acercarse a las carpetas de ClickUp puede resultar desalentador para los nuevos usuarios, por eso he creado esta guía. En este artículo, aprenderá a organizar las carpetas de ClickUp para comprender mejor la jerarquía de ClickUp y cómo funciona esta plataforma de gestión de proyectos.
Lo esencial por adelantado
Las carpetas separarán tus listas en ClickUp. Puedes organizar tus carpetas creando nuevas, renombrándolas, moviendo una carpeta a un espacio diferente e incluso eliminando las carpetas que ya no necesites. Las carpetas son técnicamente opcionales, pero a mí me resultan muy útiles.
Jerarquía ClickUp
Lo que más me gusta de ClickUp es la jerarquía para organizar tu espacio de trabajo. En esta sección, cubriré cada punto de la jerarquía, para que no te confundas al organizar tus carpetas de ClickUp.
Espacio de trabajo
Cuando te registres en ClickUp, crearás tu espacio de trabajo. El espacio de trabajo es el nivel superior de la jerarquía e incluye todo lo que hay en su organización. Por ejemplo, supongamos que utiliza ClickUp para su equipo de marketing. Es probable que denomine a su espacio de trabajo "Equipo de marketing de la empresa" y que lo utilice como centro de todos sus proyectos y tareas de marketing. Puede añadir miembros del equipo a estos espacios de trabajo para que todos puedan trabajar directamente en ClickUp.
El número de espacios de trabajo que puedes alojar depende de tu plan. En mi plan puedo alojar cinco espacios de trabajo. Pero en los otros planes, tiene espacios de trabajo ilimitados. Puedes utilizar ClickUp para casi todos los equipos de tu empresa.
Espacio
Dentro de un espacio de trabajo, puede crear espacios para separar los componentes principales de su organización. Esto me resultó confuso al principio, pero entenderá mejor este proceso una vez que empiece a crear su espacio de trabajo de ClickUp. Utilicemos el espacio de trabajo de marketing como ejemplo. Sus espacios representarán los departamentos de su equipo de marketing. Puede tener un espacio para contenidos, redes sociales, anuncios, branding y SEO.
Al igual que con los espacios de trabajo, puedes invitar a miembros individuales a estos espacios. Así, los miembros de tu equipo podrán crear carpetas, tareas y mucho más,
Carpeta
En tu espacio, tendrás una lista de tareas, subtareas, asignaciones, documentos y mucho más. Las carpetas organizan todos estos datos dentro de tu espacio. Tomemos como ejemplo el espacio de contenido. Probablemente tendrás carpetas como "blog" y "copia web". Si tu equipo de contenidos es más profundo, puedes tener carpetas para tipos individuales de contenido, como "páginas pilares", "listados" y "guías".
Lista
Cuando creas una carpeta, puedes crear una lista. En las listas es donde encontrarás tus tareas, subtareas y asignaciones individuales. Puedes organizar las listas de diferentes maneras. Yo suelo ver las listas como ubicaciones geográficas, objetivos individuales o una forma de organizar proyectos complejos.
Tareas
Las tareas son elementos procesables en su pila de ClickUp. Su equipo puede cargar documentos en las tareas, asignar fechas de vencimiento, añadir notas, comentar las tareas, etc. También existen opciones de personalización para sus tareas, como campos y estados personalizados. Aunque su tarea tendrá una lista principal, también puede añadirla a otras listas.
Subtareas
Puede crear una subtarea dentro de una tarea si sus asignaciones son complejas. La subtarea tiene los mismos elementos de flujo de trabajo que la tarea principal, pero también puede utilizar una subtarea para otros fines múltiples. Me gusta utilizar subtareas si una tarea tiene múltiples pasos y procesos. También puedes reorganizar tus subtareas para mantenerte organizado.
Crear un espacio
Tras registrarte en ClickUp, accederás a tu espacio de trabajo. Empieza por crear un espacio. En la barra lateral izquierda, haz clic en el botón "Nuevo espacio". Introduce el nombre de tu espacio. Puedes personalizar tu espacio eligiendo un avatar y estableciendo el color del mismo. Me gusta esta opción porque el elemento visual organiza mejor tus espacios.
Si trabajas con varios espacios de trabajo, puedes establecer el espacio en un espacio de trabajo concreto. Yo sólo tengo uno, así que configuro mi espacio con esa opción. Si quieres este espacio para ti, puedes configurarlo como privado. Esta es una buena opción si eres el propietario de una empresa y quieres hacer un seguimiento de la productividad de los empleados, las finanzas, los datos, las tareas para ti mismo como propietario de la empresa y otra información confidencial.
A partir de aquí, puede elegir una plantilla. La plantilla es la estructura del espacio. A mí me gusta usar la de contenido, ya que soy escritora, pero también hay plantillas para gestión de proyectos, marketing y más. También puedes crear tus propias plantillas personalizadas. Si no estás seguro de qué plantilla prefieres, yo seleccionaría la opción "normal".
Puedes elegir diferentes ClickApps que quieras aplicar a tu espacio. Hablaré más sobre las ClickApps en otra sección. ClickUp seleccionará automáticamente estas aplicaciones:
- Prioridad
- Etiquetas
- Múltiples asignatarios
- Campos personalizados
- Control del tiempo
- Aviso incompleto
- Advertencia de dependencia
Selecciona y deselecciona las que necesites/no necesites. Luego irás a la configuración de vista por defecto. Yo utilizo el formato de lista porque es más fácil de seguir, pero otros formatos pueden ser mejores para tus tareas. Por ejemplo, si utilizas este espacio como calendario de contenidos, haz clic en la vista de calendario.
Una vez que hayas terminado, revisa tus preferencias y haz clic en "Crear espacio" cuando estés listo.
Organizar las carpetas
Una vez hechas las carpetas, hay formas de organizarlas para que se adapten mejor a tus necesidades. Aquí tienes algunos consejos que he encontrado.
Personalizar las carpetas
Hay diferentes maneras de personalizar tus carpetas. Puede crear una plantilla personalizada y aplicarla a carpetas individuales. Hay muchas opciones de campos personalizados. Por ejemplo, puede crear sus propias etiquetas codificadas por colores para agilizar determinados procesos. También puede codificar sus carpetas por colores para facilitar el acceso a las mismas.
Editar una carpeta
Editar una carpeta es muy fácil. Todo lo que tienes que hacer es pasar el cursor sobre la carpeta para hacer cualquier edición que necesites. Estas son algunas de las ediciones de carpetas que puedes hacer:
- Cambie el nombre de
- Duplicar
- Compartir y permisos
En mi video tutorial, te muestro cómo cambiar el nombre de una carpeta.
Mover una carpeta
Puedes mover carpetas para organizar mejor tu espacio de trabajo, y puede que haya alguna ocasión en la que hayas añadido una carpeta al espacio equivocado. Te mostré cómo mover una carpeta en el video tutorial, pero voy a mencionar los pasos aquí.
Resalte con el cursor la carpeta que desea mover. Haz clic en la elipsis que aparece a la derecha. Verás varias opciones: haz clic en la opción "mover". Una ventana emergente te pedirá que selecciones a qué espacio quieres mover la carpeta. Ten en cuenta que no puedes mover carpetas dentro de un espacio.
Borrar una carpeta
La eliminación de una carpeta sigue un paso similar. Resalta con el cursor la carpeta que quieras eliminar y haz clic en la elipsis. En la parte inferior del menú, verás "eliminar" con el icono de una papelera en rojo. Haz clic en eliminar y la carpeta se moverá a la papelera.
Si has borrado una carpeta por accidente, puedes restaurarla desde la papelera. Para acceder a la papelera, ve al icono de tu nombre (parece un círculo con tus iniciales) y haz clic en la flecha. Verás tu página de configuración y habrá una opción de papelera. Haz clic en Papelera y verás tu carpeta de papelera. Pasa el cursor por encima de la carpeta que quieras restaurar y haz clic en la elipsis que aparece a la derecha. Haz clic en la primera opción, "restaurar". La carpeta aparecerá de nuevo en tu espacio de trabajo, y también aparecerá bajo su espacio original.
Añadir listas y tareas
Después de crear tu carpeta, querrás añadir listas y tareas. Como ya hemos dicho, las listas organizan tareas individuales, asignaciones, proyectos, documentos, archivos, cargas y subtareas. Después de hacer una lista, puedes añadir los elementos de productividad esenciales que necesitas para tu proyecto. He creado tutoriales en vídeo para crear listas y tareas, pero voy a resumir los pasos aquí.
Para las listas, sitúe el cursor sobre la carpeta que contendrá la lista y haga clic en el icono +. Haga clic en la primera opción, Lista. Dale un nombre a tu lista y haz clic en Crear lista.
La plataforma le llevará a la página de vista del proyecto, donde podrá crear tareas. También puedes personalizar tu lista añadiendo una descripción y comentarios.
Para crear una tarea, haz clic en el botón que dice "nueva tarea". Introduzca el nombre de la tarea y pulse Intro. La tarea aparecerá en tu lista. Haz clic en la tarea para personalizarla. Puedes añadir un título, una descripción, subtareas, archivos adjuntos, comentarios, fijar una fecha de vencimiento, etc.
Otras funciones de ClickUp
También me gusta ClickUp porque esta plataforma incluye muchas características y funciones interesantes. Estas son algunas de las más importantes.
ClickApps
Las ClickApps son una serie de funciones que personalizan tu espacio de trabajo. Puedes activar o desactivar estas ClickApps en función de lo que necesites o no. Cuando crees un espacio de trabajo, se te pedirá que elijas cuántas ClickApps quieres añadir. También puedes cambiar tus ClickApps yendo a tu página de configuración y haciendo clic en la sección ClickApps.
Estas son algunas de las ClickApps más importantes que puedes utilizar:
- Grabación de pantalla
- Automatización
- Reacciones a los comentarios
- Edición colaborativa
- Campos personalizados
- Cuadro de mandos
- Advertencia de dependencia
- Docs inicio
- Giphy
- LineUp
- Aviso incompleto
- Múltiples asignatarios
- Prioridad
- Relaciones
- Creación rápida de estados
- Tareas en varias listas
- Etiquetas
- Comentarios
- Control del tiempo
- Quién está en línea
ClickUp también puede integrarse con Office 365. Ten en cuenta que algunas ClickApps solo están disponibles al actualizar tu plan.
Comentarios
Usted y los miembros de su equipo pueden añadir comentarios a listas, tareas y documentos. Algunas acciones también pueden aparecer como comentarios. Por ejemplo, cuando asigne un miembro del equipo a una tarea, esta acción aparecerá como comentario. También puede añadir comentarios cuando las acciones son necesarias, y el usuario puede resolverlas una vez completadas. Puede responder directamente a los comentarios o reaccionar a ellos utilizando un pulgar hacia arriba o un emoji.
Plantillas
Las plantillas son la forma en que se organiza su espacio de trabajo. Puede utilizar plantillas para cualquier cosa en ClickUp, desde su espacio de trabajo hasta subtareas individuales. Puede personalizar la suya propia, establecer una plantilla ya creada por ClickUp o establecer una plantilla normal.
Docs
Como escritor, utilizo los documentos de ClickUp para escribir mi trabajo. La sección docs es en realidad una impresionante plataforma tipo CMS; puedes introducir un título, contenido, medios y mucho más. Al igual que el editor Gutenberg, ClickUp funciona con un editor de bloques. Pase el cursor sobre el cuerpo del artículo y haga clic en el + a la izquierda. Verás todas las opciones de bloques de texto.
También puedes personalizar tus documentos. Pasa el cursor por la parte derecha de la pantalla y verás que aparece otro menú. Puedes editar los detalles de la página, añadir una plantilla y exportar/importar este archivo u otros.
Ten en cuenta que la parte de docs sirve para algo más que para escribir artículos. Puedes utilizar la sección de documentos para redactar textos sobre productos y sitios web, crear esquemas para reuniones y redactar contenidos de marketing y publicidad. Además, todo tu equipo puede colaborar en los documentos.
Listas de control
Puedes añadir una lista de comprobación a las tareas y subtareas. Estas son mejores para pequeños elementos de los que puedes hacer un seguimiento fácilmente. Me gusta añadir puntos SEO a mis artículos, como la optimización para palabras clave y la adición de metadatos, para no olvidarme de estas pequeñas tareas.
Para crear una lista de comprobación, vaya a una tarea y desplácese hacia abajo. Verás el área Lista de verificación. En la sección que dice "Nuevo elemento de la lista de comprobación", haz clic en esa área, escribe el elemento y haz clic en Intro. El elemento de la lista de control aparecerá con un círculo. Haz clic en el círculo cuando hayas completado el elemento.
También puede reorganizar su lista. Sitúe el cursor sobre los elementos de la lista y muévalo hacia la izquierda. El cursor se convertirá en un icono con cuatro flechas. Puedes hacer clic en el elemento y moverlo hacia arriba o hacia abajo.
Preguntas frecuentes
Pregunta: ¿Puedo poner una carpeta dentro de otra en ClickUp?
Respuesta: No, pero puede crear varias listas en una carpeta.
Pregunta: ¿Cuántas carpetas puedo tener en ClickUp?
Respuesta: Depende de tu plan. Si tienes el plan ilimitado, puedes tener hasta 400 carpetas. No puedo encontrar un número exacto para el plan gratuito, pero el plan gratuito puede tener 100 listas.
Pregunta: ¿Puedo crear una sublista?
Respuesta: No que yo sepa, sólo se puede crear una subtarea a partir de una tarea padre.
Conclusión
ClickUp es ahora una de mis plataformas de gestión de proyectos favoritas, y me encanta la función de carpetas. Las carpetas sirven para separar y organizar tus listas en un espacio. Hay muchas formas de organizar tus carpetas. Puedes cambiar el nombre de tus carpetas, añadirlas a diferentes espacios, personalizarlas e incluso eliminar las carpetas que ya no necesites. Las carpetas son técnicamente opcionales, pero a mí me parecen muy beneficiosas.