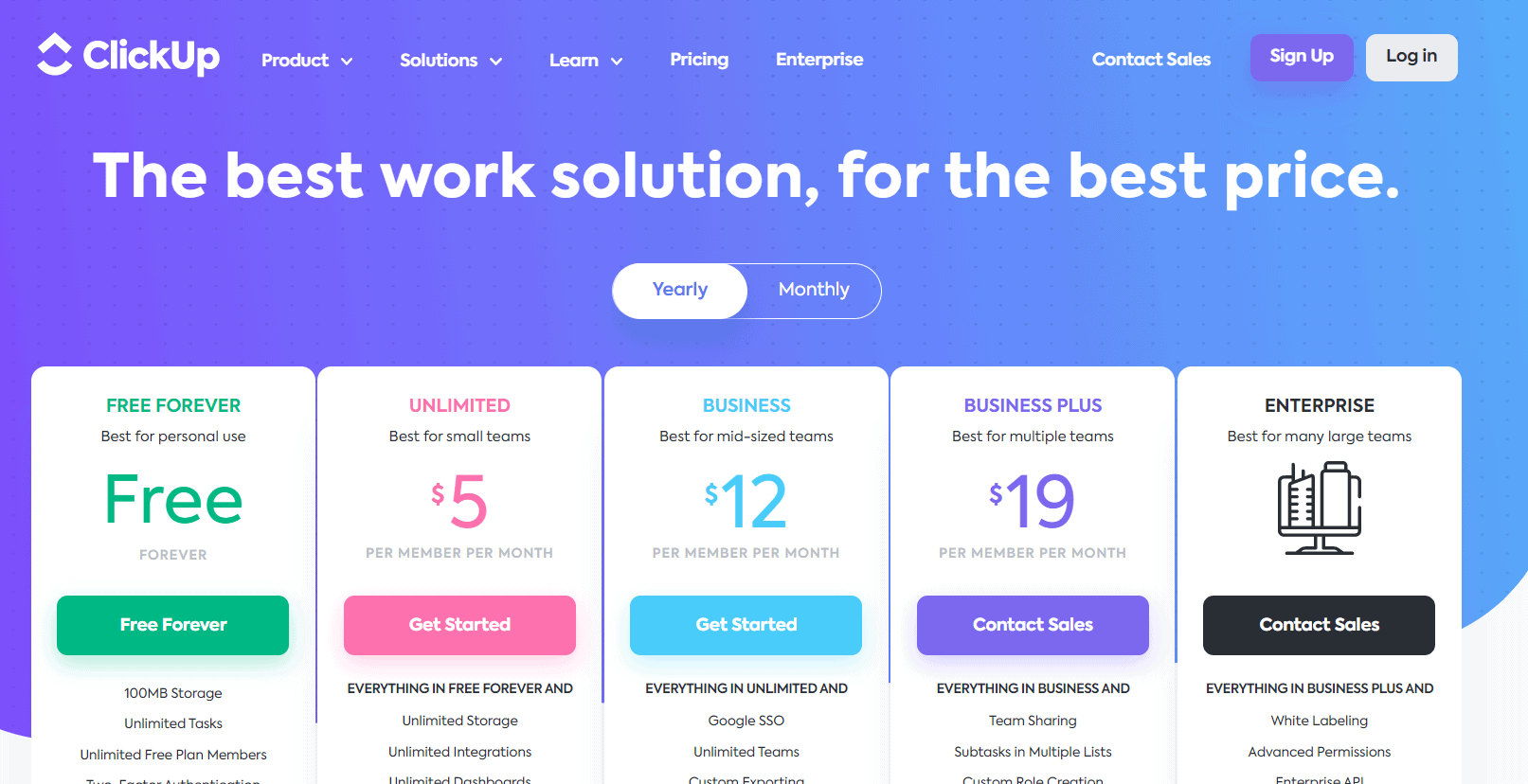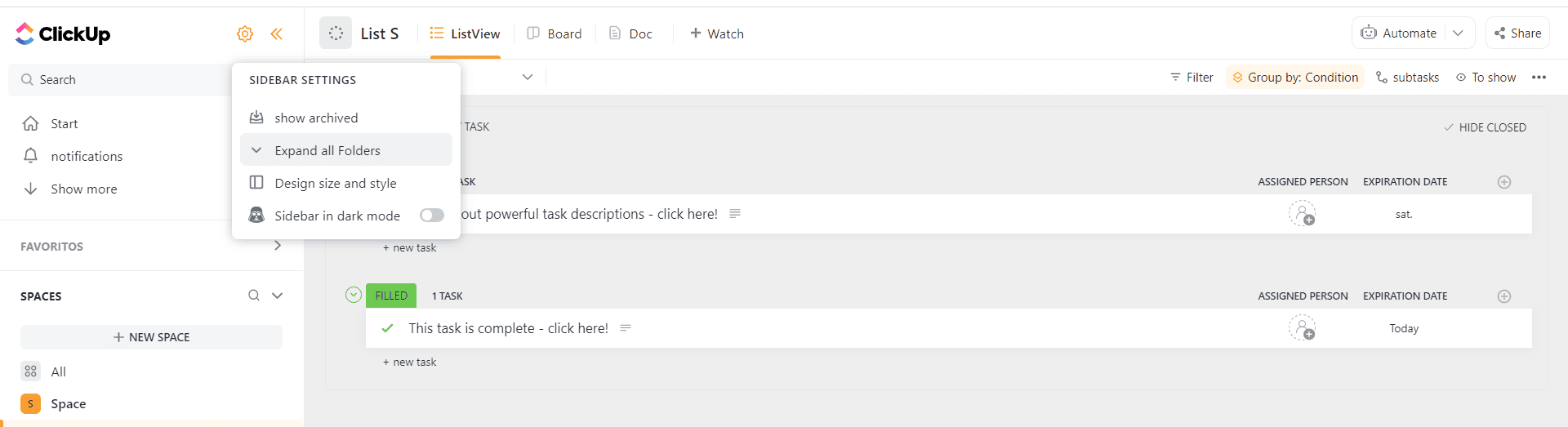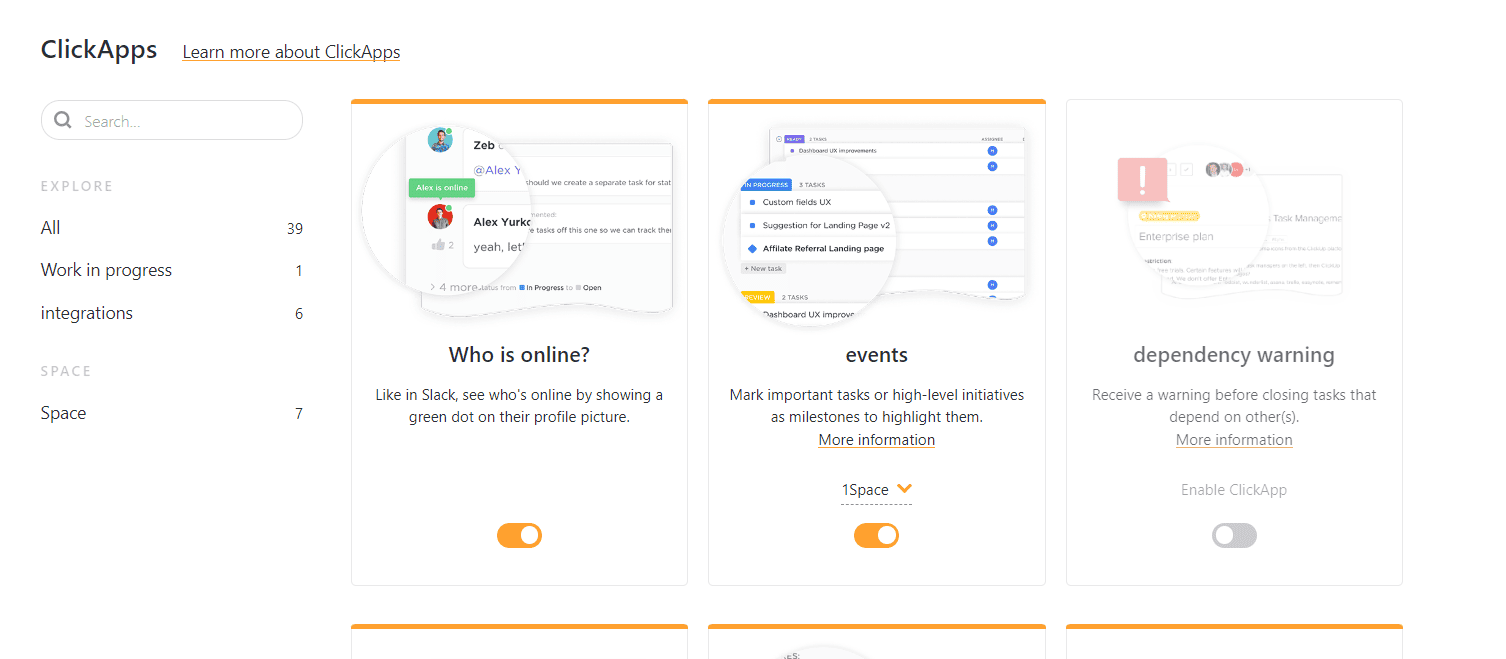Dernière mise à jour le 22 avril 2023 par Ewen Finser
J'ai utilisé presque toutes les plateformes de gestion de projet, et ClickUp est l'une de mes préférées. J'ai beaucoup à faire dans ma vie - je suis rédactrice indépendante à plein temps, j'écris des livres, et je possède et gère deux sites web. J'ai besoin d'une plateforme de gestion de projets qui offre non seulement le niveau de complexité dont j'ai besoin, mais qui le fait de manière organisée.
J'ai régulièrement utilisé Trello et Asana au fil des ans ; je les aime bien, mais je suis toujours assez limité par ces plateformes. Je me contente d'utiliser Google Sheets et mon calendrier pour organiser mon espace de travail et suivre les échéances.
J'ai décidé de donner une chance à ClickUp, et j'en suis ravie. J'adore la façon dont je peux organiser mes tâches dans l'espace correspondant, ce qui me donne une meilleure vue de mon espace de travail, de ce que je dois faire et des dates d'échéance que je dois suivre. De plus, je peux toujours utiliser le plan gratuit !
Mais le concept qui m'a le plus intrigué est celui des dossiers. Dans d'autres plateformes de gestion de projets, vous créez des tâches individuelles dans votre espace de travail. Mais ClickUp va plus loin : vous pouvez créer des dossiers pour chaque espace, afin de mieux organiser les projets et les missions.
L'approche des dossiers ClickUp peut être intimidante pour les nouveaux utilisateurs, c'est pourquoi j'ai créé ce guide. Dans cet article, vous apprendrez à organiser les dossiers ClickUp afin de mieux comprendre la hiérarchie ClickUp et le fonctionnement de cette plateforme de gestion de projets.
La ligne de fond au départ
Vous pouvez organiser vos dossiers en en créant de nouveaux, en les renommant, en déplaçant un dossier vers un espace différent, et même en supprimant les dossiers dont vous n'avez plus besoin. Les dossiers sont techniquement facultatifs, mais je les trouve très utiles.
Hiérarchie ClickUp
Ce que j'aime le plus dans ClickUp, c'est la hiérarchie qui permet d'organiser votre espace de travail. Dans cette section, je vais couvrir chaque point de la hiérarchie, afin que vous ne soyez pas confus lorsque vous organisez vos dossiers ClickUp.
Espace de travail
Lorsque vous vous inscrivez à ClickUp, vous créez votre espace de travail. L'espace de travail est le niveau supérieur de la hiérarchie et comprend tous les éléments de votre organisation. Par exemple, disons que vous utilisez ClickUp pour votre équipe de marketing. Vous nommerez probablement votre espace de travail quelque chose comme "Équipe marketing de l'entreprise" et l'utiliserez comme plaque tournante pour tous vos projets et missions de marketing. Vous pouvez ajouter des membres de l'équipe à ces espaces de travail afin que chacun puisse travailler directement sur ClickUp.
Le nombre d'espaces de travail que vous pouvez héberger dépend de votre plan. Je peux héberger cinq espaces de travail avec mon plan. Mais pour les autres plans, le nombre d'espaces de travail est illimité. Vous pouvez utiliser ClickUp pour presque toutes les équipes de votre entreprise.
L'espace
Au sein d'un espace de travail, vous pouvez créer des espaces pour séparer les composants essentiels de votre organisation. Cela m'a semblé déroutant au départ, mais vous comprendrez mieux ce processus une fois que vous aurez commencé à créer votre espace de travail ClickUp. Prenons l'exemple de l'espace de travail marketing. Vos espaces représenteront les départements de votre équipe marketing. Vous pouvez avoir un espace pour le contenu, les médias sociaux, les publicités, l'image de marque et le référencement.
Comme pour les espaces de travail, vous pouvez inviter des membres individuels dans ces espaces. Ainsi, les membres de votre équipe peuvent créer des dossiers, des tâches, etc,
Dossier
Dans votre espace, vous trouverez une liste de tâches, de sous-tâches, d'affectations, de documents, etc. Les dossiers organisent toutes ces données au sein de votre espace. Prenons l'exemple de l'espace de contenu. Vous aurez probablement des dossiers tels que "blog" et "copie web". Si votre équipe de contenu est plus approfondie, vous pouvez avoir des dossiers pour des types de contenu individuels, comme les "pages piliers", les "articles" et les "guides".
Liste
Lorsque vous créez un dossier, vous pouvez créer une liste. C'est dans les listes que vous trouverez vos tâches, sous-tâches et affectations individuelles. Vous pouvez organiser les listes de différentes manières. Je vois souvent des listes comme des lieux géographiques, des objectifs individuels ou un moyen d'organiser des projets complexes.
Tâches
Les tâches sont des éléments exploitables dans votre pile ClickUp. Votre équipe peut télécharger des documents vers les tâches, attribuer des dates d'échéance, ajouter des notes, commenter les tâches, etc. Il existe également des options de personnalisation pour vos tâches, telles que des champs et des statuts personnalisés. Bien que votre tâche ait une liste parente, vous pouvez également l'ajouter à d'autres listes.
Sous-tâches
Vous pouvez créer une sous-tâche à l'intérieur d'une tâche si vos affectations sont complexes. La sous-tâche possède les mêmes éléments de flux de travail que la tâche parente, mais vous pouvez également utiliser une sous-tâche à d'autres fins. J'aime utiliser les sous-tâches lorsqu'une tâche comporte plusieurs étapes et processus. Vous pouvez également réorganiser vos sous-tâches pour rester organisé.
Faire de l'espace
Après vous être inscrit à ClickUp, vous serez dirigé vers votre espace de travail. Commencez par créer un espace. Dans la barre latérale de gauche, cliquez sur le bouton "Nouvel espace". Saisissez le nom de votre espace. Vous pouvez personnaliser votre espace en choisissant un avatar et en définissant la couleur de cet avatar. J'aime cette option car l'élément visuel organise mieux vos espaces.
Si vous travaillez avec plusieurs espaces de travail, vous pouvez définir l'espace sur un espace de travail particulier. Comme je n'en ai qu'un, j'ai choisi cette option pour mon espace. Si vous souhaitez utiliser cet espace pour vous-même, vous pouvez le définir comme étant privé. C'est une bonne option si vous êtes propriétaire d'une entreprise et que vous souhaitez suivre la productivité de vos employés, vos finances, vos données, vos tâches en tant que chef d'entreprise et d'autres informations confidentielles.
À partir de là, vous pouvez choisir un modèle. Le modèle est la structure de l'espace. J'aime utiliser le modèle de contenu car je suis écrivain, mais il existe également des modèles pour la gestion de projet, le marketing, etc. Vous pouvez également créer vos propres modèles personnalisés. Si vous ne savez pas quel modèle vous préférez, je choisirais l'option "normal".
Vous pouvez choisir différentes ClickApps que vous souhaitez appliquer à votre espace. Je reviendrai sur les ClickApps dans une autre section. ClickUp sélectionnera automatiquement ces applications :
- Priorité
- Tags
- Affectations multiples
- Champs personnalisés
- Suivi du temps
- Avertissement incomplet
- Avertissement de dépendance
Sélectionnez et désélectionnez ceux dont vous avez besoin ou non. Vous accéderez alors aux paramètres d'affichage par défaut. J'utilise le format liste parce qu'il est plus facile à suivre, mais d'autres formats peuvent être mieux adaptés à vos missions. Par exemple, si vous utilisez cet espace comme calendrier de contenu, cliquez sur la vue calendrier.
Une fois que vous avez terminé, vérifiez vos préférences et cliquez sur "Créer un espace" lorsque vous êtes prêt.
Organiser vos dossiers
Une fois que vous avez créé vos dossiers, il existe des moyens de les organiser pour qu'ils répondent mieux à vos besoins. Voici quelques conseils que j'ai trouvés.
Personnalisation des dossiers
Il existe différentes façons de personnaliser vos dossiers. Vous pouvez créer un modèle personnalisé et l'appliquer à des dossiers individuels. Il existe de nombreuses options de champs personnalisés. Par exemple, vous pouvez créer vos propres étiquettes avec un code couleur pour accélérer certains processus. Vous pouvez également utiliser un code couleur pour faciliter l'accès à vos dossiers.
Modification d'un dossier
Il est facile de modifier un dossier. Il vous suffit de passer le curseur sur le dossier pour effectuer les modifications nécessaires. Voici quelques-unes des modifications que vous pouvez apporter à un dossier :
- Renommer
- Duplicata
- Partage et autorisations
Dans mon tutoriel vidéo, je vous montre comment renommer un dossier.
Déplacement d'un dossier
Vous pouvez déplacer des dossiers pour mieux organiser votre espace de travail, et il peut arriver que vous ayez ajouté un dossier au mauvais endroit. Je vous ai montré comment déplacer un dossier dans le tutoriel vidéo, mais je vais mentionner les étapes ici.
Mettez en évidence le dossier que vous souhaitez déplacer à l'aide de votre curseur. Cliquez sur l'ellipse qui apparaît à droite. Vous verrez un certain nombre d'options différentes - cliquez sur l'option "déplacer". Une fenêtre pop-up vous demandera de sélectionner l'espace dans lequel vous souhaitez déplacer le dossier. Gardez à l'esprit que vous ne pouvez pas déplacer les dossiers à l'intérieur d'un espace.
Suppression d'un dossier
La suppression d'un dossier suit une démarche similaire. Mettez en évidence le dossier que vous souhaitez supprimer à l'aide de votre curseur et cliquez sur l'ellipse. En bas du menu, vous verrez "supprimer" avec une icône représentant une corbeille en rouge. Cliquez sur supprimer et le dossier sera déplacé dans la corbeille.
Si vous avez supprimé un dossier par accident, vous pouvez le restaurer à partir du dossier Corbeille. Pour accéder à la corbeille, allez sur l'icône de votre nom (qui ressemble à un cercle avec vos initiales) et cliquez sur la flèche. Vous verrez votre page de paramètres, et il y aura une option "Corbeille". Cliquez sur Corbeille et vous verrez votre dossier Corbeille. Placez votre curseur sur le dossier que vous souhaitez restaurer et cliquez sur l'ellipse qui apparaît à droite. Cliquez sur la première option, "restaurer". Le dossier réapparaît dans votre espace de travail, ainsi que sous son espace d'origine.
Ajout de listes et de tâches
Après avoir créé votre dossier, vous voudrez ajouter des listes et des tâches. Comme indiqué précédemment, les listes organisent les tâches individuelles, les affectations, les projets, les documents, les fichiers, les téléchargements et les sous-tâches. Après avoir créé une liste, vous pouvez ajouter les éléments de productivité essentiels dont vous avez besoin pour votre projet. J'ai créé des tutoriels vidéo pour créer des listes et des tâches, mais je vais décrire les étapes ici.
Pour les listes, placez votre curseur sur le dossier qui contiendra la liste et cliquez sur l'icône +. Cliquez sur la première option, Liste. Nommez votre liste et cliquez sur Créer une liste.
La plateforme vous amènera à la page de visualisation du projet, où vous pourrez créer des tâches. Vous pouvez également personnaliser votre liste en y ajoutant une description et des commentaires.
Pour créer une tâche, cliquez sur le bouton "Nouvelle tâche". Saisissez le nom de la tâche et appuyez sur Entrée. La tâche apparaît dans votre liste. Cliquez sur la tâche pour la personnaliser. Vous pouvez ajouter un titre, une description, des sous-tâches, des pièces jointes, des commentaires, fixer une date d'échéance, etc.
Autres fonctionnalités de ClickUp
J'aime aussi ClickUp parce que cette plateforme comprend de nombreuses caractéristiques et fonctions intéressantes. Voici quelques-unes des plus importantes.
ClickApps
Les ClickApps sont une série de fonctionnalités qui personnalisent votre espace de travail. Vous pouvez activer ou désactiver ces ClickApps en fonction de ce dont vous avez besoin ou non. Lorsque vous créez un espace de travail, vous êtes invité à choisir le nombre de ClickApps que vous souhaitez ajouter. Vous pouvez également modifier vos ClickApps en allant sur votre page de paramètres et en cliquant sur la section ClickApps.
Voici quelques-unes des ClickApps les plus importantes que vous pouvez utiliser :
- Enregistrement d'écran
- Automatisation
- Réactions aux commentaires
- Édition collaborative
- Champs personnalisés
- Tableau de bord
- Avertissement de dépendance
- Docs home
- Giphy
- LineUp
- Avertissement incomplet
- Affectations multiples
- Priorité
- Les relations
- Création rapide de statuts
- Tâches dans plusieurs listes
- Tags
- Commentaires en filigrane
- Suivi du temps
- Qui est en ligne
ClickUp peut également s'intégrer à Office 365. Gardez à l'esprit que certaines ClickApps ne sont disponibles que lorsque vous mettez à niveau votre plan.
Commentaires
Vous et les membres de votre équipe pouvez ajouter des commentaires aux listes, aux tâches et aux documents. Certaines actions peuvent également apparaître sous forme de commentaires. Par exemple, lorsque vous affectez un membre de l'équipe à une tâche, cette action apparaît sous forme de commentaire. Vous pouvez également ajouter des commentaires lorsque des actions sont nécessaires et que l'utilisateur peut les résoudre une fois qu'elles sont terminées. Vous pouvez répondre directement aux commentaires ou y réagir à l'aide d'un pouce levé ou d'un émoji.
Modèles
Les modèles sont la façon dont votre espace de travail est organisé. Vous pouvez utiliser des modèles pour tout dans ClickUp - de votre espace de travail jusqu'aux sous-tâches individuelles. Vous pouvez personnaliser le vôtre, définir un modèle préétabli par ClickUp ou définir un modèle normal.
Docs
En tant qu'écrivain, j'utilise les documents de ClickUp pour rédiger mon travail. La section docs est en fait une impressionnante plateforme de type CMS ; vous pouvez entrer un titre, du contenu, des médias, et bien plus encore. Comme l'éditeur Gutenberg, ClickUp fonctionne avec un éditeur de blocs. Passez votre curseur sur le corps de l'article et cliquez sur le + à gauche. Vous verrez toutes vos options de bloc de texte.
Vous pouvez également personnaliser vos documents. Passez votre curseur sur le côté droit de l'écran et vous verrez apparaître un autre menu. Vous pouvez modifier les détails de la page, ajouter un modèle et exporter/importer ce fichier ou d'autres fichiers.
Gardez à l'esprit que la partie "documents" ne sert pas qu'à rédiger des articles. Vous pouvez l'utiliser pour rédiger des textes sur les produits et les sites web, pour créer des plans de réunion et pour rédiger votre contenu marketing et publicitaire. Toute votre équipe peut également collaborer sur les documents.
Listes de contrôle
Vous pouvez ajouter une liste de contrôle aux tâches et aux sous-tâches. Ces listes sont mieux adaptées aux petits éléments dont vous pouvez facilement assurer le suivi. J'aime ajouter des points SEO à mes articles, comme l'optimisation des mots-clés et l'ajout de métadonnées, afin de ne pas oublier ces petites tâches.
Pour créer une liste de contrôle, accédez à une tâche et faites défiler l'écran vers le bas. La zone Liste de contrôle s'affiche. Dans la section intitulée "Nouvel élément de la liste de contrôle", cliquez sur cette zone, saisissez l'élément et cliquez sur Entrée. L'élément de la liste de contrôle est entouré d'un cercle. Cliquez sur le cercle lorsque l'élément est terminé.
Vous pouvez également réorganiser votre liste. Passez votre curseur sur les éléments de la liste de contrôle et déplacez le curseur vers la gauche. Le curseur se transforme en icône avec quatre flèches. Vous pouvez cliquer sur l'élément et le déplacer vers le haut ou vers le bas.
FAQs
Question : Puis-je placer un dossier dans un dossier sur ClickUp ?
Réponse : Non, mais vous pouvez créer plusieurs listes dans un même dossier.
Question : Combien de dossiers puis-je avoir sur ClickUp ?
Réponse : Cela dépend de votre plan. Si vous avez l'abonnement illimité, vous pouvez avoir jusqu'à 400 dossiers. Je n'ai pas trouvé de chiffre exact pour l'offre gratuite, mais celle-ci permet d'avoir 100 listes.
Question : Puis-je créer une sous-liste ?
Réponse : Pas à ma connaissance, vous ne pouvez créer une sous-tâche qu'à partir d'une tâche parentale.
Ligne de fond
ClickUp est désormais l'une de mes plateformes de gestion de projets préférées, et j'adore la fonctionnalité des dossiers. Les dossiers ont pour but de séparer et d'organiser vos listes dans un espace. Il existe de nombreuses façons d'organiser vos dossiers. Vous pouvez renommer vos dossiers, les ajouter à différents espaces, les personnaliser et même supprimer les dossiers dont vous n'avez plus besoin. Les dossiers sont techniquement facultatifs, mais je les trouve très utiles.