Última actualización en diciembre 8, 2023 por Ewen Finser
Hoy compararemos Movavi vs Camtasia. Ambos software de captura de pantalla tienen sus ventajas y desventajas.
No importa si eres diseñador, gestor o profesor en línea: capturar contenidos audiovisuales de la pantalla de tu escritorio es esencial.
Aquí es donde un software de captura de pantalla como Camtasia y Movavi el estudio de captura de pantalla.
En cuestión de segundos podrás grabar lo que aparezca en tu pantalla, editar tus secuencias y publicarlas en línea.
Lo esencial por adelantado: En general, Movavi tiene una ligera ventaja como la solución más asequible y amigable para las redes sociales. Camtasia sigue siendo una gran opción para una edición de vídeo más tradicional.
Principales diferencias entre Movavi y Camtasia
Las principales diferencias entre Movavi y Camtasia son:
- Movavi te permite compartir directamente tu trabajo en plataformas digitales como Facebook y YouTube, mientras que Camtasia no se integra directamente con Facebook o YouTube.
- Camtasia se centra en funciones como efectos de vídeo, animaciones y transiciones, mientras que Movavi se centra en la edición de vídeo 3D, filtros, efectos y fundidos.
- Camtasia es mucho más caro, $199, mientras que Movavi sólo cuesta $99.50
Movavi y Camtasia son sin duda dos de los mejores programas de captura de pantalla y edición de vídeo del mercado. Así que la pregunta es: ¿cuál es mejor?
Así que hemos pensado que te resultaría útil explorar estas dos soluciones. Así podrás responder a esta pregunta por ti mismo. Vamos allá.
Requisitos del sistema
Bien, empecemos comparando los requisitos del sistema necesarios para que funcionen tanto Camtasia como Movavi.
Si eres instalar Movavi en un ordenador portátil o de sobremesa, necesitarás Windows XP, Vista o Windows 8. A estas alturas, estamos seguros de que ya lo tienes. También necesitarás al menos un procesador AMD o Intel de 1 GHz.
Consejo: Si quieres disfrutar al máximo de la funcionalidad de Movavi, necesitarás un procesador multinúcleo de Intel. Por ejemplo, el i7.
¿Por qué?
Bien, Movavi puede acelerar su velocidad de grabación de vídeo utilizando cada núcleo.
Además de todo lo anterior, también necesitarás una pantalla con un mínimo de 32 bits de color y una resolución de 1024 x 768 píxeles. Y 50 MB de espacio en el disco duro.
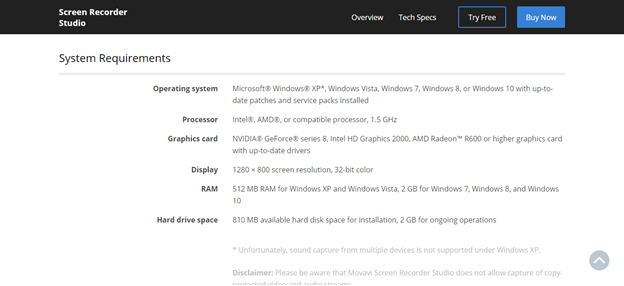
Entonces, ¿qué pasa con Camtasia? Camtasia no tiene tantos requisitos de sistema. Por lo tanto, este programa es más fácil de poner en marcha. Por ejemplo, sólo necesitas 30 MB de espacio libre en tu disco duro. Además, Camtasia es compatible con todas las versiones de Windows desde Windows 98.
Por lo tanto, es prácticamente un hecho que podrás utilizar este programa: ¡no necesitas la última tecnología para utilizar Camtasia!
Pero, vale la pena señalar, que necesitarás al menos un procesador de 500 MHz y 64 MB de RAM... eso si quieres que Camtasia funcione sin problemas.
En resumen, si tu ordenador tiene una configuración de sistema baja, no podrás utilizar Camtasia. Los usuarios informan que incluso con un procesador i3 y 4GB de RAM, Camtasia tardó una eternidad en abrir y renderizar sus vídeos. Incluso las previsualizaciones de vídeo se retrasaban. En cambio, cuando utilizaban Movavi, el programa funcionaba bien.
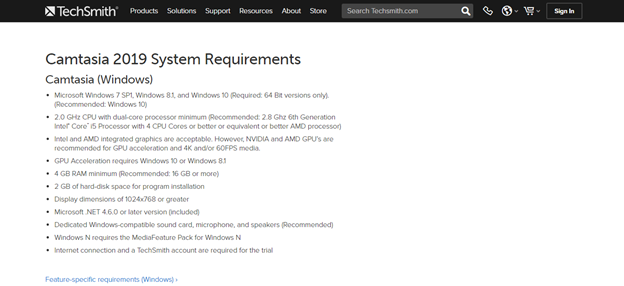
La clave takeamanera: Si no dispones de una máquina potente, Movavi es mejor opción que Camtasia.
Movavi vs Camtasia: ¿Cómo se utiliza Movavi?
Interfaz de usuario de Movavi es muy sencillo. En el panel principal verás opciones para:
- Captura de
- Audio
- Efectos
- Herramientas
- Screencast
- Ayuda
Puedes utilizar el botón de selección para resaltar el área de la pantalla que deseas capturar. Luego, cuando estés listo, utiliza el botón "Rec" para empezar a grabar tu contenido visual.
En general, tanto la interfaz de Movavi como la de Camtasia son funcionales. Con esto queremos decir que tanto las funciones como los iconos están situados donde cabría esperar. Se puede acceder a ellos sin esfuerzo, ¡no hay que buscar en el panel de control!
Pero, en general, Movavi es ligeramente más fácil de usar desde el principio que el Editor de vídeo Camtasia.
¿Por qué?
Pues bien, los iconos de Movavi en su panel de control son fáciles de identificar y grandes, ¡para que no te los pierdas!
Considerando que Tutorial de Camtasia suele ser aconsejable. Esto funciona de maravilla para conseguir su cabeza alrededor de cómo navegar por este software. Los símbolos de la interfaz de usuario de Camtasia son mucho más pequeños. Pero, esto es a saber, porque Camtasia tiene más que ofrecer en términos de funcionalidad, por lo que, literalmente, no pueden aumentar el tamaño de los iconos. No hay espacio. Así que, en realidad, es un vaivén.
Pero, aparte de eso, las interfaces son muy parecidas.
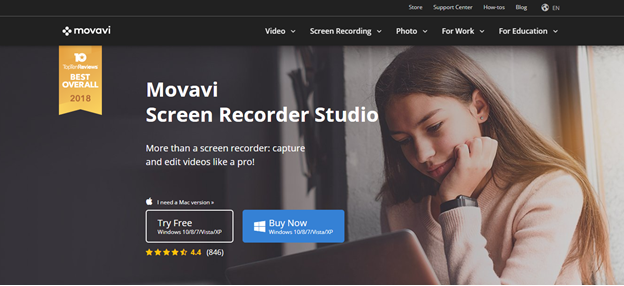
¿Cómo se utiliza Camtasia?
Al igual que Movavi, la interfaz de Camtasia está muy bien diseñada. Pero como acabamos de decir, su interfaz es ligeramente más complicada. Esto es especialmente cierto si no tienes experiencia en el uso de software de captura de pantalla. Pero, si te tomas tu tiempo para familiarizarte con ella, la aprenderás relativamente rápido. Puede que te lleve un poco más de tiempo que Movavi.
Desde el panel central de Camtasia, verás opciones para a:
- Grabadora
- Productor de Camtasia
- Reproductor Camtasia
- Diversas opciones de edición
Todo lo que necesita está convenientemente ubicado en un solo lugar.
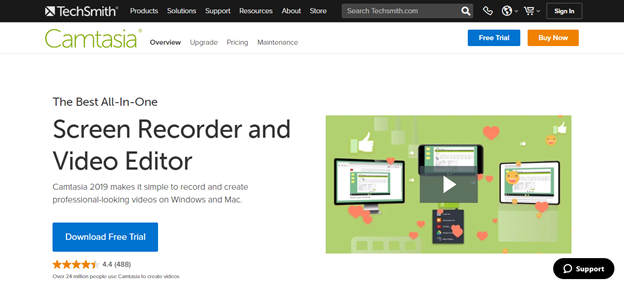
Funciones de captura de pantalla
DESCARGO DE RESPONSABILIDAD TOTAL: Tanto Camtasia como Movavi son sólidas herramientas de captura de pantalla. Y punto.
También cabe destacar que ambos programas permiten a los usuarios configurar los parámetros de la captura de pantalla. De esta forma, siempre cumplirás exactamente tus necesidades de captura de pantalla. Por ejemplo, puedes configurar tanto la resolución como el tamaño del área que quieres grabar.
En definitiva, un empate.
Fotogramas
Con Movavi, capturar un fotograma fijo no supone ningún esfuerzo. En tu "área de captura" sólo tienes que seleccionar una de las tres opciones siguientes:
- Pantalla completa
- Pantalla panorámica
- Opciones personalizadas
Sólo por nombrar algunos. Arrastra el rectángulo con el ratón y pásalo por la parte de la pantalla que quieras capturar. Cuando estés listo, puedes crear el fotograma haciendo clic en el botón de captura.
Capturar imágenes fijas en Camtasia es un proceso bastante similar. Así que, de nuevo, cuando se trata de tomar imágenes fijas, ¡ambos son tan buenos como el otro!
Captura de vídeo
Bien, hablemos de la captura de vídeo (¡la función que probablemente más te importe!). Con Movavi, hay tres opciones diferentes para capturar vídeo en la pantalla:
- Capturar screencast
- Juego de captura
- Capturar vídeo en línea
De su Panel de control de MovaviDirígete al menú desplegable "Screencast" para encontrar estas opciones. Cuando estés listo, haz clic en el botón "Seleccionar" dentro del área de captura y resalta la sección de la pantalla que quieras grabar.
Dato curioso: El 'Modo Juego' es siempre a pantalla completa. Por lo tanto, no hay ningún botón "Seleccionar" que puedas utilizar. Para grabar audio, haz clic en la casilla de audio y selecciona la fuente de grabación. Cuando estés satisfecho con los ajustes, pulsa el botón "Grabar".
Puedes grabar la pantalla de tu ordenador portátil y de sobremesa en alta calidad,1080p Full-HD a 60 fotogramas por segundo. Como ya hemos mencionado, el grabador de pantalla te permite capturar parte de la pantalla o toda ella. Todo ello mientras el audio pasa por tu dispositivo, webcam y/o micrófono al mismo tiempo.
El grabador de Movavi también incluye un programador. Así, puedes establecer una hora de inicio y fin de la grabación. Ni siquiera tienes que estar en la misma habitación que el dispositivo.
Queremos dejar claro que Movavi Video Suite se compone de tres herramientas diferentes:
- Un editor de vídeo
- Un conversor de vídeo
- Un grabador de pantalla
De todo ello hablaremos en esta reseña. Pero por ahora, sólo nos centraremos en la herramienta 'grabadora de pantalla'.
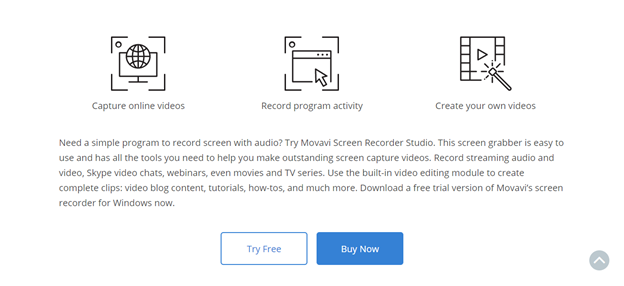
¿Qué te parece capturar vídeo con Camtasia?
En general, es un proceso muy similar. Pero, a diferencia de Movavi, que crea archivos MREC, Camtasia siempre produce archivos AVI. Esto es lo que ofrece a los usuarios la opción de subir sus trabajos directamente a plataformas de intercambio de vídeos y otras redes sociales.
Para iniciar una grabación de pantalla en Camstia, seleccione el menú "herramientas" en el panel de control de Camstia, y elija "Camtasia Recorder". Puedes modificar el "Set Capture/Input" para adaptarlo a tus necesidades. Es en este punto donde puedes seleccionar el área de la pantalla de tu ordenador que quieres grabar. O puedes optar por capturar toda la pantalla: tú decides. Para establecer los parámetros de la grabación, sólo tienes que utilizar la herramienta de selección para resaltar la parte de la pantalla que deseas grabar.
Te alegrará saber que incluso puedes grabar varias ventanas a la vez. Esto te permite capturar prácticamente cualquier tipo de actividad del escritorio. También puedes bloquear la grabación a una aplicación concreta. Así, si tu aplicación se mueve, la grabación la seguirá. Ni que decir tiene que esto hace maravillas para crear tutoriales completos e informativos.
También puedes utilizar el menú ScreenPad de Camtasia. Aquí es donde los usuarios pueden añadir efectos visuales a tu trabajo mientras estás grabando. ¿No es genial?
Camtasia hace que sea fácil grabar tu pantalla (o imágenes de la webcam) mientras capturas simultáneamente el audio de tu sistema, el audio del micrófono o el sonido de la webcam.
Para tu comodidad, todas estas entradas están colocadas a lo largo de pistas diferentes. Así te resultará mucho más fácil editarlas.
Interesante, Grabador de pantalla de Camstia admite dos formatos:
- TREC, el formato propio de TechSmith (los creadores de Camstia)
- AVI
Si optas por grabar en modo AVI, no podrás capturar los visuales de la webcam Y el audio de tu sistema al mismo tiempo. Pero PUEDES grabar los visuales de tu pantalla Y el sonido de un micrófono, simultáneamente.
Si quieres grabar utilizando todas las entradas disponibles de Camtasia, entonces tendrás que optar por el formato TREC. Luego, una vez que hayas terminado de grabar, puedes utilizar el Editor de Camstia para convertir tu trabajo en el tipo de archivo que desees.
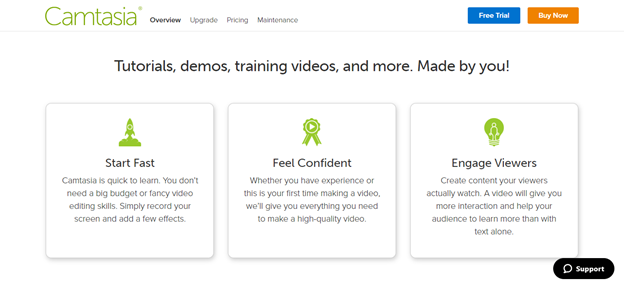
Captura de audio
Como ya hemos mencionado, tanto Camtasia como Movavi te ofrecen funciones de grabación de audio.
Con respecto a Camtasia, los usuarios tienen la opción de utilizar un micrófono incorporado o su propio micrófono externo (esto se recomienda ya que (debería) aumentar la calidad del audio).
Para crear un archivo de audio, tendrás que abrir Editor de audio de Camtasia. A continuación, deberás seleccionar la opción "Crear un nuevo archivo de audio" y, cuando estés listo, pulsa "Grabar". Casi no hace falta decirlo, Camtasia continuará grabando hasta que pulses el botón de stop.
En Movavi, también es bastante sencillo grabar contenido de audio. Sólo tienes que hacer clic en "Capturar audio" y, a continuación, seleccionar el dispositivo que deseas utilizar para realizar la grabación. Cuando estés listo, pulsa "Grabar". Cuando hayas terminado de grabar, el archivo de audio se abrirá automáticamente en el editor de vídeo de Movavi.
Con cualquiera de las dos soluciones, puedes activar y desactivar fácilmente la webcam, el audio del sistema y el audio del micrófono. Este proceso es bastante sencillo, así que no te preocupes.
Movavi vs Camtasia: Funciones de edición (audio y vídeo)
Ahora que ya has grabado, es hora de editar. ¿Qué te ofrecen estas dos herramientas?
Bueno, para empezar, ambos Movavi y Camtasia llevan incorporados editores de vídeo. No tienes que comprar otro software para editar. ¡Sí!
Como ya habrás adivinado, las funciones de audio y funciones de edición de vídeo son (en general) igual de robustos. Sin embargo, el editor de vídeo de Camtasia es un poco más sofisticado que el de Movavi.
Echemos un vistazo primero a Camtasia...
Camtasia te proporciona todas las herramientas que necesitas para recortar tus clips de vídeo y hacer correcciones de color. Cualquier edición que realices en Camtasia se completa a través de su función de "productor". Aquí es donde encontrarás la amplia gama de opciones de edición de vídeo y audio de Camtasia.
Puedes elegir entre varios efectos, transiciones, títulos, llamadas y anotaciones. Añadir estas funciones a tu vídeo es muy fácil, y hacen maravillas para aumentar la participación de los espectadores: ¡ganamos todos!
Por no hablar de que también puedes acercar y alejar el zoom, hacer panorámicas y animar tus vídeos. También hay una biblioteca repleta de música y temas libres de derechos que ayudan a dotar a tu vídeo de una estructura fluida. Sólo tienes que arrastrar y soltar los medios que quieras utilizar en tu línea de tiempo, y listo.
Hablando de la línea de tiempo de Camtasia, ésta cuenta con una herramienta de selección. Puedes utilizarla para seleccionar una parte de tu metraje y luego cortarla y/o copiarla.
Mientras editas, puedes añadir fácilmente narraciones de voz para acompañar tu vídeo. Además, también puedes añadir contenido de tu webcam al proyecto que estés editando en ese momento. En una nota similar, hablemos del editor de audio de Camtasia por un segundo. Puedes ajustar el volumen del audio y eliminar ruidos. Incluso puedes optar por desvanecer el audio o silenciarlo por completo.
Volver Funciones de edición visual de vídeo de Camstasia. Esta solución ofrece muchas más herramientas avanzadas. Por ejemplo:
- Puedes escalar tu vídeo
- Cambiar su opacidad
- Gira tus secuencias
- Añadir efectos visuales
- Añade animación a tu vídeo o imagen.
- Inserta subtítulos en tu vídeo
Pero la función más interesante que ofrece Camtasia Studio es su herramienta de cuestionarios. Sí, has leído bien. Puedes lanzar un cuestionario justo en medio de tu vídeo. ¿No es increíble? Esto lleva la participación del espectador a un nivel completamente nuevo.
Por lo tanto, si quieres hacer una pregunta a los espectadores o poner a prueba a tus alumnos durante tu vídeo, esta es la herramienta que debes utilizar. Tu público podrá responderte por correo electrónico.
Consejo: Para utilizar la función de cuestionario, tendrá que utilizar la salida con una opción de reproductor inteligente.
Esta herramienta te permite hacer todo tipo de preguntas diferentes:
- Opción múltiple
- Rellenar los espacios en blanco
- Respuestas cortas
- Respuestas largas
- Verdadero o falso
Cuando llega el momento del cuestionario, el vídeo se detiene. Es entonces cuando los usuarios pueden enviar sus respuestas.
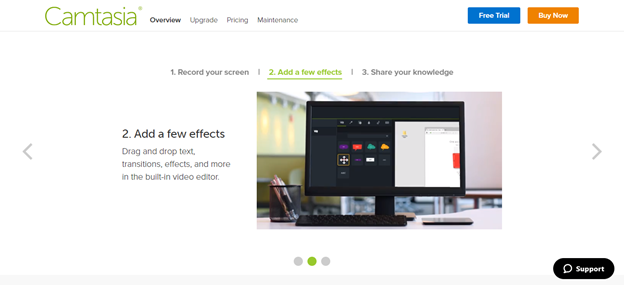
¿Y Movavi?
Del mismo modo, Editor de vídeo de Movavi te permite cortar y fusionar clips, añadir filtros, transiciones, títulos y efectos especiales como cámara lenta, marcha atrás, croma, etc. Todo ello además de una gama de efectos posteriores.
También te resultará fácil estabilizar el vídeo, recortarlo, rotarlo y añadirle subtítulos. También puedes editar el volumen multimedia y reducir su tamaño para que sea apto para móviles.
Te alegrará saber que también hay una colección de diapositivas de introducción y despedida para elegir y añadir a tus vídeos.
Hay muchas pistas en la línea de tiempo de edición para que añadas audio, vídeo, texto, etc. Esto resulta muy útil para simplificar al máximo la edición. También puedes añadir pistas adicionales si las necesitas Y enlazarlas. Esto es especialmente útil para mantener tus clips de audio y vídeo sincronizados mientras editas tu trabajo.
Movavi vs Camtasia: Función de exportación de Movavi
Como ya hemos dicho, con MovaviSi no lo hace, tendrá que exportar su trabajo y convertirlo al tipo de archivo que desee.
Puedes ahorrar tu vídeo en cualquiera de estos formatos (hay muchísimos más, pero aquí tienes una pequeña muestra):
- MP4
- MOV
- AVI
- MKV
- MOV
- GIF
- PNG
- JPG
- BMP
- MP3
El conversor de vídeo Movavi cuenta con un proceso de conversión en tres pasos:
- Añade los medios que quieras convertir
- Elija el formato de archivo que desee (¡hay más de 180 para elegir!)
- Haz clic en el botón "Convertir".
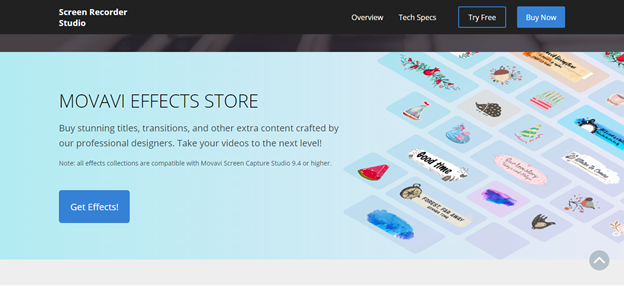
Tanto Camtasia como Movavi admiten una gran cantidad de formatos de vídeo y audio. De este modo, siempre podrás utilizar el tipo de archivo que mejor se adapte a tus necesidades.
Velocidad y calidad de conversión
Para tener una mejor idea de la velocidad de conversión y la calidad de Movavi y Camtasia, busqué opiniones en Internet. Me encontré con un usuario que informó que tomó un archivo MP4 de 14,2 MB (resolución 1280 x 720) y lo convirtió a WMV sin cambiar nada.
Esto es lo que encontraron:
- Camtasia tardó un minuto y 58 segundos en guardar el archivo.
- Movavi tardó un minuto y 54 segundos.
Como puedes ver, ¡no es gran cosa! Sin embargo, este mismo usuario informa de que la conversión de Movavi produjo una ligera reducción de la calidad. En cambio, el producto final de Camtasia era excepcional. Pero, en general, las diferencias tanto en velocidad como en calidad son casi insignificantes.
Movavi vs Camtasia: ¿Quién utiliza estas soluciones?
He investigado un poco para averiguar qué tipo de personas utilizan estos programas. Según el sitio web de Camtasia, más de 24 millones de personas utilizan esta solución para crear sus vídeos. ¡Es impresionante!
En general, sus clientes utilizan sus herramientas para crear los siguientes tipos de contenidos:
- Videotutoriales y vídeos prácticos
- Vídeos de demostración
- Grabaciones de reuniones y actos
- Vídeos de YouTube
- Vídeos de formación para empleados
- Lecciones en vídeo
- Grabaciones de seminarios web y presentaciones
Pero lo más impresionante es que Camtasia es utilizado por algunas de las principales empresas y universidades del mundo, incluyendo la Sociedad Americana del Cáncer, eBay, y la Universidad Estatal de Boise. Si eso no grita credibilidad, no sé qué lo hace.
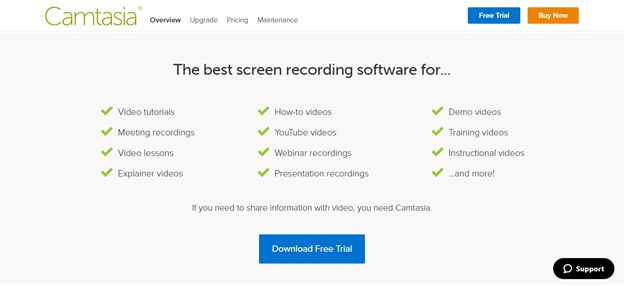
He intentado encontrar información similar sobre Movavi, pero desgraciadamente no he encontrado nada.
Movavi vs Camtasia: ¿Cuánto me costarán Movavi y Camtasia?
Ahora que hemos realizado una comparación exhaustiva de las características y funciones de Movavi y Camatasia, echemos un vistazo a sus precios:
Camtasia
Para Paquete "individual" de Camtasiatendrás que pagar una cuota única de $249. Puedes instalar este programa en un ordenador Windows o Mac y puedes descargarlo en dos máquinas.
La misma oferta está disponible para los empresarios que necesiten una sola licencia. Sin embargo, hay un montón de descuentos por volumen si necesitas instalar Camtasia en más de dos máquinas.
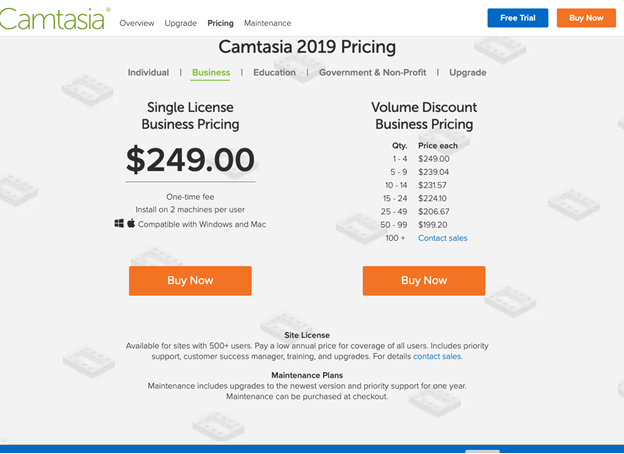
Si eres estudiante, estás de suerte. Puedes comprar Camtasia por una tarifa única más barata en $169. De nuevo, es compatible con dispositivos Mac y Windows, y puedes instalar el programa en un máximo de dos máquinas.
La misma oferta está disponible para los departamentos gubernamentales. Y de nuevo, al igual que el paquete de negocios, si necesita instalar Camtasia en más de dos máquinas, hay un montón de descuentos por volumen disponibles.
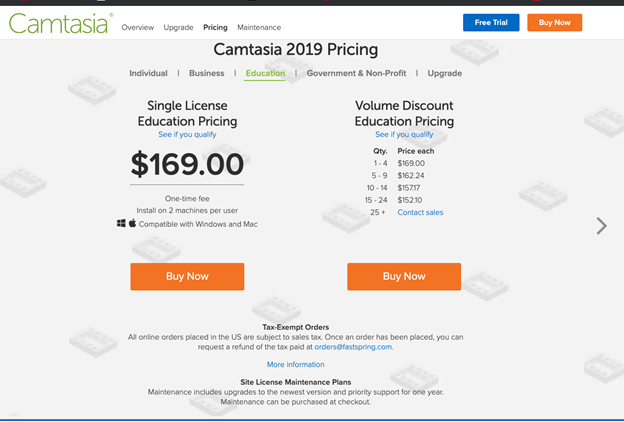
Pero hay que tener en cuenta que hay que pagar por futuras actualizaciones. Así que tenlo en cuenta en tu presupuesto.
Grabador de pantalla y software de edición de vídeo Movavi
Movavi ofrece dos paquetes de estudio de captura de pantalla Movavi que pueden interesarte.
La primera es la opción "Software de grabación de pantalla". Se trata de un compra única de $39,95. Puedes instalarlo en una sola máquina, pero tienes derecho a las siguientes ventajas:
- Puedes grabar la pantalla de tu portátil o PC: aplicaciones, transmisiones en directo, seminarios web, etc.
- Puedes captar audio tanto de los altavoces como del micrófono
- Puedes capturar la salida de la webcam
- Sin marcas de agua
- Tiempo de grabación ilimitado
También está la opción "Screen Recorder Studio" (similar a Camtasia Studio). Esta opción te costará un único pago de $59,95. Obtendrá todo lo que contiene el paquete anterior (Movavi screen capture studio), además de poder:
- Crea clips completos, incluso películas
- Añadir títulos animados
- Insertar efectos especiales
- Compartir vídeos en YouTube
- Optimiza los clips para los espectadores de smartphones
- Optimiza los clips para verlos en la tele
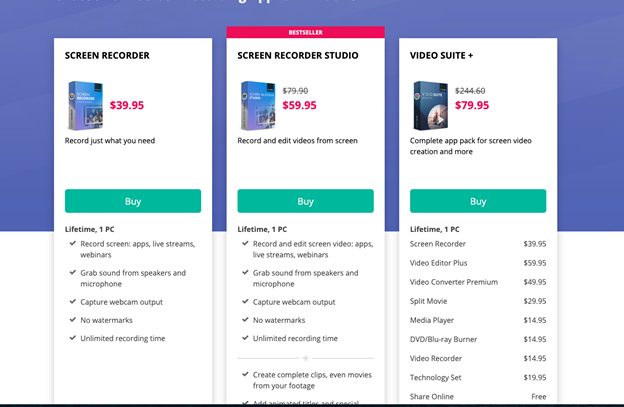
Movavi frente a Camtasia: ¿por cuál decidirme?
Como cualquier tipo de software, Movavi y Camtasia Studio tienen tanto sus ventajas como sus inconvenientes.
Pero, en pocas palabras, Movavi es mucho más barato. Además, puede compartir vídeos en línea directamente desde el editor de Movavi a su redes sociales red.
Mientras que Camtasia es más caro. Además, los usuarios afirman que el vídeo de Camtasia y la función de sincronización de audio podrían ser mejores. Además, hay que tomarse más molestias para subir el trabajo a las redes en línea.
Conclusión: En general, Movavi tiene una ligera ventaja como la solución más asequible y amigable para las redes sociales (y una GRAN alternativa a Camtasia). Camtasia sigue siendo una gran opción para una edición de vídeo más tradicional.
¿Ha utilizado Movavi o Camtasia antes? Si es así, nos encantaría saber qué te han parecido estas soluciones de captura de pantalla en el cuadro de comentarios que aparece a continuación. ¡Habla pronto!
Aquí tiene otros artículos que pueden interesarle:

