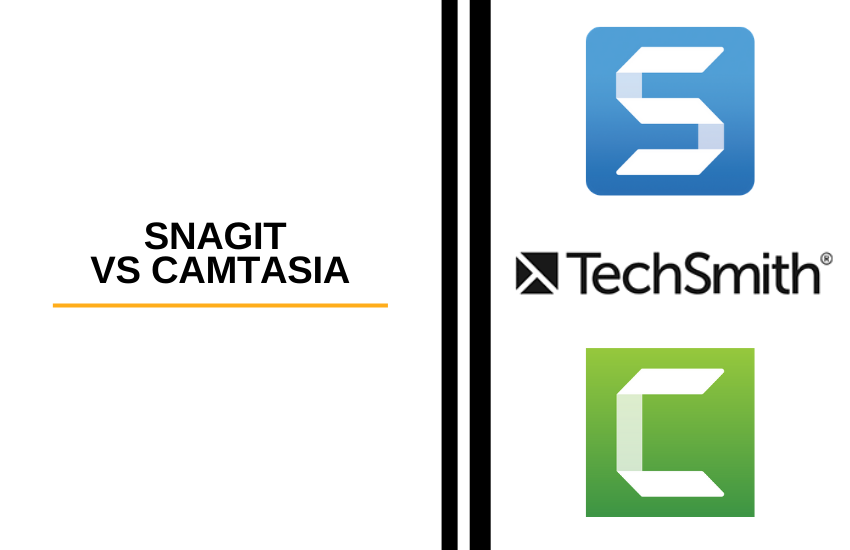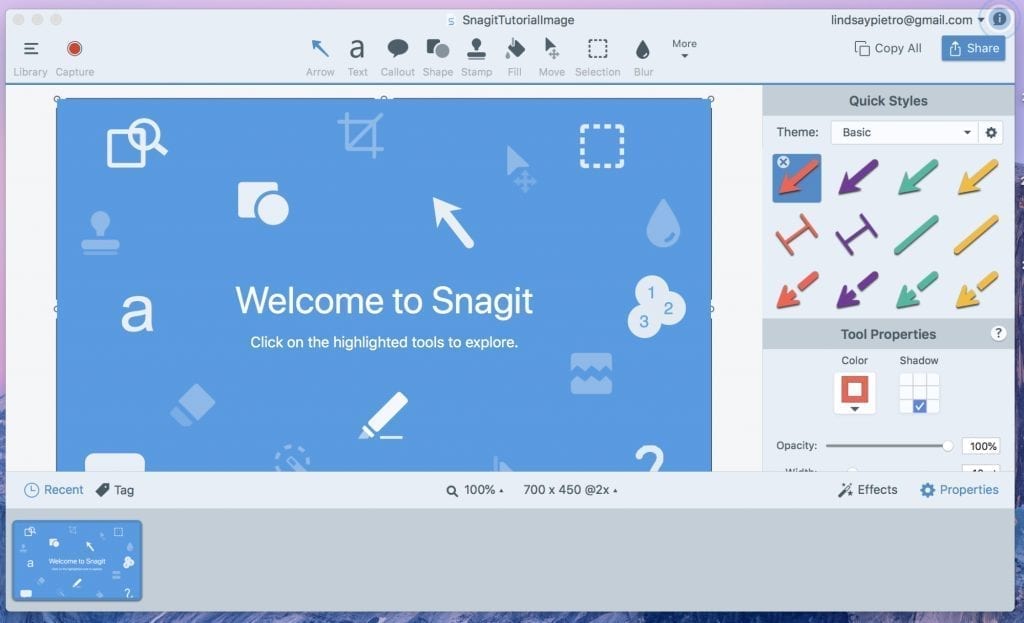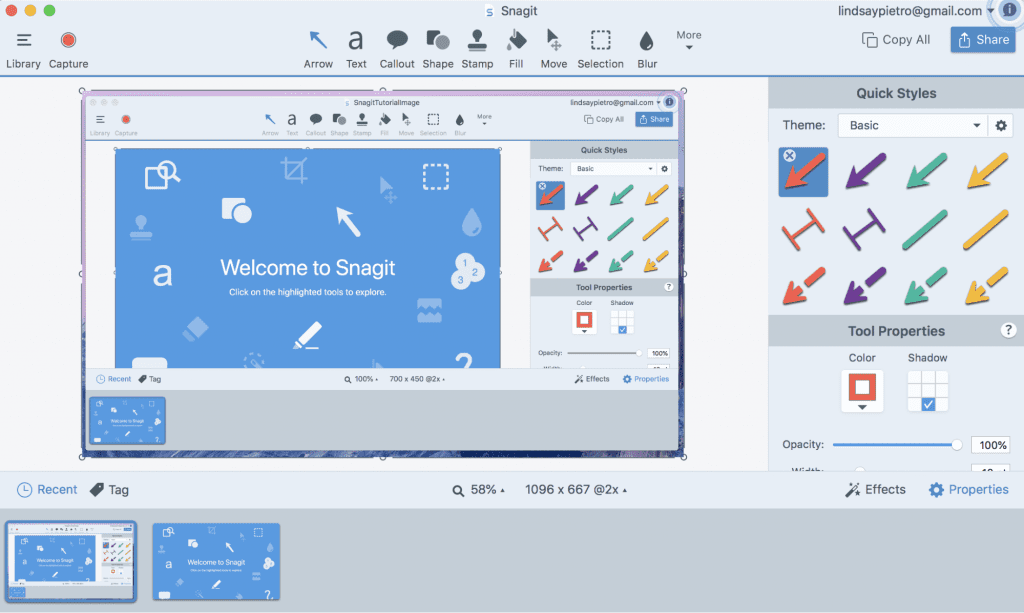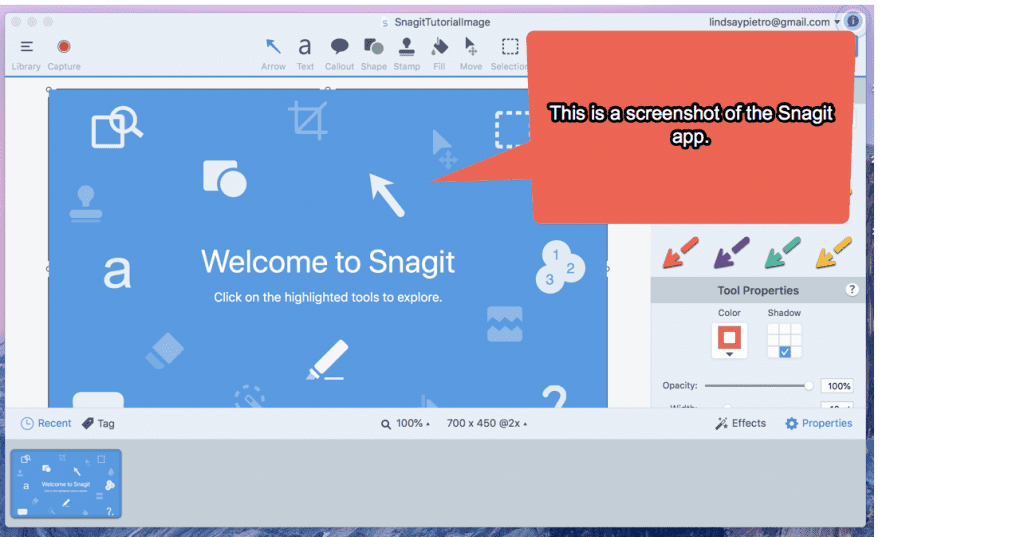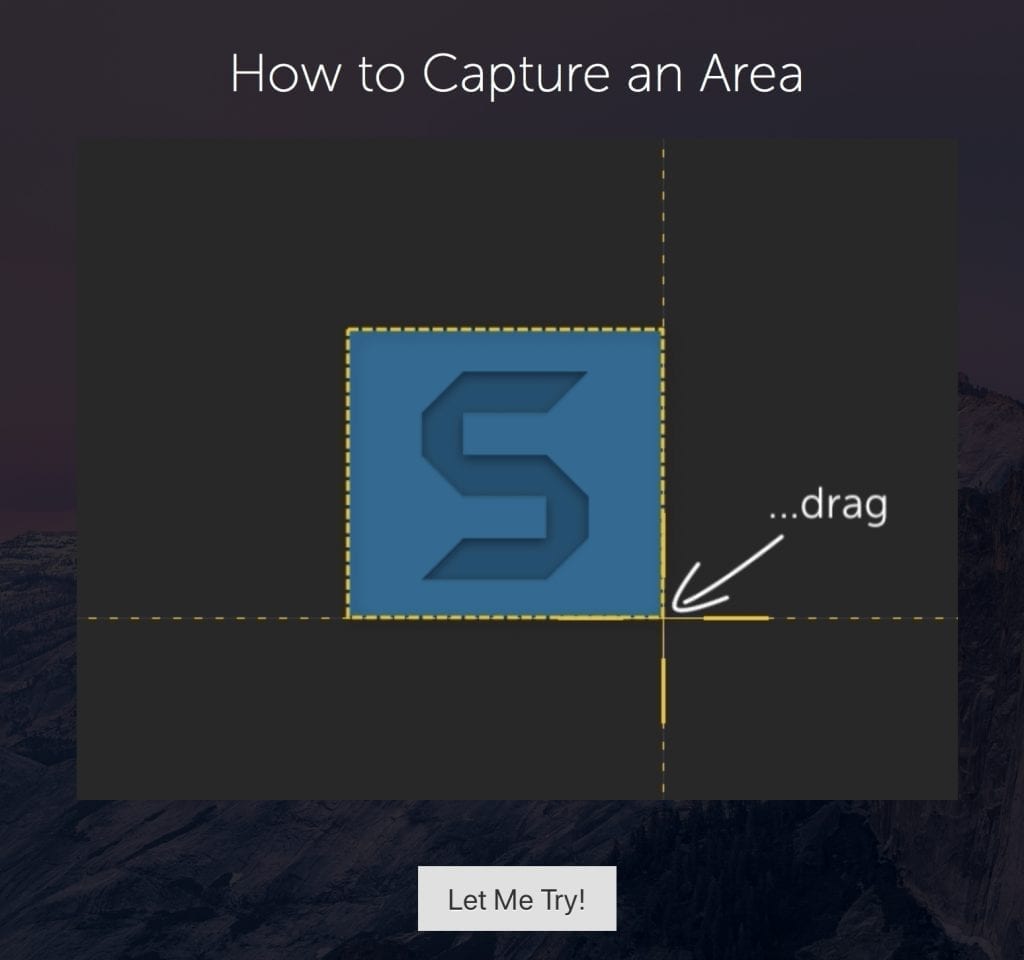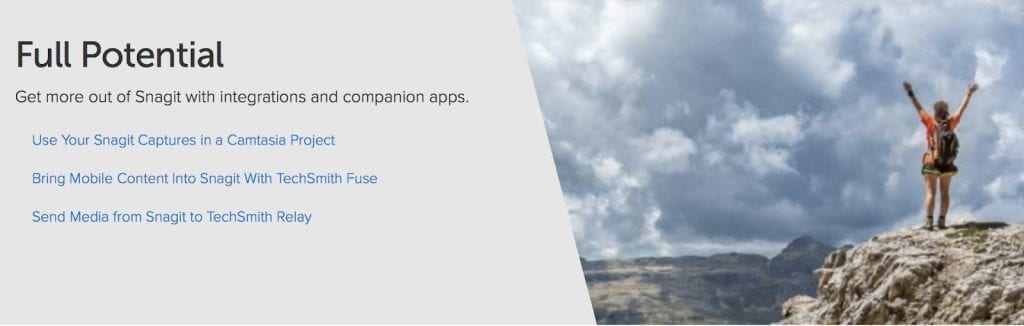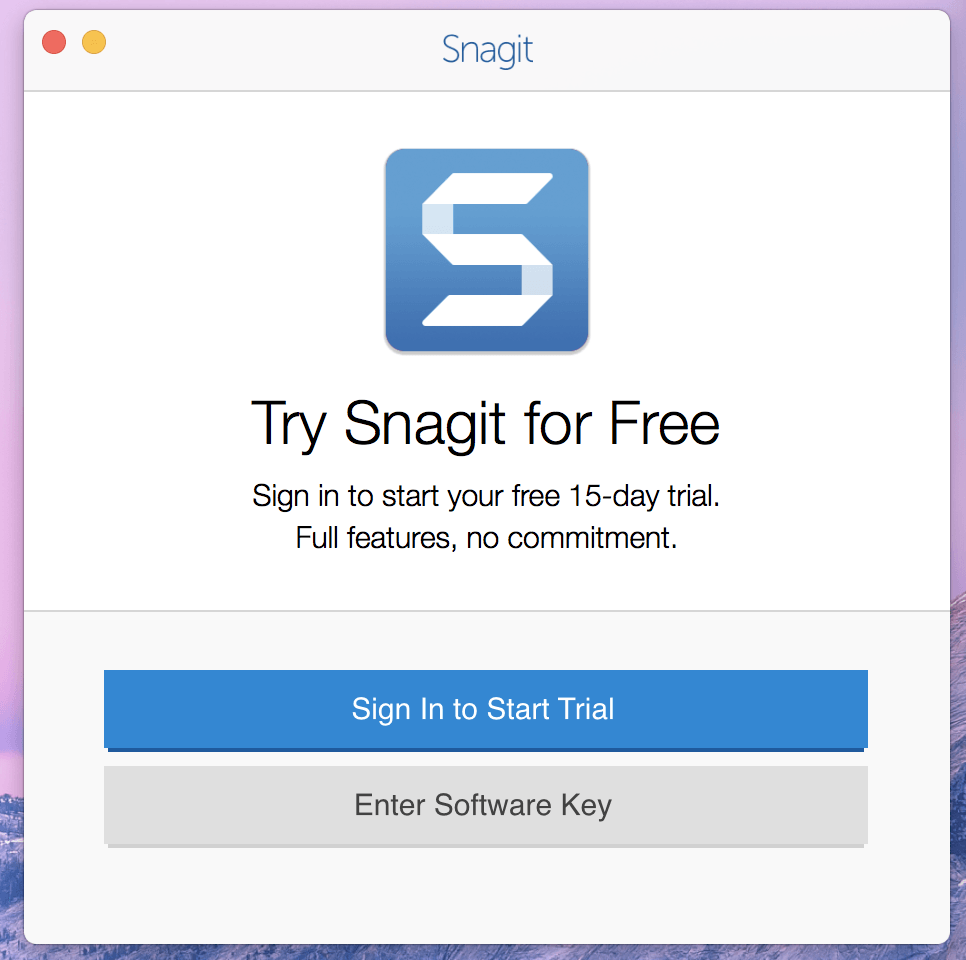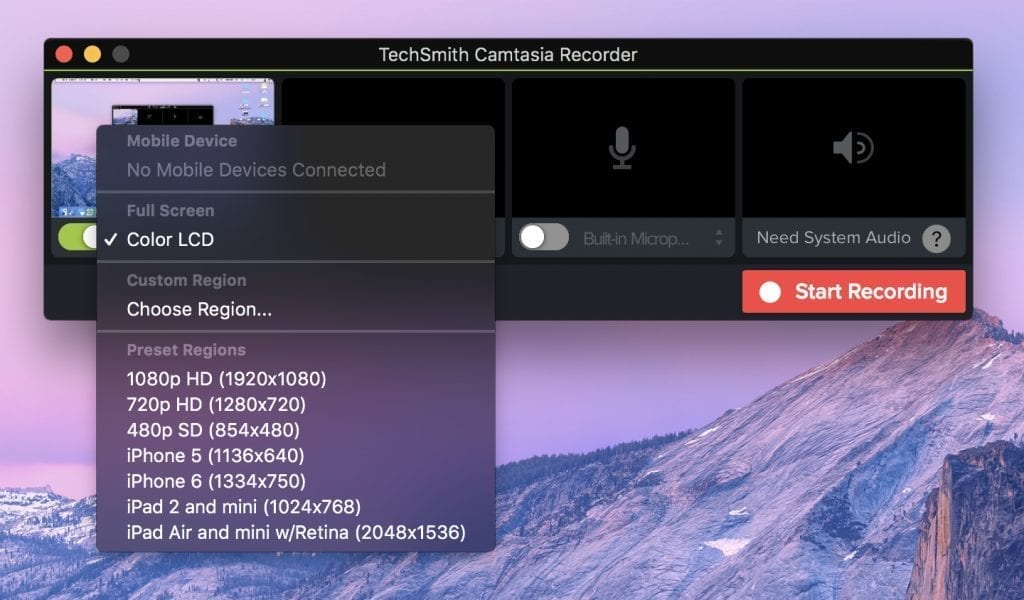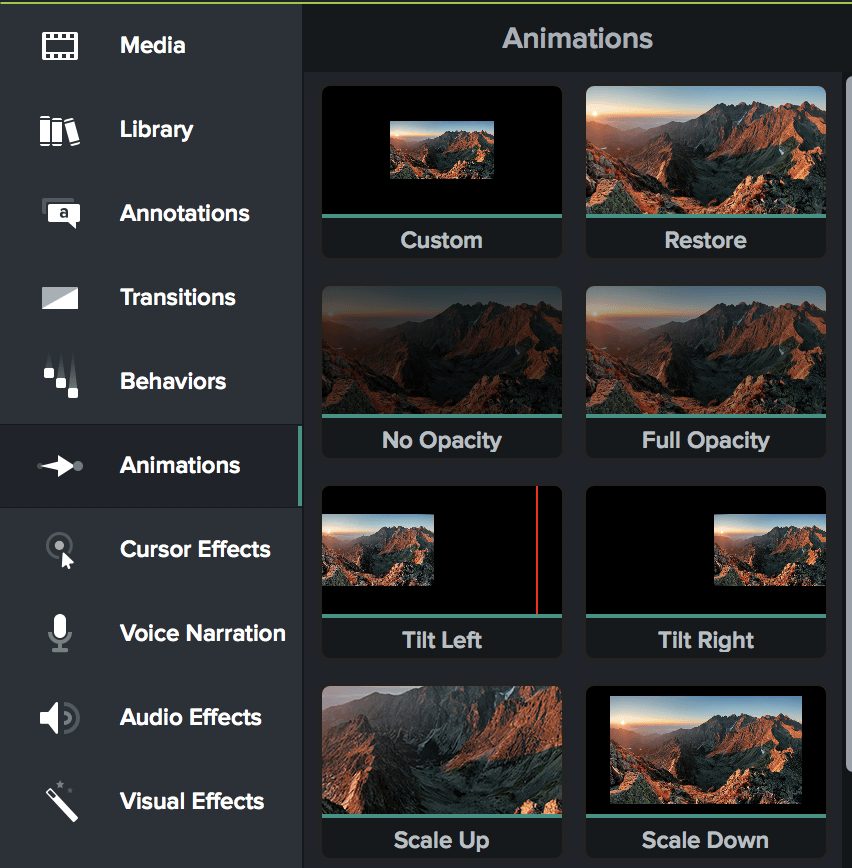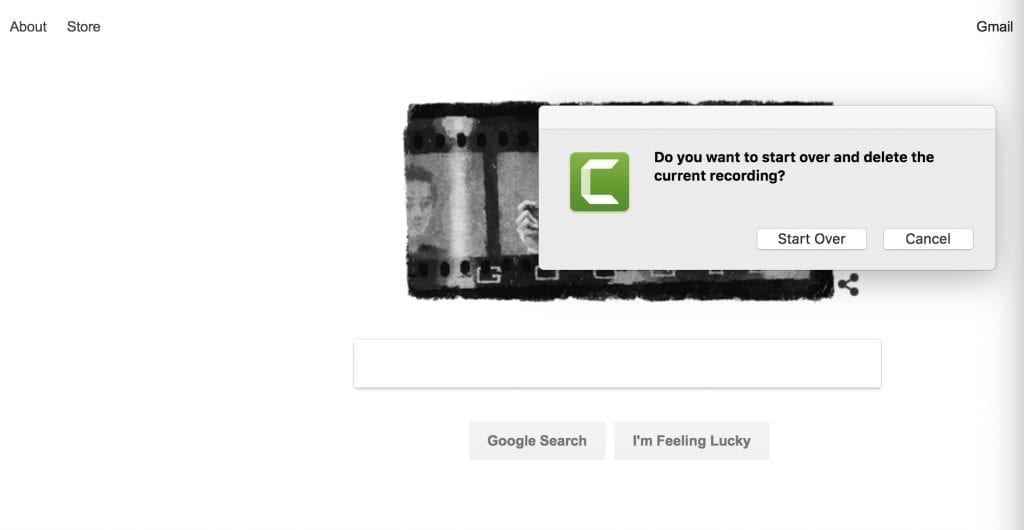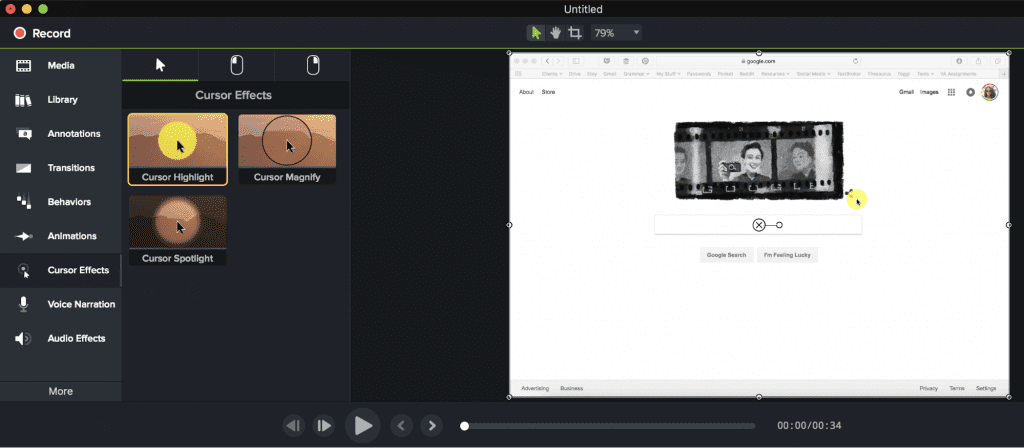Zuletzt aktualisiert am Mai 2, 2023 von Ewen Finser
Snagit und Camtasia, beide von der Muttergesellschaft TechSmithsind Tools zur Bildschirmaufnahme, die für verschiedene Bearbeitungsstufen konzipiert sind.
Obwohl sie einige Überschneidungen in Bezug auf Funktionen, Schnittstellenqualität und Unterstützungsoptionen aufweisen, gibt es große Unterschiede, wenn es darum geht, was Sie aufnehmen können und was Sie dann mit diesen Medien machen können.
In diesem Artikel erläutern wir die Hauptunterschiede zwischen Snagit und Camtasia, teilen unsere Erfahrungen mit beiden Tools und geben Ihnen Tipps, welches Tool für Ihre Zwecke am besten geeignet ist.
Warum nicht beides wählen? Video wird als Marketingkanal immer wichtiger. Deshalb habe ich in den sauren Apfel gebissen und Hier können Sie sich für das Snagit + Camtasia BUNDLE anmelden. Es ist eindeutig kosteneffizienter und ich verwende Video-Blogging in einigen meiner Unternehmen, so dass es sinnvoll ist, auch Camtasia zu verwenden.
Hauptunterschiede zwischen Snagit und Camtasia?
Die wichtigsten Unterschiede zwischen Camtasia und Snagit sind:
- Snagit ist in erster Linie dazu gedacht, Bilder und Videos für Teammitglieder aufzunehmen, während Camtasia ein vollwertiger Videoeditor ist.
- Snagit bietet grundlegende Designvorgaben für die schnelle Bearbeitung von Bildern und Videos, während Camtasia erweiterte Funktionen bietet
- Camtasia ist eher für High-End-Videobearbeitungssoftware und professionelle Videoproduktion konzipiert, während Snagit für Aufnahmen unterwegs gedacht ist.
Snagit
Sie können unterwegs Bilder ausschneiden und schnelle Video-Tutorials aufnehmen. Ich persönlich nutze es jeden Tag, um SOPs und Schulungsvideos für unser Team aufzunehmen! Snagit hat einige raffinierte Bearbeitungsfunktionen, mit denen ich wichtige Informationen hervorheben kann.
Snagit ist eine Software zum Aufnehmen und Bearbeiten von Bildern und Videos von Ihrem Bildschirm. Im Snagit-Editor können Sie Bilder mit Pfeilen, Text, Beschriftungen und Effekten markieren und bearbeiten.
Sie können alles aufnehmen, was auf Ihrem Bildschirm passiert, egal ob es sich um ein Standbild, eine laufende Aktion oder ein Video handelt. Sie können auch den gesamten Desktop, ein bestimmtes Fenster oder einen Bereich oder einen scrollenden Fensterbildschirm aufnehmen.
Sie können auch Bildschirmfotos in Snagit importieren. Ich habe z. B. einen Screenshot mit meinem normalen Mac-Screenshot-Tool gemacht und ihn dann in Snagit importiert, um ihn zu bearbeiten.
Snagit kann sein heruntergeladen sowohl für Mac als auch für Windows und kann auf bis zu zwei Rechnern pro Benutzer installiert werden. Es gibt Sprachversionen in Englisch, Französisch und Deutsch.
4 Dinge, die Sie mit Snagit tun können
Es gibt eine endlose Liste von Gründen, um Ihren Bildschirm zu erfassen, aber vier häufige Verwendungen für Snagit sind:
- Erklären Sie einen Prozess.
Verwenden Sie Pfeile, Callouts und Formen, um Ihre Screenshots zu kommentieren, um Fragen zu beantworten oder den Betrachter durch einen Arbeitsablauf zu führen.
Das Hinzufügen von Formen, Textblasen, Pfeilen und Text zu einem Bild ist ziemlich einfach, und wenn Sie ein Element löschen möchten, klicken Sie einfach darauf und drücken Sie auf Löschen.
- Fügen Sie der Dokumentation Bildmaterial hinzu.
Aktualisieren Sie die Anleitungen, Handbücher und Tutorials Ihrer Marke, wenn sich Software oder Arbeitsabläufe ändern.
- Zugriff auf Bearbeitungswerkzeuge.
Snagit verfügt über ein komplettes Paket von Bearbeitungswerkzeugen, mit denen Sie individuelle Grafiken erstellen können, ohne einen Designer zu beauftragen.
- Teilen Sie Medien und Stile mit Ihrem Team.
Screenshots und Aufzeichnungen lassen sich mit einer kurzen URL leicht weitergeben. Wenn Sie benutzerdefinierte Stile haben, die Sie mit Ihren anderen Computern oder anderen Personen teilen möchten, können Sie eine SNAG-Datei.
Funktionen der Bildschirmaufzeichnung
- All-in-One-Erfassung: Klicken und ziehen Sie das Fadenkreuz, um einen benutzerdefinierten Screenshot zu erstellen. Sie können die Bildschirmaufnahme-Software auch im Seitenverhältnis 16:9 oder 4:3 sperren.
- Text extrahieren: Sie können den Text aus einer Datei oder einem Bildschirmfoto extrahieren, um ihn in ein anderes Dokument einzufügen und zu bearbeiten, ohne den Text erneut eingeben zu müssen.
- Scrolling Screen Capture: Machen Sie einen ganzseitigen, horizontal oder vertikal scrollenden Screenshot.
Funktionen der Bildschirmaufnahme-Software
- Bildschirm-Recorder-Software: Zeichnen Sie Ihren Arbeitsablauf auf, während Sie die einzelnen Schritte auf Ihrem Computer ausführen, oder ziehen Sie einzelne Bilder aus einem aufgezeichneten Video heraus. Speichern Sie Videos als MPEG-4- oder animierte GIF-Dateien.
- Audio aufzeichnen: Verwenden Sie ein Mikrofon oder das Audiosystem Ihres Computers, um Ihren Videos Ton hinzuzufügen.
- iOS-Bildschirm aufzeichnen: Mit dem TechSmith Capture App können Sie Ihren iOS-Bildschirm aufnehmen und dann zur Bearbeitung an Snagit weitergeben. Sie können die Bilder ganz einfach von Ihrem Telefon auf Ihren Desktop exportieren, sofern Sie sich im selben WiFi-Netzwerk befinden.
- Webcam aufzeichnen: Schalten Sie während der Aufnahme zwischen dem Bildschirm und der Webcam um, um Ihre Videos weiter zu individualisieren.
- Videoclips zuschneiden: Entfernen Sie unerwünschte Teile eines Videos am Anfang, in der Mitte oder am Ende.
- Videos teilen: Sie können Ihre Videos mit Tools wie Camtasia, Dropbox, Google Drive und YouTube teilen.
Ich entschied mich dafür, Snagit im Hintergrund weiterlaufen zu lassen, wodurch die App geschlossen wurde, ich aber trotzdem meinen Bildschirm aufnehmen konnte. Ich nahm ein Video auf, und als ich mit der Aufnahme fertig war, wurde es automatisch in der Snagit-App für mich geöffnet.
Weitere Snagit-Funktionen
Es gibt noch weitere Snagit-Funktionen für die Bearbeitung Ihrer Bilder und Videos. Einige dieser Anpassungen sind entweder nur für Bilder oder nur für Videos verfügbar, einige können jedoch für beide verwendet werden.
- Unschärfe-Werkzeug: Schützen Sie Ihre Privatsphäre, indem Sie private oder sensible Informationen wie Kontaktinformationen, Zahlungsinformationen, Passwörter oder Benutzernamen unkenntlich machen.
- Verzögerung: Ein großes Problem bei der Bildschirmaufnahme ist, dass es nicht einfach ist, Menüs aufzunehmen, die verschwinden, wenn Sie die Maus wegbewegen oder eine Taste drücken. Mit Snagit können Sie eine Verzögerung von bis zu einer Minute einstellen, damit Sie zum Menü zurückkehren können, bevor das Screen-Capture beginnt.
- Schnittstelle Farbe: Ändern Sie die Schnittstelle auf dunkel oder hell einstellen, je nachdem, was Sie persönlich bevorzugen oder welche Hintergrundfarbe für die Bearbeitung Ihrer Arbeit am hilfreichsten ist.
- Ein-Klick: Einfacher Zugriff auf grundlegende Optionen und Voreinstellungen für Bildschirmaufnahmen angeheftet an den oberen Rand des Bildschirms.
- Voreinstellungen: Erstellen Sie voreingestellte Regeln, damit mit Ihren Screenshots immer das Gleiche passiert, z. B. das Speichern aller Bilder in einem bestimmten Ordner oder das automatische Anwenden eines Filters.
- Kluger Schachzug: Bearbeiten Sie Objekte in Ihren Bildschirmaufnahmen, um Elemente neu anzuordnen oder Text zu löschen.
- Schnappen: Beim Verschieben von Elementen werden automatisch Hilfslinien eingeblendet, damit Sie die Elemente genau ausrichten können.
- Ersetzen von Text: Bearbeiten Sie die Farbe, die Schriftart, die Größe oder den Wortlaut des Textes in Ihrem Bildschirmfoto.
- Anpassung der Symbolleiste: Anpassen der Bearbeitungssymbolleiste für den schnellen Zugriff auf die von Ihnen häufig verwendeten Effekte, Optionen, Werkzeuge und Ausgaben.
Snagit speichert Ihre Medien so, dass Sie auch dann darauf zugreifen können, wenn Sie sie nicht ausdrücklich auf Ihrem Computer gespeichert haben. Bilder und Videos können in Formaten wie BMP, Flash, JPG und PDF gespeichert werden. Sie können Bilder auch in Tools wie Excel, MS Word und PowerPoint exportieren.
Unterstützung
Es gibt viele Snagit-Tutorials sowohl für Mac als auch für Windows. Diese Seite enthält die Grundlagen, und am Ende der Seite finden Sie Links zu weiterführenden Anleitungen. Außerdem gibt es spezifische Lernprogramme wenn Sie Snagit für Schulungen und technische Dokumente verwenden möchten. Außerdem unterstützt Snagit Begleitanwendungen und Integrationen.
Snagit's Technischer Support ist werktags von 8.00 bis 19.00 Uhr Eastern Time erreichbar. Wenn Sie außerhalb der Supportzeiten Hilfe benötigen, wenden Sie sich an die Nutzergemeinschaft.
Kostenlose Testversion und Preise von Snagit
Sie können versuchen die Vollversion von Snagit kostenlos für 15 Tage.
Nachdem ich Snagit für Mac heruntergeladen hatte, dachte ich, ich bräuchte vielleicht eine Lizenzschlüssel weil dies auf der Download-Seite erwähnt wird. Es sieht jedoch so aus, als ob Sie nur dann einen Softwareschlüssel verwenden müssen, wenn Sie die Software nach der kostenlosen Testphase kaufen möchten.
Während der kostenlosen Testphase steht Ihnen ein voll funktionsfähiges Snagit zur Verfügung. Nach Ablauf der Testphase müssen Sie die Software nicht erneut herunterladen und installieren, sondern Sie nutzen die Testversion weiter und schalten sie mit einem Softwareschlüssel frei.
Snagit kostet einen einmalige Gebühr von $49,95. Sie können ein Jahr Wartung für $12,49 hinzufügen, das kostenlose Upgrades, Prioritätssupport (spezielle Telefonwarteschlange und beschleunigte Bearbeitung) und Mengenvorteile für einen kumulativen Rabatt beinhaltet.
Wenn Sie bereits eine Kopie von Snagit besitzen, können Sie Upgrade auf die neueste Version für $24.95. Sie enthält die gleiche Wartungsoption wie der Vollpreis. Wenn Sie andere Versionen von Snagit haben und nicht wissen, ob sich ein Upgrade lohnt, können Sie die Versionen vergleichen hier.
Zusätzliche Preisoptionen sind für Unternehmen, Behörden, Bildungseinrichtungen und gemeinnützige Organisationen erhältlich.
Sie können unterwegs Bilder ausschneiden und schnelle Video-Tutorials aufnehmen. Ich persönlich nutze es jeden Tag, um SOPs und Schulungsvideos für unser Team aufzunehmen! Snagit hat einige raffinierte Bearbeitungsfunktionen, mit denen ich wichtige Informationen hervorheben kann.
Camtasia
Ich verwende Camtasia, wenn ich professionelle Videopräsentationen für ein Live-Publikum oder digitale Kurse für den kostenpflichtigen Vertrieb zusammenstelle. Camtasia kann alles, was Snagit auch kann, ABER mit erweiterten Bearbeitungs-, Animations- und Effektwerkzeugen.
Camtasia, ebenfalls von TechSmith, ist ein All-in-One-Bildschirmrecorder und Videoeditor.
Camtasia Übersicht
Während Snagit sowohl für die Aufnahme von Screenshots als auch für die Bildschirmaufzeichnung geeignet ist, ist Camtasia Studio ausschließlich für die Bildschirmaufzeichnung gedacht und verfügt über mehrere erweiterte Funktionen, die Snagit nicht bietet. Sie können z. B. Video-Intros, -Outros und -Unterdrittel anpassen, Themen erstellen, speichern und anwenden sowie Einstellungen für benutzerdefinierte Farben und Schriftarten festlegen.
Funktionen für Videoaufnahme und -bearbeitung
- Nehmen Sie Audio- oder Videoaufnahmen von Ihrem Bildschirm auf, entweder auf dem gesamten Bildschirm oder nur innerhalb eines Fensters. Um herauszufinden, wie man nur einen Teil des Bildschirms aufnimmt, musste ich ein paar Minuten herumstochern, aber schließlich fand ich es in diesem Menü:
- Fügen Sie Audio, Bilder, PowerPoint-Präsentationen und Videos hinzu, die Sie bereits besitzen.
- Versetzen Sie sich mit dem Greenscreen-Tool direkt in das Video.
- Fügen Sie Effekte wie Animationen, Hervorhebungen, Übergänge und Titel durch Ziehen und Ablegen in der Zeitleiste hinzu.
- Nehmen Sie Bearbeitungen über die Zeitleiste vor. Kombinieren oder trennen Sie Clips, schneiden Sie Ihr Video zu und beschleunigen oder verlangsamen Sie das Material, während Sie eine sofortige Vorschau in der Video-Editor.
- Die Schaltfläche "Neu starten" ist hilfreich, wenn Sie ein paar Versuche brauchen, um das Video richtig hinzubekommen. Das ist viel einfacher, als das Video zu speichern und dann zu löschen und von vorne anzufangen.
Bildung
- Erstellen Sie Video-Tutorials für verschiedene Lerntypen.
- Fügen Sie Ihrem Video interaktive Quizze hinzu und zeichnen Sie die Ergebnisse auf, um die Leistungen der Schüler zu verfolgen.
- Verfolgen Sie die Ergebnisse, indem Sie die Schüler sehen, die sich mit Ihrem Video beschäftigen und damit interagieren.
Erstellung von Marketing- und Demovideos
- Mit bewegten Grafiken können Sie Intro- und Outro-Sequenzen sowie Titelanimationen übereinanderlegen, um sicherzustellen, dass die Zuschauer während des gesamten Videos bei der Stange bleiben. Zu den Bewegungseffekten gehören Schwenken und Zoomen.
- Durch das Hinzufügen von Musiktiteln können Sie die Stimmung in Ihrem Video bestimmen. Der Editor bietet eine Auswahl an lizenzfreien Titeln, die Sie verwenden können, oder Sie können Ihre eigenen Titel importieren.
Präsentationen
- Zeichnen Sie mit Ihrer Webcam auf, um Ihrem Video den Charakter einer Live-Präsentation zu verleihen.
- Verwenden Sie PowerPoint-Folien und Webinar-Aufzeichnungen in Ihrem Video.
- Fügen Sie den Folien ein Video und einen Kommentar hinzu, um die Bedeutung Ihres Videos besser zu vermitteln.
Erstellung von Schulungs- und Übungsvideos
- Zeichnen Sie Mausbewegungen auf und animieren Sie dann Ihre Klicks, vergrößern Sie den Cursor oder fügen Sie Hervorhebungen hinzu, um die Verfolgung der Mausbewegungen zu erleichtern.
- Zeigen Sie die Tastenanschläge auf dem Bildschirm an, so dass die Zuschauer leicht folgen können.
- Fügen Sie Anmerkungen und Notizen hinzu. Ziehen Sie Notizen, Beschriftungen, Formen, Markierungen und mehr hinein.
Unterstützung
Camtasia bietet ähnliche Unterstützung wie Snagit, mit einer Auswahl von Schulungsmaterialien und Tutorials, ein Kundengemeinschaft und leben Kundenbetreuung.
Kostenlose Testversion und Preise für Camtasia
Die 30-tägig kostenloser Test von Camtasia ist keine Kreditkarte erforderlich. Während Sie vollen Zugriff auf alle Camtasia-Funktionen erhalten, werden Ihre Videos während des kostenlosen Testzeitraums mit einem Wasserzeichen versehen.
Die Die Kosten für Camtasia betragen $249. Oder, Sie können Camtasia mit Snagit für $274 bündelnDadurch sparen Sie etwa $25.
Ich verwende Camtasia, wenn ich professionelle Videopräsentationen für ein Live-Publikum oder digitale Kurse für den kostenpflichtigen Vertrieb zusammenstelle. Camtasia kann alles, was Snagit auch kann, ABER mit erweiterten Bearbeitungs-, Animations- und Effektwerkzeugen.
Snagit vs. Camtasia: Das endgültige Urteil
Snagit und Camtasia funktionieren auf ähnliche Weise, was nicht verwunderlich ist, da sie vom selben Unternehmen stammen. Allerdings ähneln sie sich mehr in Bezug auf das Design als auf die tatsächliche Funktion - selbst die Tools, die genau gleich aussehen, können sich unterscheiden, wenn Sie sie tatsächlich benutzen.
Obwohl Snagit ein einfacheres Tool als Camtasia ist, fand ich es etwas schwieriger zu bedienen, vor allem, wenn es darum ging, einen Teil meines Bildschirms zu markieren, und auch beim Hinzufügen einiger Effekte zu meinen Screenshots.
Camtasia verfügt im Wesentlichen über dasselbe Zuschneidewerkzeug wie Snagit, aber ich fand es aus irgendeinem Grund einfacher, es mit Camtasia zu verwenden. Wenn ich z. B. auf ein Fenster klicke, wird es automatisch so ausgewählt, dass ich nur diesen Bereich aufnehme, und dann mit einem grünen Umriss versehen, damit ich weiß, was sich darin befindet.
Snagit könnte die gleiche Funktion haben, aber wenn ja, war sie nicht so offensichtlich. Außerdem sind die Drag-and-Drop-Effekte von Camtasia kinderleicht zu bedienen.
Snagit fror meinen Mac immer dann ein, wenn ich den Vollbildschirm der App öffnete, und ich musste die App beenden und sie dann kleiner wieder öffnen, um sie wieder verwenden zu können. Das ist bei meiner MacBook Pro Version noch nie passiert und mein Laptop ist erst ein Jahr alt, also schien es ein Problem mit Snagit und nicht mit meinem Computer zu sein.
Die Videoaufnahme- und -bearbeitungsmöglichkeiten von Snagit sind begrenzt, aber wenn Sie nur begrenzte Videotools benötigen, ist es eine ein viel besseres Angebot mit nur $50und verfügt über jede erdenkliche Screenshot-Aufnahmefunktion. Denken Sie aber auch an die Ausgabe - Sie haben vielleicht keine umfangreichen Videoanforderungen, aber wenn Sie eine bestimmte Art von Ausgabe benötigen, finden Sie diese vielleicht nur in Camtasia (oder einem anderen, billigeren Tool).
Warum Snagit wählen? Letztlich ist Snagit vor allem für Personen geeignet, die einfache Bildschirmaufnahmen benötigen, die manchmal auch Videoaufnahmen erfordern. Sehen Sie sich hier die neuesten Angebote für Snagit an.
Warum Camtasia wählen? Camtasia ist besser für Leute geeignet, die fortgeschrittene Bildschirmaufnahmen für die Erstellung von Videos benötigen, wie z. B. Videoblogger. Hier finden Sie die neuesten Camtasia Angebote.
Warum nicht beides wählen? Video wird als Marketingkanal immer wichtiger. Deshalb habe ich in den sauren Apfel gebissen und Hier können Sie sich für das Snagit + Camtasia BUNDLE anmelden. Es ist eindeutig kosteneffizienter und ich verwende Video-Blogging in einigen meiner Unternehmen, so dass es sinnvoll ist, auch Camtasia zu verwenden.
Weitere Lektüre:
- Camtasia vs. Movavi im Vergleich
- Beste Screenflow-Alternativen
- Beste Video-Marketing-Tools
- Snappa vs. Canva im Vergleich
- DesignCrowd vs 99Designs im Vergleich
- Magisto vs. Animoto im Vergleich
- Moovly Überprüfung
- Die beste Logo-Design-Software in diesem Jahr
- Wie Sie den besten Website-Builder für Ihr Unternehmen finden
- Movavi Screen Capture Überprüfung: Können Sie endlich ein gutes Video erstellen?