- Hauptunterschiede zwischen Movavi und Camtasia
- Movavi vs. Camtasia: Wie verwende ich Movavi?
- Funktionen zur Bildschirmaufzeichnung
- Movavi vs. Camtasia: Bearbeitungsfunktionen (Audio und Video)
- Movavi vs. Camtasia: Wie viel kostet mich Movavi und Camtasia?
- Movavi vs. Camtasia: Wofür sollte ich mich entscheiden?
Zuletzt aktualisiert am 8. Dezember 2023 von Ewen Finser
Heute werden wir Folgendes vergleichen Movavi vs. Camtasia. Beide Bildschirmaufzeichnungsprogramme haben ihre Vor- und Nachteile.
Ganz gleich, ob Sie Designer, Manager oder Online-Lehrer sind, die Aufnahme von audiovisuellen Inhalten von Ihrem Desktop-Bildschirm ist unerlässlich.
Dies ist der Punkt, an dem Bildschirmaufnahme-Software wie Camtasia und Movavi Screen-Capture-Studio zu ihrem Recht kommen.
Innerhalb von Sekunden können Sie alles, was auf Ihrem Bildschirm zu sehen ist, aufnehmen, bearbeiten und online veröffentlichen.
Das Fazit vorweg: Im Großen und Ganzen, Movavi hat einen leichten Vorsprung als die erschwinglichere und Social-Media-freundliche Lösung. Camtasia ist immer noch eine gute Option für die traditionelle Videobearbeitung.
Hauptunterschiede zwischen Movavi und Camtasia
Die wichtigsten Unterschiede zwischen Movavi und Camtasia sind:
- Movavi ermöglicht es Ihnen, Ihre Arbeit direkt auf digitalen Plattformen wie Facebook und YouTube zu teilen, während Camtasia keine direkte Integration mit Facebook oder YouTube bietet.
- Camtasia konzentriert sich auf Funktionen wie Videoeffekte, Animationen und Übergänge, während Movavi sich auf 3D-Videobearbeitung, Filter, Effekte und Überblendungen konzentriert.
- Camtasia ist mit $199 wesentlich teurer, während Movavi nur $99.50 kostet.
Movavi und Camtasia sind wohl zwei der besten Bildschirmaufzeichnungsstudios und Videobearbeitungsprogramme auf dem Markt. Es stellt sich also die Frage: Welches ist besser?
Wir dachten, es wäre nützlich, diese beiden Lösungen zu untersuchen. Auf diese Weise können Sie diese Frage selbst beantworten. Tauchen wir ein!
Systemanforderungen
Beginnen wir mit einem Vergleich der Systemanforderungen, die für den Betrieb von Camtasia und Movavi erforderlich sind.
Wenn Sie Installation von Movavi auf einen Laptop oder Desktop, benötigen Sie Windows XP, Vista oder Windows 8. Inzwischen sind wir ziemlich sicher, dass Sie das haben! Außerdem benötigen Sie mindestens einen AMD- oder Intel-Prozessor mit 1 GHz.
Bester Tipp: Wenn Sie die Funktionen von Movavi in vollem Umfang nutzen möchten, benötigen Sie einen Mehrkernprozessor von Intel. Zum Beispiel den i7.
Warum?
Nun, Movavi kann beschleunigen seine Videoaufzeichnungsgeschwindigkeiten durch Nutzung jedes Kerns.
Darüber hinaus benötigen Sie einen Bildschirm mit mindestens 32 Bit Farbtiefe und einer Auflösung von 1024 x 768 Pixeln. Außerdem benötigen Sie 50 MB Speicherplatz auf der Festplatte.
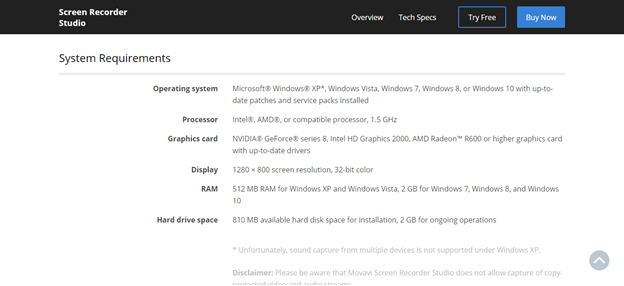
Und was ist mit Camtasia? Camtasia hat nicht so viele Systemanforderungen. Daher ist es einfacher, mit diesem Programm loszulegen. Sie benötigen zum Beispiel nur 30 MB freien Speicherplatz auf Ihrer Festplatte. Außerdem ist Camtasia mit jeder Version von Windows seit Windows 98 kompatibel.
Es ist also praktisch eine Selbstverständlichkeit, dass Sie dieses Programm verwenden können - Sie brauchen sicherlich nicht die neueste Technologie, um Camtasia zu verwenden!
Allerdings benötigen Sie mindestens einen 500-MHz-Prozessor und 64 MB Arbeitsspeicher, wenn Camtasia reibungslos funktionieren soll.
Kurz gesagt, wenn Ihr Computer eine niedrige Systemkonfiguration hat, können Sie Camtasia nicht verwenden. Benutzer berichten, dass selbst mit einem i3-Prozessor und 4 GB RAM Camtasia ewig brauchte, um ihre Videos zu öffnen und zu rendern. Sogar die Videovorschau verzögerte sich! Bei der Verwendung von Movavi hingegen funktionierte das Programm problemlos.
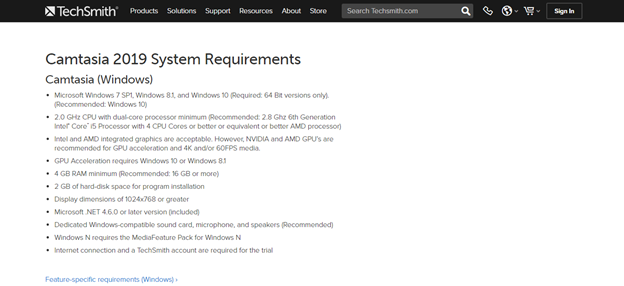
Der Schlüssel istWeise: Wenn Sie nicht über eine leistungsstarke Maschine verfügen, Movavi ist eine bessere Wahl als Camtasia.
Movavi vs. Camtasia: Wie verwende ich Movavi?
Movavi's Benutzeroberfläche ist sehr einfach. In Ihrem Haupt-Dashboard sehen Sie Optionen für:
- Erfassen
- Audio
- Auswirkungen
- Werkzeuge
- Screencast
- Hilfe
Sie können mit der Auswahltaste den Bereich Ihres Bildschirms markieren, den Sie aufnehmen möchten. Wenn Sie dann bereit sind, verwenden Sie die Taste "Aufnehmen", um mit der Aufnahme Ihres Bildmaterials zu beginnen.
Im Großen und Ganzen sind die Oberflächen von Movavi und Camtasia funktional. Damit meinen wir, dass sich die Funktionen und Symbole dort befinden, wo man sie erwarten würde. Sie sind mühelos zu erreichen, man muss nicht im Dashboard herumwühlen!
Aber im Großen und Ganzen, Movavi ist etwas einfacher zu bedienen von Anfang an als die Camtasia Video-Editor.
Warum?
Die Movavi-Symbole auf dem Dashboard sind leicht zu erkennen UND groß, so dass Sie sie nicht übersehen können!
Die Einnahme einer Camtasia-Anleitung ist in der Regel ratsam. Das wirkt Wunder, wenn Sie sich mit der Software vertraut machen wollen. Die Symbole auf der Benutzeroberfläche von Camtasia sind viel kleiner. Das liegt aber vor allem daran, dass Camtasia mehr Funktionen zu bieten hat, so dass die Größe der Symbole nicht erhöht werden kann. Da ist kein Platz mehr! Es ist also wirklich ein Hin und Her.
Aber abgesehen davon sind die Schnittstellen weitgehend identisch.
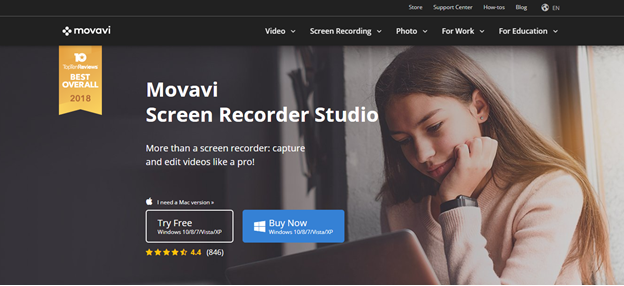
Wie verwende ich Camtasia?
Genau wie Movavi ist auch die Benutzeroberfläche von Camtasia sehr gut gestaltet. Aber wie wir gerade gesagt haben, ist die Schnittstelle etwas komplizierter. Das gilt vor allem, wenn Sie noch keine Erfahrung mit Screen-Capture-Software haben. Wenn Sie sich aber die Zeit nehmen, sich mit ihr vertraut zu machen, werden Sie sie relativ schnell beherrschen. Es könnte nur ein bisschen länger dauern als Movavi.
Auf dem zentralen Dashboard von Camtasia sehen Sie Optionen für a:
- Blockflöte
- Camtasia Produzent
- Camtasia Player
- Eine Vielzahl von Bearbeitungsoptionen
Alles, was Sie brauchen, befindet sich bequem an einem Ort.
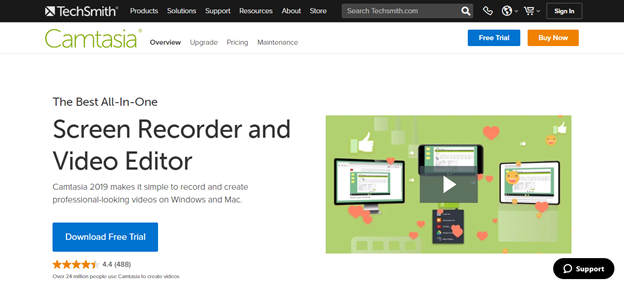
Funktionen zur Bildschirmaufzeichnung
VOLLSTÄNDIGER HAFTUNGSAUSSCHLUSS: Sowohl Camtasia als auch Movavi sind robuste Tools zur Bildschirmaufnahme. Punkt.
Es ist auch erwähnenswert, dass beide Programme es dem Benutzer erlauben, die Parameter für die Bildschirmaufzeichnung festzulegen. Auf diese Weise können Sie immer genau Ihre Anforderungen an die Bildschirmaufnahme erfüllen. Sie können zum Beispiel sowohl die Auflösung als auch die Größe des aufzuzeichnenden Bereichs festlegen.
Alles in allem ist es ein Unentschieden.
Standbilder
Mit Movavi ist es mühelos, ein Standbild aufzunehmen. Wählen Sie in Ihrem Aufnahmebereich einfach eine der folgenden drei Einstellungen:
- Vollbild
- Widescreen
- Maßgeschneiderte Optionen
Um nur ein paar zu nennen. Ziehen Sie das Rechteck mit der Maus über den Teil des Bildschirms, den Sie aufnehmen möchten. Wenn Sie fertig sind, können Sie das Standbild erstellen, indem Sie einfach auf die Schaltfläche "Aufnahme" klicken.
Die Aufnahme von Standbildern mit Camtasia ist ein ziemlich ähnlicher Prozess. Wenn es also um die Aufnahme von Standbildern geht, sind sie beide so gut wie jeder andere!
Videoaufzeichnung
Okay, lassen Sie uns über die Videoaufnahme sprechen (die Funktion, die für Sie wahrscheinlich am wichtigsten ist!). Mit Movavi gibt es drei verschiedene Optionen für die Aufnahme von Videos auf Ihrem Bildschirm:
- Screencast aufzeichnen
- Spiel fangen
- Online-Video aufzeichnen
Von Ihrem Movavi DashboardGehen Sie zum Dropdown-Menü "Screencast", um diese Optionen zu finden. Wenn Sie bereit sind, klicken Sie auf die Schaltfläche "Auswählen" im Aufnahmebereich und markieren Sie den Bereich des Bildschirms, den Sie aufnehmen möchten.
Spaßfakt: Der "Spielmodus" ist immer ein Vollbild. Es gibt also keine Schaltfläche "Auswählen", die Sie verwenden können. Um Audio aufzunehmen, klicken Sie auf das Kontrollkästchen "Audio" und wählen Sie Ihre Aufnahmequelle. Wenn Sie mit den Einstellungen zufrieden sind, drücken Sie die Schaltfläche "Aufnehmen".
Sie können den Bildschirm Ihres Laptops und Desktops in hoher Qualität aufnehmen, 1080p Full-HD bei 60 Bildern pro Sekunde. Wie bereits erwähnt, können Sie mit dem Bildschirmrecorder entweder einen Teil des Bildschirms oder den gesamten Bildschirm aufnehmen. Und das alles, während gleichzeitig Audio durch Ihr Gerät, Ihre Webcam und/oder Ihr Mikrofon läuft.
Der Rekorder von Movavi verfügt auch über einen Zeitplaner. So können Sie eine Zeit für den Start und das Ende Ihrer Aufnahme festlegen. Sie müssen sich nicht einmal im selben Raum wie Ihr Gerät befinden!
Wir möchten klarstellen, dass die Movavi Video Suite aus drei verschiedenen Tools besteht:
- Ein Video-Editor
- Ein Videokonverter
- Ein Bildschirmschreiber
Auf all das werden wir in diesem Bericht eingehen. Aber im Moment konzentrieren wir uns nur auf das Tool "Bildschirmaufzeichnung".
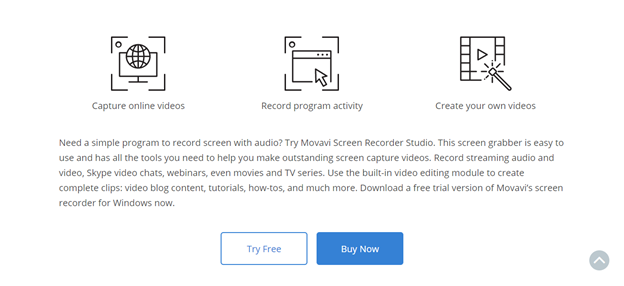
Wie wäre es mit der Aufnahme von Videos mit Camtasia?
Im Großen und Ganzen ist es ein sehr ähnlicher Prozess. Aber im Gegensatz zu Movavi, das MREC-Dateien erstellt, Camtasia erzeugt immer AVI-Dateien. Das gibt den Nutzern die Möglichkeit, ihre Arbeit direkt auf Video-Sharing-Plattformen und andere soziale Netzwerke hochzuladen.
Um eine Bildschirmaufnahme auf Camstia zu starten, wählen Sie auf Ihrem Camstia Dashboard das Menü "Werkzeuge" und dann "Camtasia Recorder". Sie können die "Aufnahme/Eingabe einstellen" nach Bedarf ändern. An dieser Stelle können Sie den Bereich Ihres Bildschirms auswählen, den Sie aufnehmen möchten. Sie können aber auch den gesamten Bildschirm aufzeichnen - das bleibt ganz Ihnen überlassen. Um die Parameter für Ihre Aufnahme festzulegen, markieren Sie einfach mit dem Auswahlwerkzeug den Teil des Bildschirms, den Sie aufnehmen möchten.
Es wird Sie freuen zu hören, dass Sie sogar mehrere Fenster gleichzeitig aufzeichnen können. So können Sie praktisch jede Art von Desktop-Aktivität aufzeichnen. Sie können Ihre Aufnahme auch an eine bestimmte Anwendung binden. Wenn sich Ihre Anwendung also bewegt, folgt die Aufnahme ihr entsprechend. Dies wirkt natürlich Wunder bei der Erstellung umfassender und informativer Tutorials.
Sie können auch das ScreenPad-Menü von Camtasia verwenden. Hier können die Benutzer während der Aufnahme visuelle Effekte zu Ihrer Arbeit hinzufügen. Wie cool ist das denn?!
Mit Camtasia können Sie ganz einfach Ihren Bildschirm (oder Webcam-Aufnahmen) aufzeichnen und gleichzeitig den Ton Ihres Systems, den Ton des Mikrofons oder den Ton der Webcam aufzeichnen.
Zu Ihrer Erleichterung sind alle diese Eingänge auf verschiedenen Spuren angeordnet. Das macht die Bearbeitung für Sie viel einfacher.
Interessanterweise, Camstias Bildschirmschreiber unterstützt zwei Formate:
- TREC, das eigene Format von TechSmith (den Erfindern von Camstia)
- AVI
Wenn Sie sich für die Aufnahme im AVI-Modus entscheiden, können Sie nicht gleichzeitig das Bild der Webcam UND den Ton Ihres Systems aufnehmen. Sie KÖNNEN jedoch das Bild auf Ihrem Bildschirm UND den Ton von einem Mikrofon gleichzeitig aufnehmen.
Wenn Sie mit allen verfügbaren Eingängen von Camtasia aufnehmen möchten, müssen Sie sich für das TREC-Format entscheiden. Sobald Sie die Aufnahme beendet haben, können Sie Ihre Arbeit mit dem Camstia Editor in den gewünschten Dateityp konvertieren.
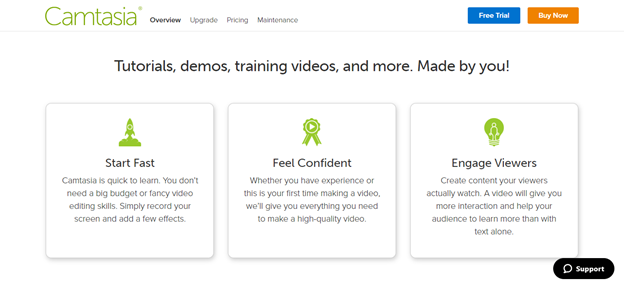
Audio-Aufnahme
Wie wir bereits angedeutet haben, bieten sowohl Camtasia als auch Movavi Funktionen für die Audioaufnahme.
Bei Camtasia haben die Benutzer die Möglichkeit, entweder ein integriertes Mikrofon oder ein eigenes externes Mikrofon zu verwenden (dies wird empfohlen, da es die Audioqualität verbessern sollte).
Um eine Audiodatei zu erstellen, müssen Sie Folgendes öffnen Der Audio-Editor von Camtasia. Wählen Sie dann die Option "Neue Audiodatei erstellen" und klicken Sie auf "Aufnehmen", wenn Sie bereit sind. Es versteht sich fast von selbst, dass Camtasia die Aufnahme fortsetzt, bis Sie die Stopptaste drücken.
In Movavi ist es auch ziemlich einfach, Audioinhalte aufzunehmen. Klicken Sie einfach auf "Audio aufnehmen" und wählen Sie dann das Gerät aus, das Sie für die Aufnahme verwenden möchten. Wenn Sie fertig sind, klicken Sie einfach auf "Aufnehmen". Wenn Sie die Aufnahme beendet haben, sollte die Audiodatei automatisch im Movavi Video Editor geöffnet werden.
Mit beiden Lösungen können Sie die Webcam, das Systemaudio und das Mikrofonaudio problemlos aktivieren und deaktivieren. Dieser Vorgang ist ziemlich einfach, also machen Sie sich darüber keine Sorgen.
Movavi vs. Camtasia: Bearbeitungsfunktionen (Audio und Video)
Okay, jetzt, wo Sie Ihre Aufnahme gemacht haben, ist es an der Zeit, sie zu bearbeiten. Was haben diese beiden Werkzeuge zu bieten?
Nun, für den Anfang, beide Movavi und Camtasia verfügen über integrierte Video-Editoren, die mit ihnen verbunden sind. Sie müssen keine separate Software kaufen, um Ihre Videos zu bearbeiten. Juhu!
Wie Sie vielleicht schon erraten haben, sind die Movavi Audio- und Videobearbeitungsfunktionen sind (im Großen und Ganzen) gleich robust. Aber der Video-Editor von Camtasia ist ein bisschen anspruchsvoller als der von Movavi.
Werfen wir zunächst einen Blick auf Camtasia...
Camtasia bietet Ihnen alle Werkzeuge, die Sie zum Schneiden Ihrer Videoclips und für Farbkorrekturen benötigen. Jede Bearbeitung in Camtasia wird über die Funktion "Producer" abgeschlossen. Hier finden Sie die große Auswahl an Video- und Audiobearbeitungsoptionen von Camtasia.
Sie haben die Wahl zwischen verschiedenen Effekten, Übergängen, Titeln, Beschriftungen und Kommentaren. Das Hinzufügen dieser Funktionen zu Ihrem Video ist ein Kinderspiel, und sie wirken Wunder bei der Steigerung der Zuschauerbeteiligung - eine Win-Win-Situation!
Darüber hinaus können Sie Ihre Videos vergrößern und verkleinern, schwenken und animieren. Es gibt auch eine Bibliothek mit lizenzfreier Musik und Themen, die Ihrem Video eine Struktur geben, die fließt. Ziehen Sie die gewünschten Medien einfach per Drag & Drop in Ihre Zeitleiste, und schon können Sie loslegen.
Die Zeitleiste von Camtasia verfügt über ein Auswahlwerkzeug. Damit können Sie einen Teil Ihres Filmmaterials auswählen und ihn dann ausschneiden und/oder kopieren.
Während der Bearbeitung können Sie ganz einfach Sprachkommentare zu Ihrem Video hinzufügen. Außerdem können Sie auch Inhalte von Ihrer Webcam in das Projekt einfügen, das Sie gerade bearbeiten. Lassen Sie uns kurz über den Audio-Editor von Camtasia sprechen. Sie können die Lautstärke Ihres Tons anpassen und Geräusche entfernen. Sie können sogar das Audio ein- und ausblenden oder den Ton ganz ausschalten - praktisch, oder?
Zurück zu Camstasia's visuelle Videobearbeitungsfunktionen. Diese Lösung hat eine Menge fortgeschrittener Werkzeuge zu bieten. Zum Beispiel:
- Sie können Ihr Video skalieren
- Seine Deckkraft ändern
- Drehen Sie Ihr Filmmaterial
- Visuelle Effekte hinzufügen
- Fügen Sie eine Animation zu Ihrem Video oder Bild hinzu.
- Untertitel in Ihr Video einfügen
Aber die aufregendste Funktion, die Camtasia Studio zu bieten hat, ist das Quiz-Tool. Ja, Sie haben richtig gelesen. Sie können ein Quiz direkt in der Mitte Ihres Videos starten. Wie genial ist das denn?! Das hebt die Beteiligung der Zuschauer auf eine ganz neue Ebene.
Wenn Sie also den Zuschauern eine Frage stellen oder Ihre Schüler während Ihres Videos testen möchten, ist dies das richtige Werkzeug. Ihr Publikum kann Ihnen dann per E-Mail mit seinen Antworten antworten.
Bester Tipp: Um die Quizfunktion zu nutzen, müssen Sie die Ausgabe mit einer Smart-Player-Option verwenden.
Mit diesem Tool können Sie eine Vielzahl von Fragen stellen:
- Multiple-Choice-Verfahren
- Füllen Sie die Lücken aus".
- Kurze Antworten
- Lange Antworten
- Richtig oder falsch
Wenn die Zeit für das Quiz gekommen ist, wird das Video angehalten. An diesem Punkt können die Benutzer ihre Antworten einreichen.
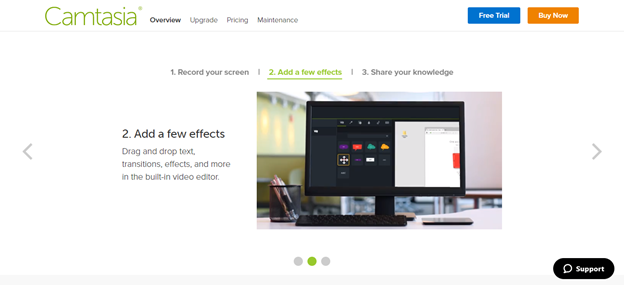
Was ist mit Movavi?
Ähnlich, Video-Editor von Movavi können Sie Clips schneiden und zusammenführen, Filter, Übergänge, Titel und Spezialeffekte wie Zeitlupe, Umkehrung, Chroma-Key usw. hinzufügen. Das alles zusätzlich zu einer Reihe von Nachbearbeitungseffekten.
Es ist auch einfach, Ihr Video zu stabilisieren, zu schneiden, zu drehen und Untertitel hinzuzufügen. Sie können auch das Medienvolumen bearbeiten und die Größe der Medien reduzieren, um sie mobilfreundlich zu machen.
Sie werden sich freuen zu hören, dass es auch eine Sammlung von Intro- und Outro-Folien gibt, aus denen Sie auswählen und zu Ihren Videos hinzufügen können.
Auf Ihrer Bearbeitungszeitleiste gibt es viele Spuren, auf denen Sie Audio, Video, Text usw. hinzufügen können. Das ist sehr praktisch, um die Bearbeitung so einfach wie möglich zu halten. Sie können auch zusätzliche Spuren hinzufügen, wenn Sie sie brauchen, und sie miteinander verknüpfen. Dies ist besonders nützlich, wenn Sie Ihre Audio- und Videoclips bei der Bearbeitung Ihrer Arbeit synchron halten möchten.
Movavi vs. Camtasia: Movavi Exportfunktion
Wie wir bereits erwähnt haben, mit Movavimüssen Sie sich die Mühe machen, Ihre Arbeit zu exportieren und in den gewünschten Dateityp zu konvertieren.
Sie können sparen Ihr Video in einem dieser Formate (es gibt noch viele mehr, aber hier ist nur eine kleine Auswahl):
- MP4
- MOV
- AVI
- MKV
- MOV
- GIF
- PNG
- JPG
- BMP
- MP3
Der Movavi Video Converter verfügt über einen dreistufigen Konvertierungsprozess:
- Fügen Sie die Medien hinzu, die Sie konvertieren möchten
- Wählen Sie das gewünschte Dateiformat (es gibt mehr als 180 zur Auswahl!)
- Klicken Sie auf die Schaltfläche "Konvertieren".
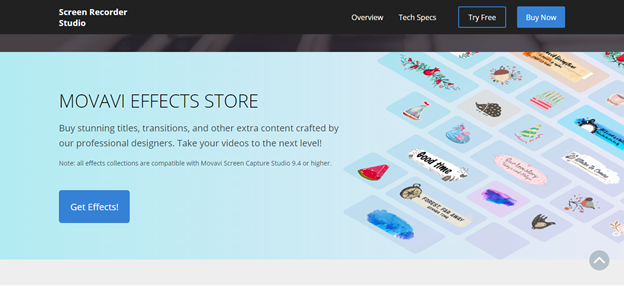
Sowohl Camtasia als auch Movavi unterstützen eine Vielzahl von Video- und Audioformaten. So können Sie immer den bestmöglichen Dateityp verwenden, der Ihren Bedürfnissen entspricht.
Geschwindigkeit und Qualität der Konvertierung
Um ein besseres Gefühl für die Konvertierungsgeschwindigkeit und -qualität von Movavi und Camtasia zu bekommen, habe ich das Internet nach Bewertungen durchsucht. Ich bin auf einen Benutzer gestoßen, der berichtete, dass er eine 14,2 MB große MP4-Datei (Auflösung 1280 x 720) in WMV konvertiert hat, ohne etwas zu ändern.
Das haben sie herausgefunden:
- Camtasia brauchte eine Minute und 58 Sekunden, um die Datei zu speichern.
- Movavi benötigte eine Minute und 54 Sekunden.
Wie Sie sehen können, ist da nicht viel drin! Derselbe Benutzer berichtet jedoch, dass die Konvertierung durch Movavi zu einer leichten Qualitätsminderung geführt hat. Das fertige Produkt von Camtasia hingegen war hervorragend. Aber im Großen und Ganzen sind die Unterschiede bei der Geschwindigkeit und der Qualität fast vernachlässigbar.
Movavi vs. Camtasia: Wer verwendet diese Lösungen?
Ich habe ein wenig recherchiert, um herauszufinden, welche Leute diese Programme benutzen. Laut der Website von Camtasia nutzen über 24 Millionen Menschen diese Lösung, um ihre Videos erstellen. Das ist ziemlich beeindruckend!
Im Großen und Ganzen verwenden ihre Kunden ihre Tools zur Erstellung der folgenden Arten von Inhalten:
- Video-Tutorials und Anleitungsvideos
- Demo-Videos
- Aufzeichnungen von Sitzungen und Veranstaltungen
- YouTube-Videos
- Videos zur Mitarbeiterschulung
- Video-Lektionen
- Aufzeichnungen von Webinaren und Präsentationen
Am beeindruckendsten ist jedoch, dass Camtasia von einigen der besten Unternehmen und Universitäten der Welt verwendet wird, darunter die American Cancer Society, eBay und die Boise State University. Wenn das nicht nach Glaubwürdigkeit schreit, weiß ich nicht, was es tut.
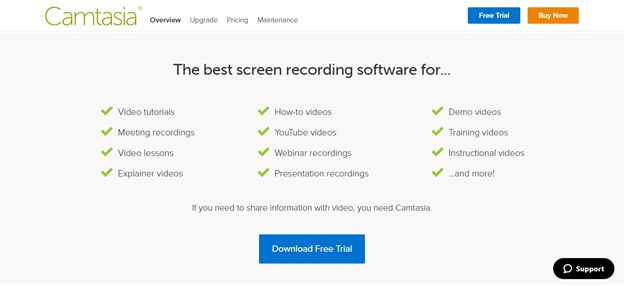
Ich habe versucht, ähnliche Informationen über Movavi zu finden, aber leider konnte ich nichts finden.
Movavi vs. Camtasia: Wie viel kostet mich Movavi und Camtasia?
Nachdem wir nun einen gründlichen Vergleich der Funktionen von Movavi und Camatasia durchgeführt haben, lassen Sie uns einen Blick auf die Preise werfen:
Camtasia
Für Camtasia's 'individuelles' Paketmüssen Sie eine einmalige Gebühr von $249 zahlen. Sie können dieses Programm entweder auf einem Windows- oder Mac-Computer installieren und auf zwei Rechner herunterladen.
Das gleiche Angebot gilt für Unternehmen, die eine Einzellizenz benötigen. Allerdings gibt es eine Vielzahl von Mengenrabatte im Angebot wenn Sie Camtasia auf mehr als zwei Rechnern installieren müssen.
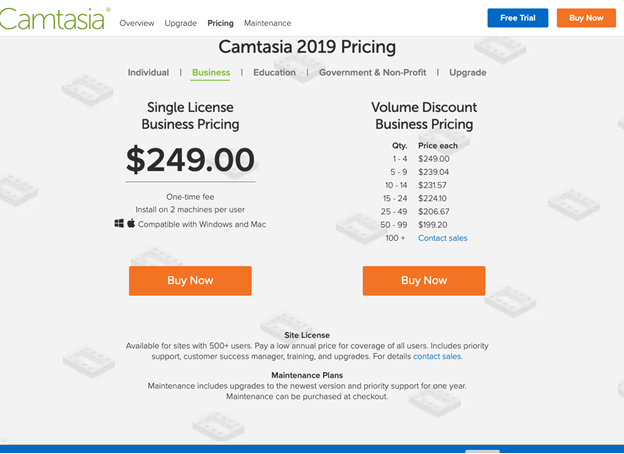
Wenn Sie ein Student sind, haben Sie Glück. Sie können kaufen Camtasia zu einer günstigeren einmaligen Gebühr unter $169. Auch dies ist sowohl mit Mac- als auch mit Windows-Geräten kompatibel, und Sie können das Programm auf maximal zwei Rechnern installieren.
Das gleiche Angebot gilt auch für Regierungsbehörden. Und genau wie beim Business-Paket gibt es auch hier zahlreiche Mengenrabatte, wenn Sie Camtasia auf mehr als zwei Rechnern installieren müssen.
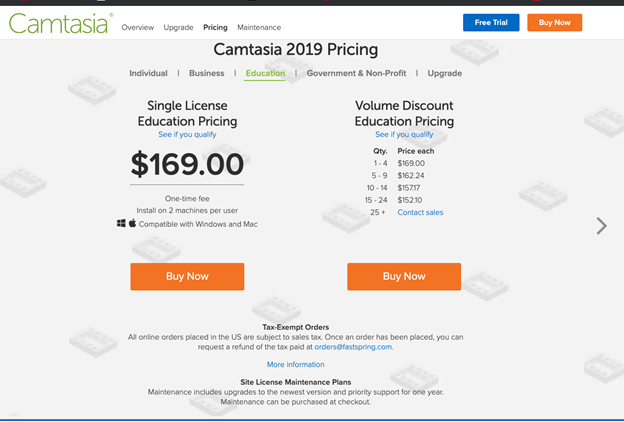
Allerdings müssen Sie für zukünftige Upgrades bezahlen. Berücksichtigen Sie das also in Ihrem Budget.
Movavi Screen Recorder und Videobearbeitungssoftware
Movavi bietet zwei Movavi Screen Capture Studio-Pakete an, die für Sie von Interesse sein könnten.
Die erste ist die Option "Bildschirmaufnahme-Software". Dies ist eine einmaliger Kauf von $39,95. Sie können es auf nur einem Rechner installieren, aber Sie haben Anspruch auf die folgenden Vergünstigungen:
- Sie können Ihren Laptop- oder PC-Bildschirm aufzeichnen: Anwendungen, Live-Streams, Webinare usw.
- Sie können den Ton sowohl von Ihren Lautsprechern als auch von Ihrem Mikrofon aufnehmen
- Sie können die Webcam-Ausgabe erfassen
- Keine Wasserzeichen
- Unbegrenzte Aufnahmezeit
Oder es gibt die Option 'Screen Recorder Studio' (ähnlich wie Camtasia Studio). Dies wird eine einmalige Zahlung von $59,95 zu leisten. Sie erhalten alles, was im vorherigen Paket (Movavi Screen Capture Studio) enthalten ist, sowie die Möglichkeit,:
- Erstellen Sie komplette Clips, sogar Filme
- Animierte Titel hinzufügen
- Spezialeffekte einfügen
- Videos auf YouTube freigeben
- Optimieren Sie Clips für Smartphone-Betrachter
- Clips für die TV-Anzeige optimieren
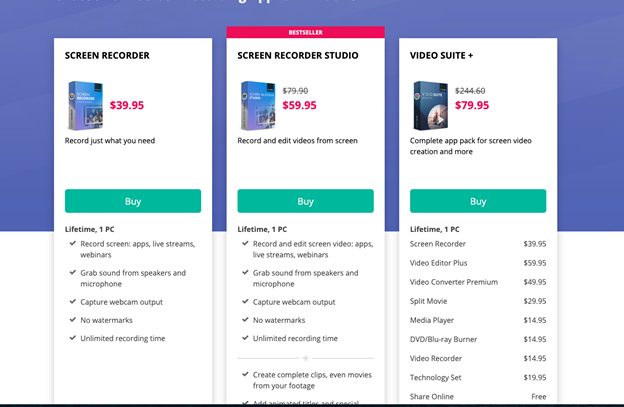
Movavi vs. Camtasia: Wofür sollte ich mich entscheiden?
Wie jede andere Software haben auch Movavi und Camtasia Studio sowohl Vor- als auch Nachteile.
Aber um es kurz zu machen, Movavi ist viel billiger. Außerdem können Sie Ihre Videos direkt aus dem Movavi-Editor online an Ihre soziale Medien Netzwerk.
Camtasia hingegen ist teurer. Außerdem berichten Nutzer, dass die Video- und Audio-Synchronisierungsfunktion von Camtasia besser sein könnte. Außerdem müssen Sie sich mehr Mühe geben, um Ihre Arbeit in Online-Netzwerke hochzuladen.
Unterm Strich: Im Großen und Ganzen, Movavi hat einen leichten Vorsprung als erschwinglichere und Social-Media-freundliche Lösung (und GREAT Camtasia Alternative). Camtasia ist immer noch eine gute Option für die traditionelle Videobearbeitung.
Haben Sie entweder Movavi oder Camtasia vor? Wenn ja, würden wir uns freuen, wenn Sie uns in den Kommentaren unten mitteilen, wie Sie diese Lösungen für die Bildschirmaufzeichnung gefunden haben. Sprechen Sie bald!
Hier sind einige weitere Artikel, die Sie interessieren könnten:

