- Bottom Line Upfront
- Belangrijkste verschillen tussen LearnDash en Moodle
- LearnDash
- Het WordPress Dashboard en een overzicht van LearnDash
- Uw cursussen toevoegen, bijwerken en navigeren
- Lessen, onderwerpen en quizzen
- Andere LearnDash-gebieden en invoegtoepassingen
- Voordelen en nadelen van LearnDash
- Moodle
- Mijn ervaring met Moodle
- Beslissingstips bij het zoeken naar een leermanagementsysteem
- Alternatieven voor LearnDash en Moodle
- FAQ's
- Vergelijk LearnDash vs Moodle: Samenvattend
Laatst bijgewerkt op 1 juni 2023 door Ewen Finser
Of je nu een levenslange leraar bent of een expert in je vakgebied en de kennis hebt om te delen, het opzetten van een online cursus kan je in contact brengen met studenten die willen leren. Maar een online cursus opzetten is niet eenvoudig, zeker niet als je niet over de juiste hulpmiddelen beschikt.
Dat is waar leermanagementsystemen om de hoek komen kijken, die alle functionaliteit bieden die je maar kunt wensen bij het ontwerpen, publiceren en beheren van je cursussen. In dit artikel ga ik het volgende vergelijken LearnDash vs Moodle, twee toonaangevende - maar zeer verschillende - LMS-opties voor docenten.
Voor deze vergelijking richt ik me vooral op de ervaring die ik met beide tools heb gehad. In sommige secties laat ik je zien hoe je bepaalde dingen moet doen, zoals cursusinhoud toevoegen, maar dat is om te laten zien hoe makkelijk (of moeilijk) de functie te gebruiken is.
Dit is zeker geen volledige walkthrough, maar een manier om te laten zien wat je kunt ervaren als je de software gebruikt.
Ik heb veel ervaring met WordPress - ik werk ermee, schrijf erover en review WordPress plugins en software. Ik heb ook een soortgelijke ervaring met andere, niet-WordPress-software. Ik ben gewend mijn weg te vinden in dashboards, uit te zoeken hoe verschillende elementen op elkaar inwerken en te bepalen hoe nuttig de tool op de lange termijn zal zijn als ik er regelmatig gebruik van zou moeten maken.
Nu je weet wat we gaan doen en waarom ik de juiste persoon ben voor deze job, laten we beginnen!
Bottom Line Upfront
LearnDash en Moodle zijn beide leermanagementsystemen (LMS) waarmee alle soorten docenten cursussen voor studenten kunnen opzetten.
Hoewel ze veel overeenkomsten hebben als het gaat om het type inhoud dat aan een cursus kan worden toegevoegd en de manier waarop cursussen aan studenten worden aangeboden, is het enige opvallende verschil het gebruiksgemak. LearnDash is veel gebruiksvriendelijker dan Moodle en het is ook robuuster. Algemeen, LearnDash is het betere product, zelfs in vergelijking met het gratis te gebruiken Moodle LMS.
De meest vertrouwde WordPress LMS plugin, gemaakt door professionals uit de leerindustrie met Fortune 500 ervaring. Transformeer uw site in minder dan 5 minuten.
Belangrijkste verschillen tussen LearnDash en Moodle
De belangrijkste verschillen tussen LearnDash en Moodle zijn:
- LearnDash is een betaald product dat begint bij $199 per jaar voor de WordPress-plugin, terwijl Moodle gratis, open-source software is.
- LearnDash kan integreren met WordPress, terwijl Moodle op zichzelf staande software is.
- LearnDash heeft een georganiseerde interface met verschillende opties voor verschillende inhoudstypes, terwijl Moodle moeilijker te navigeren is.
- De installatie van LearnDash is eenvoudig, terwijl Moodle meerdere installatiestappen of geavanceerde kennis vereist voor een snelle start.
LearnDash
LearnDash is een "leermanagementsysteem voor WordPress" en het bedrijf beweert dat je "professionele, boeiende cursussen kunt maken in slechts een paar klikken". Simpel gezegd is het WordPress-specifieke software waarmee je een cursus op je website kunt maken en lanceren.
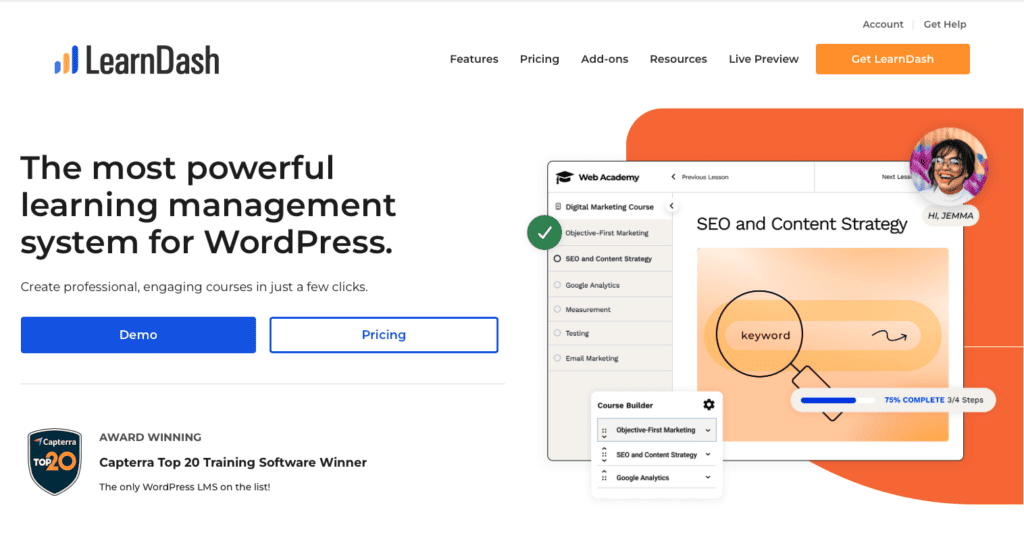
Natuurlijk weet iedereen die ooit geprobeerd heeft om zijn website bij te werken dat "een paar klikken" verandert in een halve dag van wijzigingen maken, meestal gevolgd door hoofdpijn. En hoewel LearnDash niet moeilijk is om te gebruiken, kun je zeker niet in een paar minuten een cursus klaar hebben voor studenten.
Op de homepage van LearnDash zegt het bedrijf ook dat LearnDash is ontworpen om "de inhoud te maximaliseren", wat betekent dat inhoud op een zodanige manier aan leerlingen wordt aangeboden dat het waarschijnlijker is dat ze de inhoud zullen voltooien.
Dit is echter een beetje misleidend, want ze doen dit niet voor Je moet de inhoud van de cursus opzetten en beslissen hoe de cursus wordt gegeven. Dus terwijl de mogelijkheid bestaat om een cursus te maken die klaar is om afgemaakt te worden, ben jij verantwoordelijk voor het bepalen van de beste methode.
Met LearnDashheb je veel controle over je lessen als het gaat om de zakelijke en marketing kant van de dingen, inclusief:
- U kunt uw prijsmodel kiezen, waaronder eenmalige verkoop, abonnementen, bundels en lidmaatschappen.
- U kunt uw betalingsgateway kiezen, zoals PayPal, Stripe en andere.
- U kunt automatische meldingen sturen om studenten aan te moedigen hun abonnement of lidmaatschap te verlengen.
Laten we eens duiken in de belangrijkste functies van LearnDash.
Belangrijkste kenmerken van LearnDash
- Gebruikersbeheer: U kunt leerlingen segmenteren in groepen en subgroepen, meerdere gebruikers tegelijk inschrijven en de toegang tot een cursus intrekken.
- Soorten inhoud: Lessen, onderwerpen en quizzen maken die deel uitmaken van grotere cursussen die de leerlingen doorlopen.
- Druppel inhoud: U kunt een schema instellen en dan automatisch inhoud naar uw leerlingen sturen. U kunt er ook voor kiezen om een e-mail te laten versturen wanneer de inhoud wordt verzonden.
- Betrokkenheidstriggers: U kunt communiceren met uw leerlingen op basis van de acties die zij ondernemen. Als een leerling bijvoorbeeld achterop is geraakt, kunt u hem aanmoedigen om door te gaan.
- Beloningssysteem: Bied badges, certificaten en punten aan voor leerlingen die quizzen, taken en cursussen voltooien.
Mijn ervaring met LearnDash
In dit gedeelte ga ik het hebben over mijn ervaring met het eerste gebruik van LearnDash. Ik zal de belangrijkste gebieden bespreken die de grootste leercurve hadden, en dan zal ik mijn bredere kijk op LearnDash geven toen ik het eenmaal onder de knie had.
De demo
Je hoeft niet op basis van online informatie te beslissen of LearnDash iets voor jou is. Met de gratis te gebruiken demokunt u LearnDash zelf ervaren voordat u een beslissing neemt.
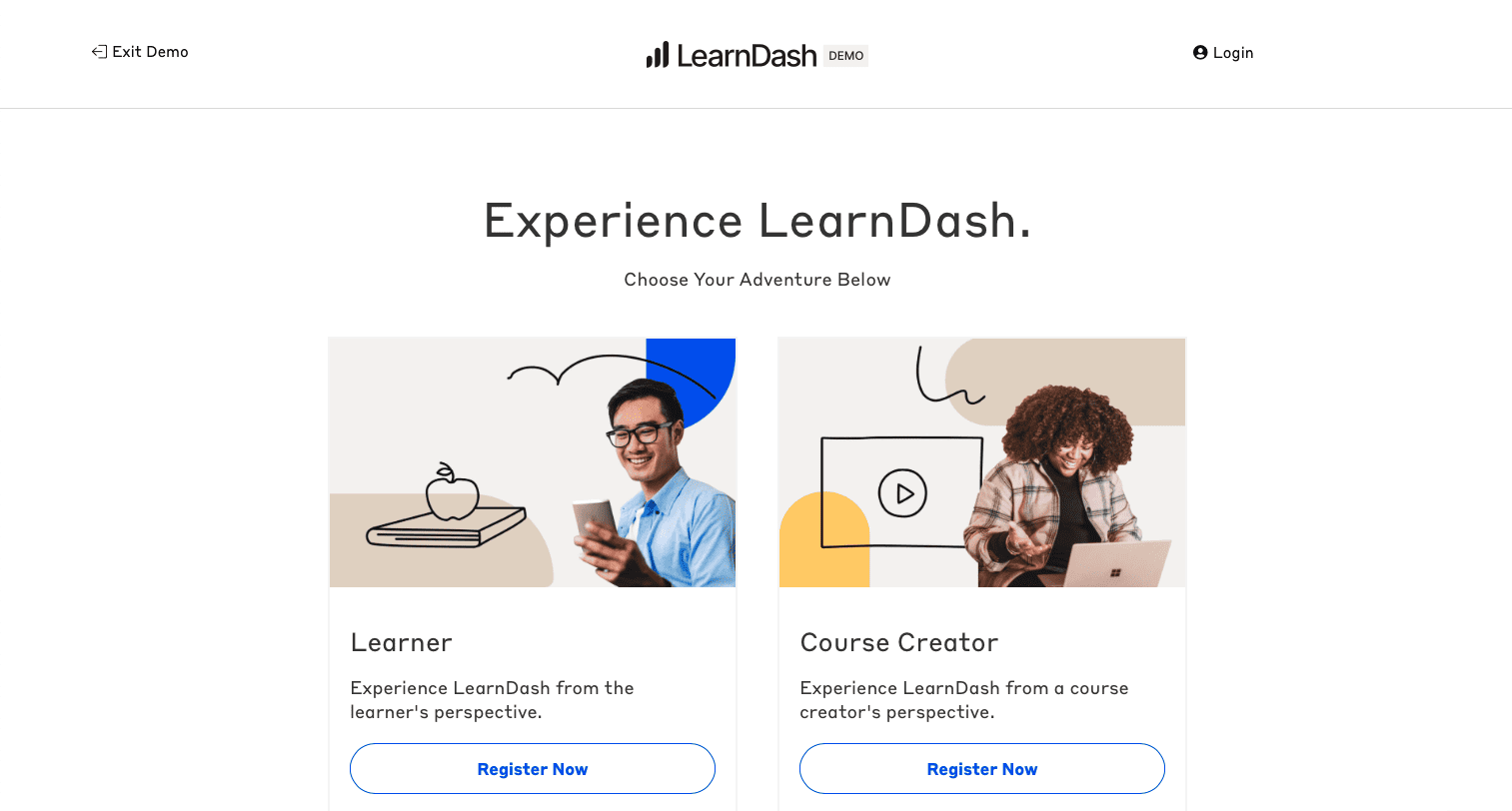
Je geeft je e-mailadres op - geen creditcard nodig - en het systeem bouwt een demoruimte voor je om de tool te verkennen.
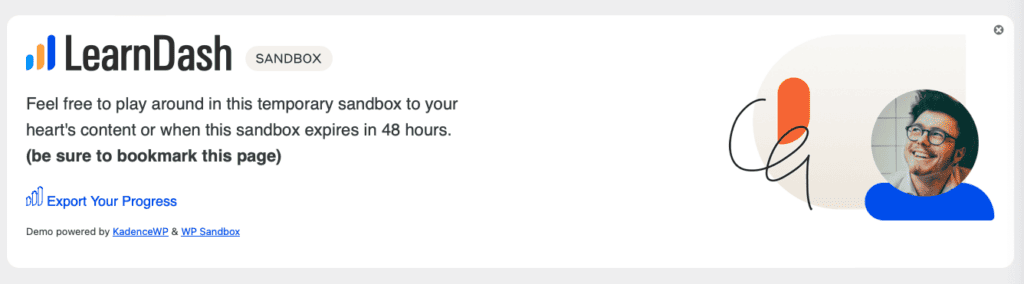
Ze bombarderen je ook niet met communicatie. Je hoeft niet te praten met een live agent (of zelfs een bot), je hoeft niet te wachten om toegelaten te worden tot de demo... niets van dat alles. Dat is zeker gemakkelijker dan andere technische hulpmiddelen, die je vaak door hoepels laten springen voor een proefversie.
De meest vertrouwde WordPress LMS plugin, gemaakt door professionals uit de leerindustrie met Fortune 500 ervaring. Transformeer uw site in minder dan 5 minuten.
Het WordPress Dashboard en een overzicht van LearnDash
Vanuit het WordPress dashboard staat de LearnDash LMS link linksboven, rechtsonder Dashboard. Als u daarop klikt, komt u op de LearnDash Bootcamp pagina, die een introductie geeft tot de tool. Onder de LearnDash LMS link links op het dashboard staat ook een lijst met verschillende onderdelen van de tool.
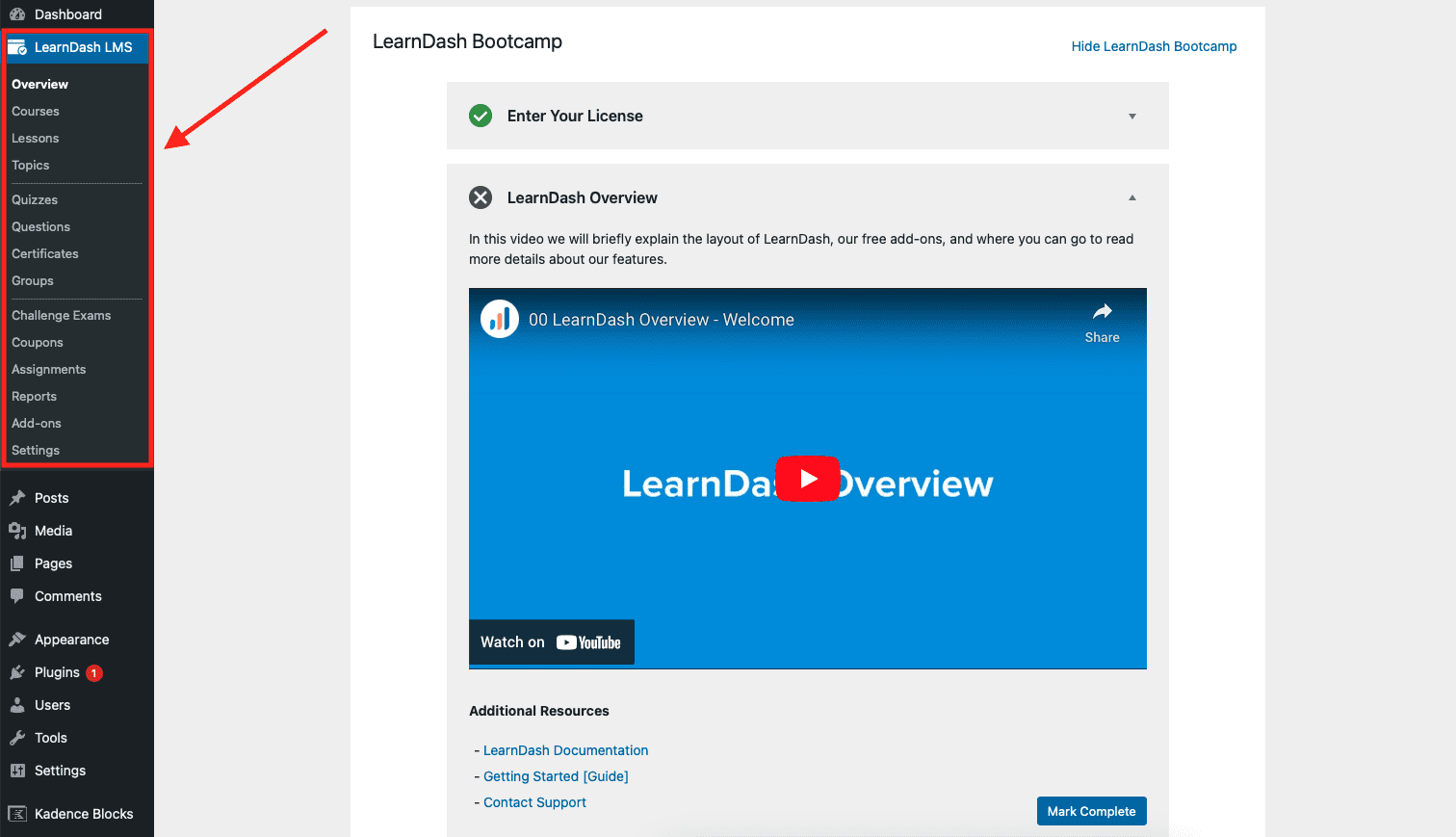
De LearnDash De overzichtsvideo is kort, minder dan twee minuten. Dat is een opluchting, want soms zijn introvideo's zo lang dat ze de tool meteen afwijzen. Er zijn een aantal video's onder die overzichtsvideo, maar je kunt nog steeds vrij snel aan de slag omdat je meer vertrouwd bent met de lay-out van de tool. Dit zijn de onderwerpen van de andere video's op deze pagina:
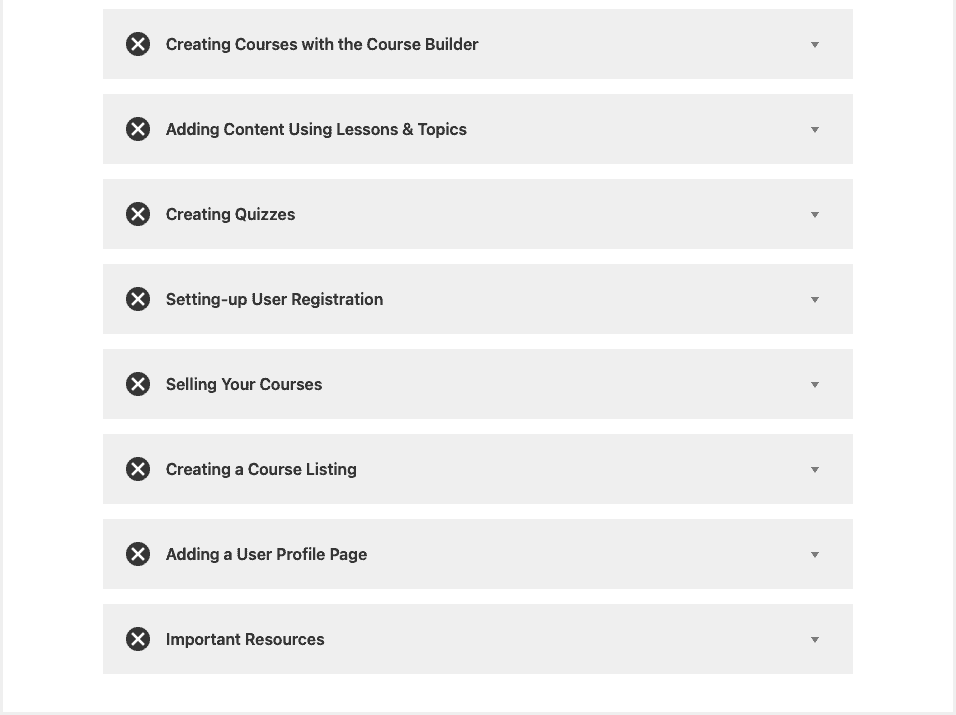
Daaronder bevindt zich een sectie Tips en trucs, nieuwsberichten, documentatie en manieren om contact op te nemen met LearnDash ondersteuning.
Mijn suggestie is dat je de korte overzichtsvideo bekijkt en dan zelf met LearnDash gaat spelen. Als iets niet duidelijk is of als je zeker wilt weten dat je niets gemist hebt, ga dan terug en bekijk die andere video's. Maar als je probeert om eerst alles te bekijken, zonder LearnDash al te ervaren, zal de informatie waarschijnlijk niet beklijven - en kan het overweldigend worden.
Uw cursussen toevoegen, bijwerken en navigeren
Het toevoegen van cursussen is in het begin een beetje verwarrend, vooral als je gewend bent aan traditionele WordPress berichten en pagina's. Zo ziet het eruit als je cursusvideo's hebt toegevoegd:
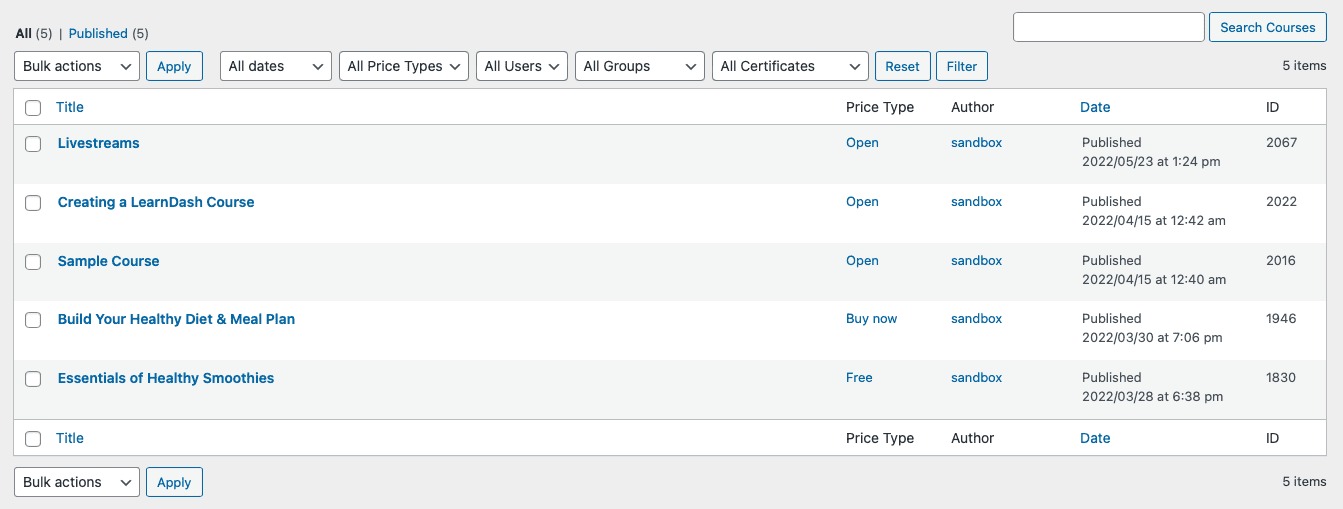
Om de pagina te bewerken kunt u klikken op Bewerken of Bouwer.

Het enige verschil is dat degene die je kiest je naar een ander tabblad brengt van de pagina die je toevoegt. Bewerken brengt je naar het tabblad Cursuspagina en Bouwer brengt je naar het tabblad Bouwer.
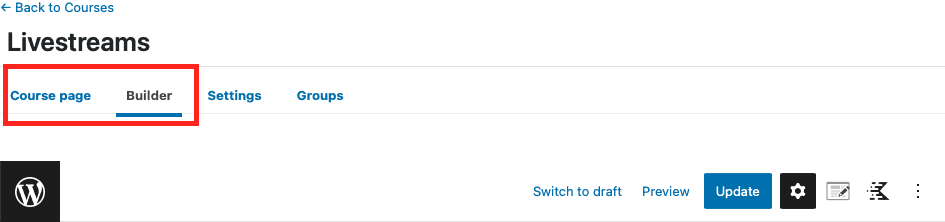
De Cursuspagina is waar je de paginatitel plaatst. Het Builder gedeelte is waar je de inhoud van de cursus kunt bijwerken met behulp van de WordPress Gutenberg blok editor.
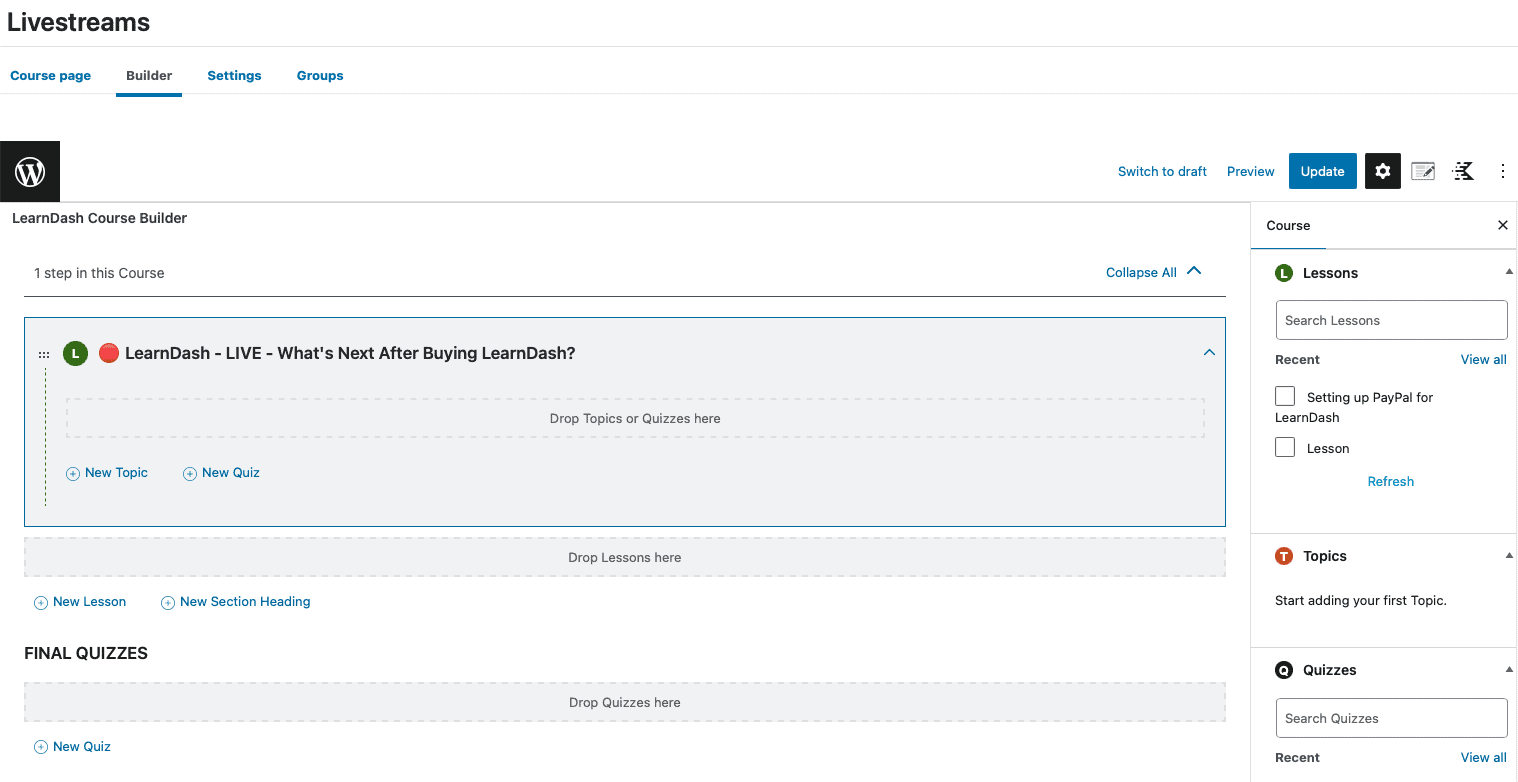
Om een nieuwe cursus toe te voegen, klik je gewoon op de knop Nieuwe toevoegen rechts bovenaan de pagina, waarna je een lege lei krijgt met de cursuspagina, Builder, enz.
Het tabblad Instellingen heeft de meest duidelijke informatie die ik tot nu toe ben tegengekomen bij het gebruik van LearnDash. Het is heel gemakkelijk om de verschillende opties te begrijpen. Je kunt dingen doen zoals:
- Maak de cursus gratis, maar bescherm hem zo dat registratie vereist is.
- Eis dat cursisten de cursus kopen met een terugkerend bedrag.
- Stel voorwaarden waaraan moet worden voldaan voordat de cursus kan worden gevolgd.
- Geef aan hoeveel punten worden toegekend wanneer de leerling de cursussen voltooit.
- Stel een toegangsperiode in die na een bepaald aantal dagen afloopt.
Nogmaals, dit is allemaal heel eenvoudig te begrijpen en in te stellen, dus er is geen leercurve.
Lessen, onderwerpen en quizzen
Dit is een goed voorbeeld van een moment waarop het loont om een trainingsvideo te bekijken: Ik had geen idee wat het verschil was tussen Cursussen, Lessen en Onderwerpen, dus bekeek ik de video Inhoud toevoegen met behulp van lessen en onderwerpen.
Het blijkt dat Lessen en Onderwerpen onderdelen zijn van cursussen. Onderwerpen kunnen worden toegevoegd aan lessen, en lessen worden toegevoegd aan cursussen. Op de pagina Lessen kun je in de kolom Toegewezen cursus zien bij welke cursus hij hoort:
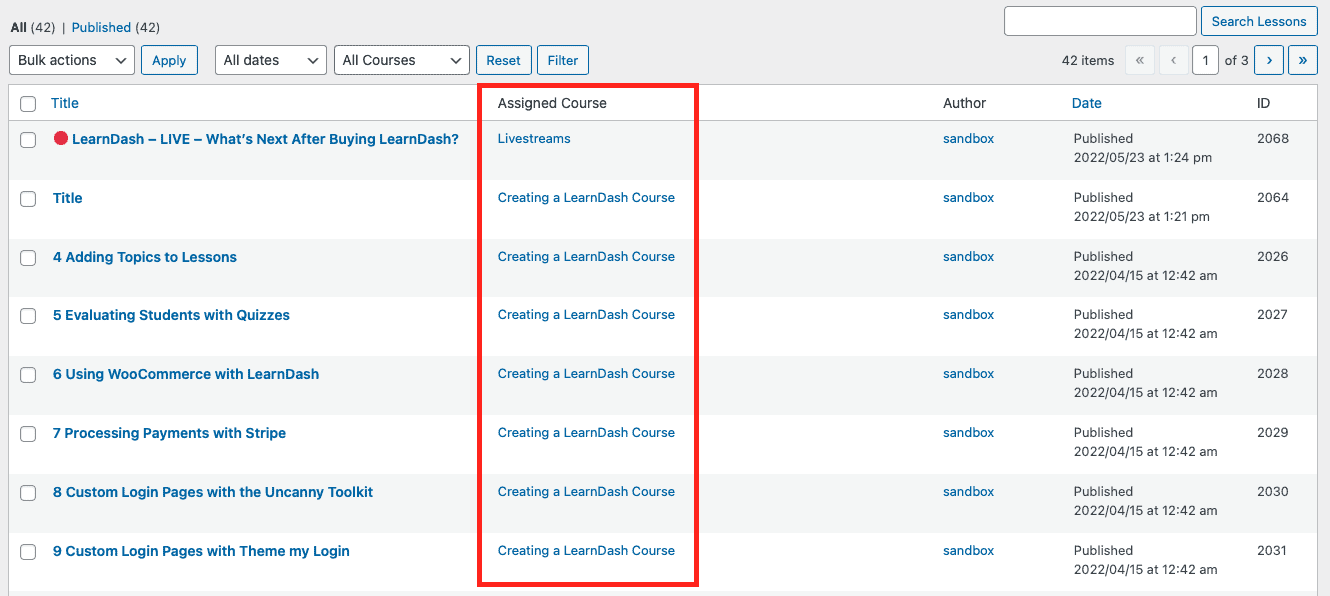
Op de Onderwerpen-pagina kun je zien aan welke cursus en welke les hij is toegewezen:
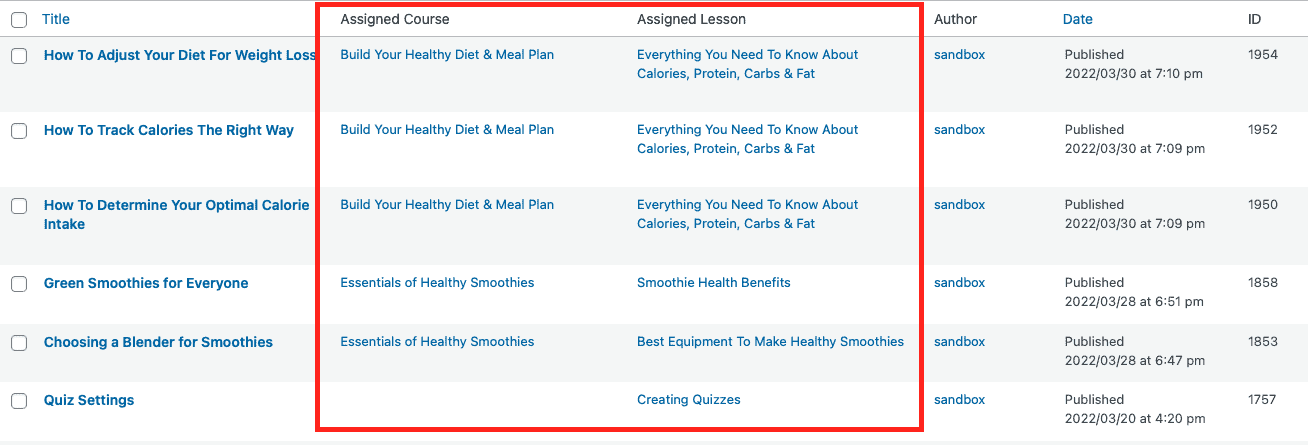
Een les of onderwerp toevoegen of bijwerken is eenvoudig. Het werkt zoals elke andere WordPress pagina, zo ongeveer. Je voegt een paginanaam toe, schrijft een intro (optioneel) en voegt vervolgens de gewenste inhoud toe met behulp van Gutenberg-blokken.
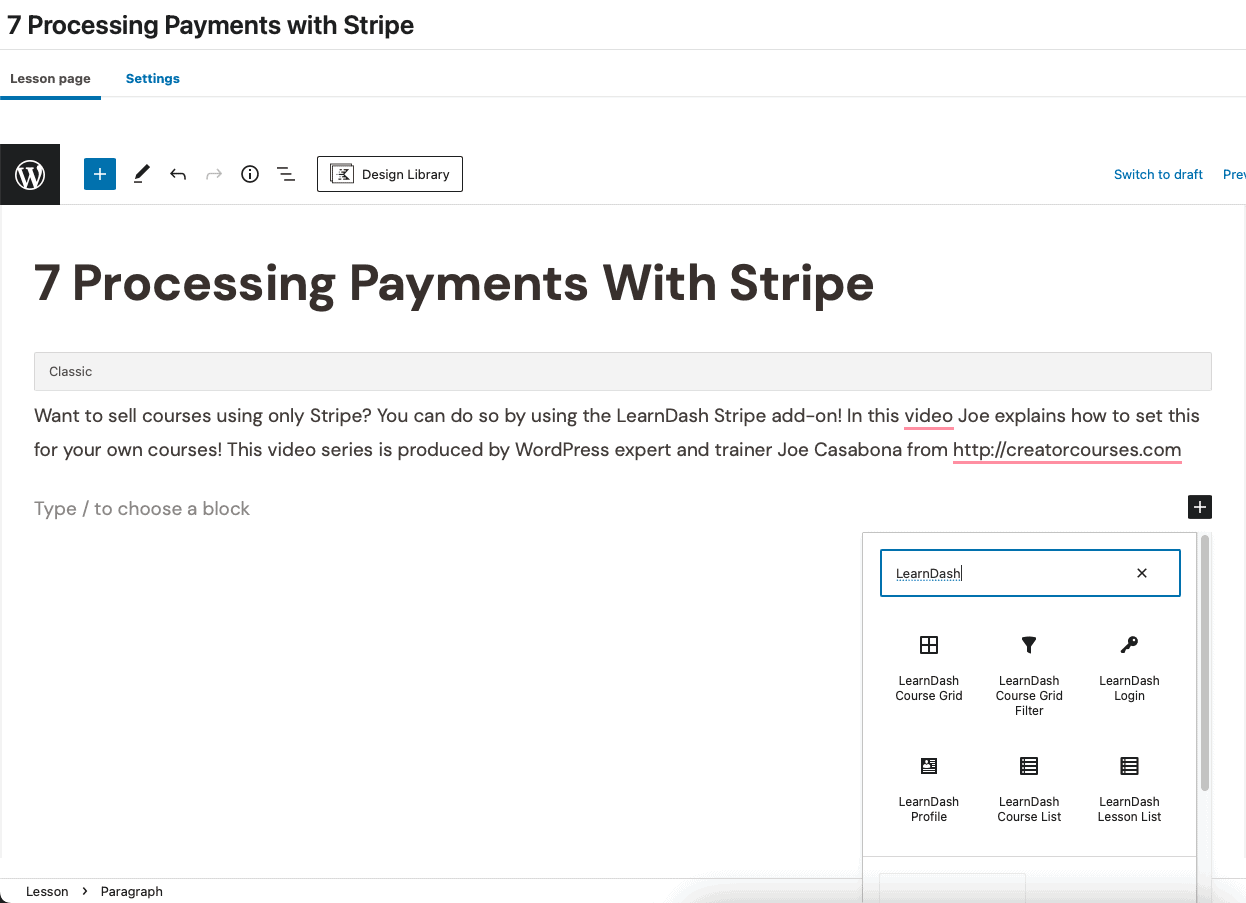
Als u klikt op het tabblad Instellingen bovenaan de editor pagina, kunt u veel beslissingen nemen over de inhoud, waaronder:
- Welk ondersteunend materiaal de les vereist.
- Als de video bekeken moet worden zodat de leerling de cursus kan doorlopen.
- Wanneer de les wordt vrijgegeven.
Quizzen werken op dezelfde manier. Ze vallen onder Lessen, net als Topics, en u kunt de LearnDash Quiz Builder gebruiken om een quiz te maken met verschillende antwoordtypes.
Je voegt een vraag toe, die ook wordt toegevoegd aan de pagina Vragen en die je vervolgens kunt bewerken om het antwoordtype te kiezen (meerkeuze, invullen, opstel, enz.). Afhankelijk van de antwoordstijl moet je misschien ook het juiste antwoord toevoegen.
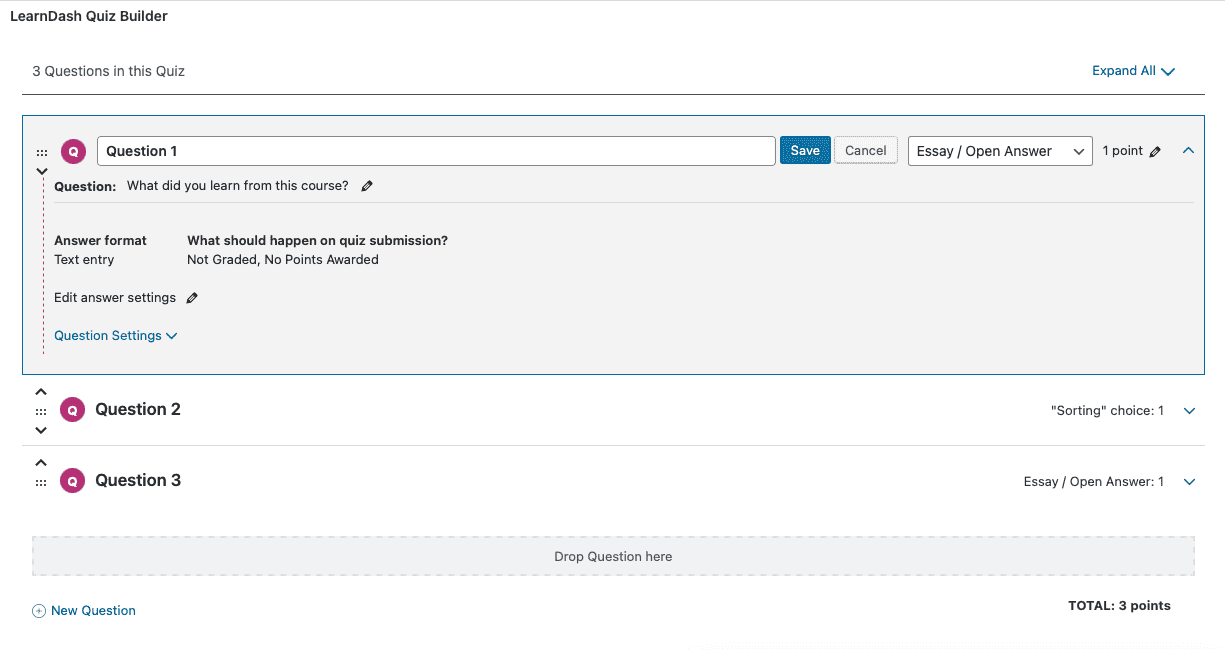
Al met al is het een makkie om te gebruiken. Er zijn genoeg details om de test precies zo te maken als jij wilt, maar niet zo veel dat het moeilijk wordt.
Andere LearnDash-gebieden en invoegtoepassingen
De rest van de LearnDash gebieden zijn vergelijkbaar, wat betekent dat ze gemakkelijk te begrijpen en te gebruiken zijn, en ze werken allemaal ongeveer hetzelfde. Er is een hoofdsectie waar je inhoud kunt toevoegen of bijwerken en er is een tabblad Instellingen bovenaan de editor waar je beslissingen neemt over die inhoud.
De Add-Ons pagina heeft veel opties, waaronder betalingsgateways, WooCommerce-integratie en verschillende manieren om met cursisten te communiceren. Er zijn zowel LearnDash add-ons als add-ons van derden.
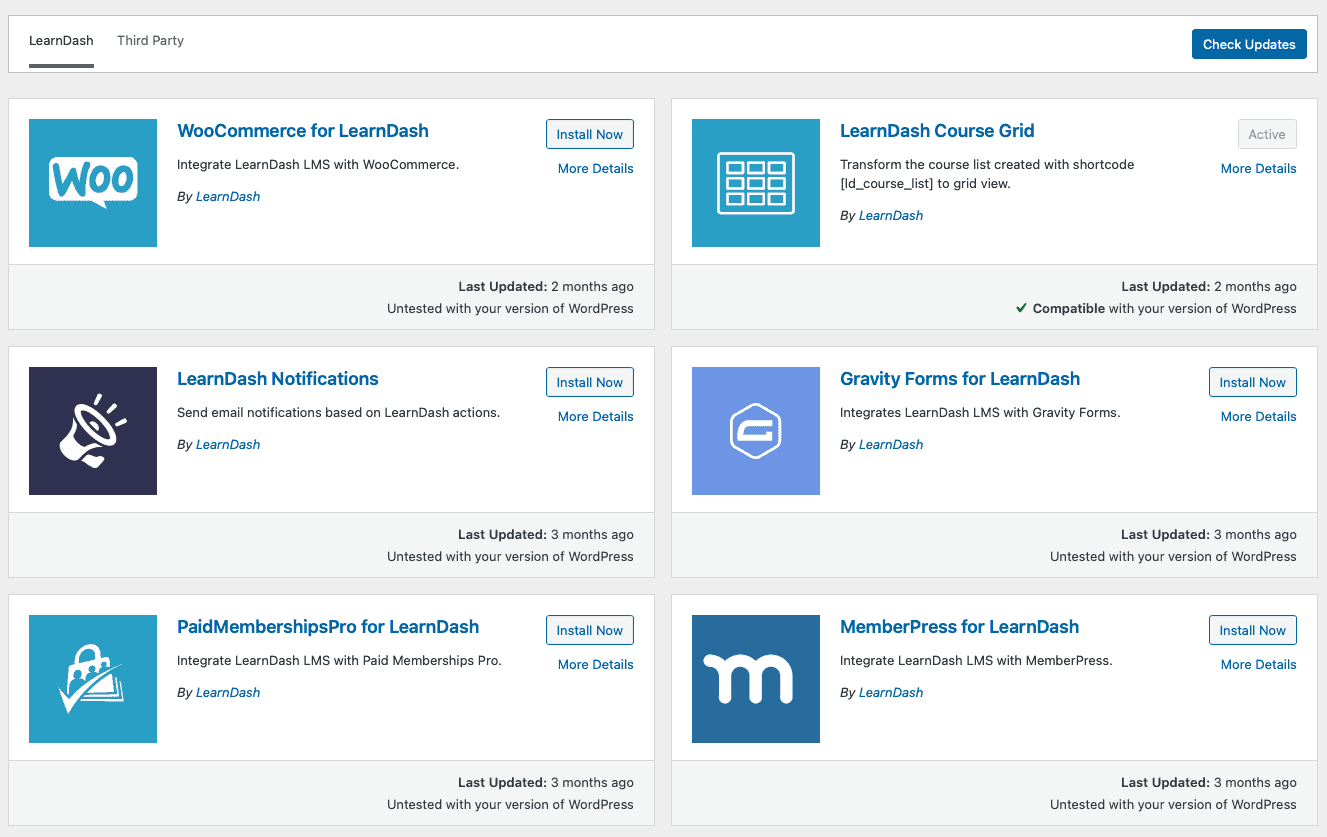
Dit kan in het begin overweldigend zijn en het toevoegen van een heleboel plugins tegelijk kan je site vertragen en je te veel geven om mee te werken. Mijn suggestie is om te beginnen met LearnDash out of the box. Gaandeweg zul je merken dat je functionaliteit mist die je graag zou willen hebben. Dat is een goed moment om naar de Add-Ons pagina te gaan om te zien of er een oplossing is.
Door het op deze manier te doen voorkomt u overbelasting voor zowel uw hersenen als uw site!
Instellingen
De Instellingen-pagina (de laatste link op de zijbalk van het dashboard) heeft veel opties en het is belangrijk om hier tijd in te steken zodat je cursussen werken zoals jij dat wilt. Je kunt ontwerpelementen, betalingsgateways, registratieopties en meer kiezen.
Er is veel om door te nemen, maar niets is moeilijk te begrijpen, dus je zult in dit stadium niet vastlopen.
Mijn suggestie is om dit te doen nadat je cursusmateriaal hebt toegevoegd. Je hebt een beter idee van hoe je LMS moet werken als de inhoud er eenmaal is. Bovendien, als je begint met de instellingenpagina, kan je verstrikt raken in het maken van een hoop kleine beslissingen terwijl je eerst de grotere taken zou kunnen afhandelen.
Voordelen en nadelen van LearnDash
Voors
- De demo is heel gemakkelijk om mee te beginnen. LearnDash werpt geen drempels op, behalve dat het om je e-mailadres vraagt.
- LearnDash functioneert zeer vergelijkbaar met standaard WordPress, wat de leercurve veel gemakkelijker maakt als je al WordPress-ervaring hebt.
- Als je eenmaal doorhebt hoe de modules en pagina's van LearnDash werken, zijn ze allemaal eenvoudig te navigeren.
Nadelen
- Er staan nogal wat typefouten in de software, wat voor mij nooit een goed teken is.
- De sandbox-website die ik gebruikte om de tool te testen, had plugins die niet konden worden bijgewerkt. Zulke fouten in de demo maakten me nerveus over wat er zou gebeuren als ik het op mijn eigen site zou installeren.
- Er is veel te leren en het duurt even om te bepalen hoe al je inhoud wordt gekoppeld aan en interageert met andere inhoud.
Moodle
Het open-source leerplatform Moodle heet officieel Moodle LMS. Met de software kunt u cursussen samenstellen en er allerlei soorten inhoud aan toevoegen. U kunt ook gebruikers en cijfers beheren, bepalen wat nodig is om een cursus volledig af te ronden en badges aanbieden die studenten kunnen verdienen.
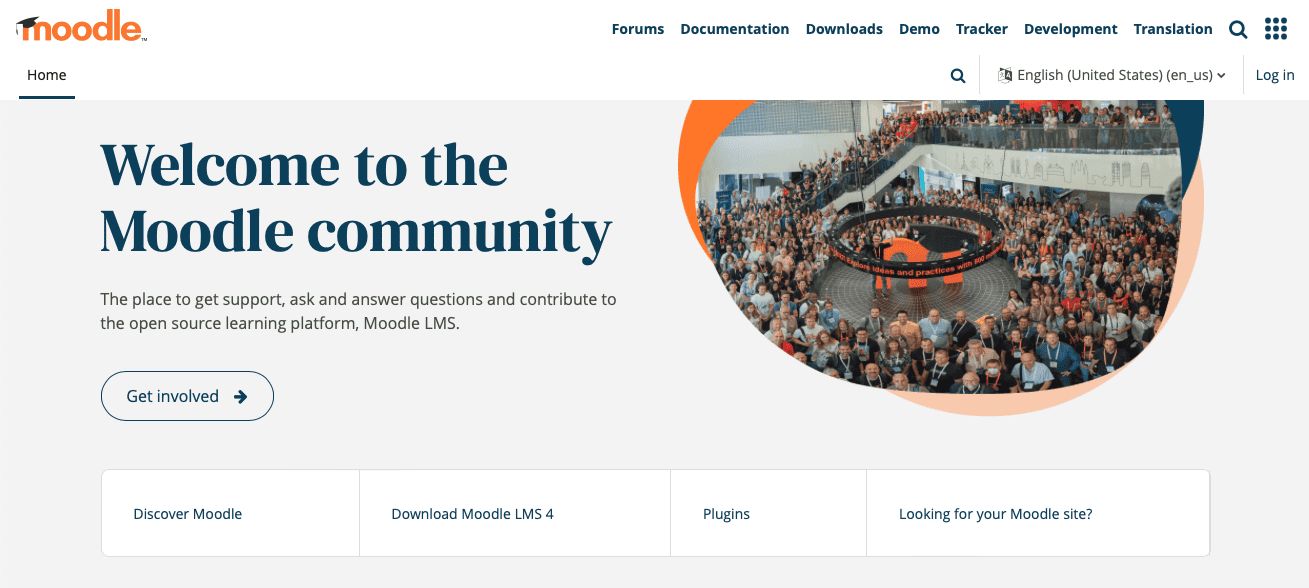
Moodle geeft je veel controle over je lessen en je kunt het LMS aanpassen aan wat je onderwijst en aan wie je het onderwijst.
Moodle staat bekend om het aanbieden van een actieve leerervaring aan leerlingen, en ingebouwde tools zoals chat en forums bevorderen betrokkenheid en interactie. Net als bij LearnDash hoef je bij Moodle niets extra's te doen om met de demo aan de slag te gaan. Je logt gewoon in en begint te spelen.
Moodle geeft je veel controle over je cursussen en manieren om met leerlingen te communiceren:
- Je kunt snel de bewerkingsmodus uitschakelen om te zien hoe de cursus er voor de leerlingen uitziet.
- Je kunt al je quizvragen en veel van je inhoud organiseren in speciale "banken".
- Je kunt zelf bepalen wat er nodig is om de cursus te volgen en hoe leerlingen onderweg badges verdienen.
Laten we nu eens kijken naar de belangrijkste functies van Moodle.
Belangrijkste kenmerken van Moodle
- Kalender: Het Moodle dashboard heeft een tijdlijn en een kalender om gebeurtenissen en je agenda bij te houden.
- Bewerkingsmodus Toggle: Door de bewerkingsmodus aan en uit te zetten, kun je wijzigingen aanbrengen in de cursus en vervolgens zien hoe de cursus eruit ziet als je klaar bent met bijwerken.
- Cursussen Organisatie: U kunt cursussen als favorieten instellen of uit het zicht verwijderen om uw overzichtspagina Mijn cursussen overzichtelijk te houden.
- Cursussen bouwen met inhoud: Er zijn verschillende soorten inhoud om aan een cursus toe te voegen, van chat en forums tot geschreven lessen, quizzen en multimedia.
- Inhoud bibliotheek: Je kunt al je quizvragen en andere inhoud organiseren in bibliotheken (of "banken").
Mijn ervaring met Moodle
Installatie en de Moodle-demo
De installatie van Moodle is meteen een hele klus. Hier is de hoofdinstallatiepaginadie links heeft naar een Snelle installatie pagina en een Moodle pagina installeren. De snelle installatie is voor mensen die ervaring hebben met webserverapplicaties, dus daar val ik buiten. En de gewone installatiepagina heeft een inhoudsopgave die lang genoeg is om mij te intimideren:
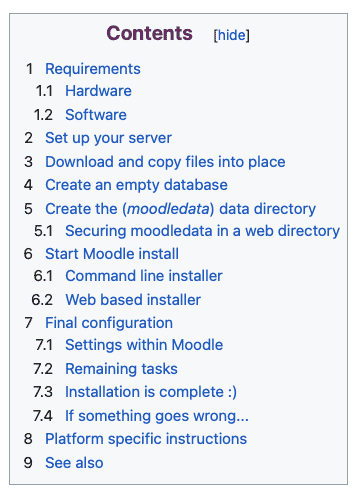
Bovendien ben ik nerveus om onbekende software op mijn Mac te installeren. Voorlopig gebruik ik de Moodle demowaardoor ik ook meer vergelijkingspunten krijg tussen dit en LearnDash.
De demo is helaas ook niet zo verleidelijk als die van LearnDash. De demo wordt elk uur gereset, waardoor je maar heel weinig tijd hebt om ermee te experimenteren, en op de webpagina staat dat andere mensen tegelijkertijd de demosite kunnen gebruiken, waardoor "er onverwachte dingen kunnen gebeuren". Als je tijd om is, word je automatisch uitgelogd. Ja, je kunt weer inloggen, maar dan wordt de flow waarin je zit onderbroken.
De welkomstpagina en het dashboard
Wanneer je inlogt op Moodle, zie je een begroeting en een lijst met je cursussen:
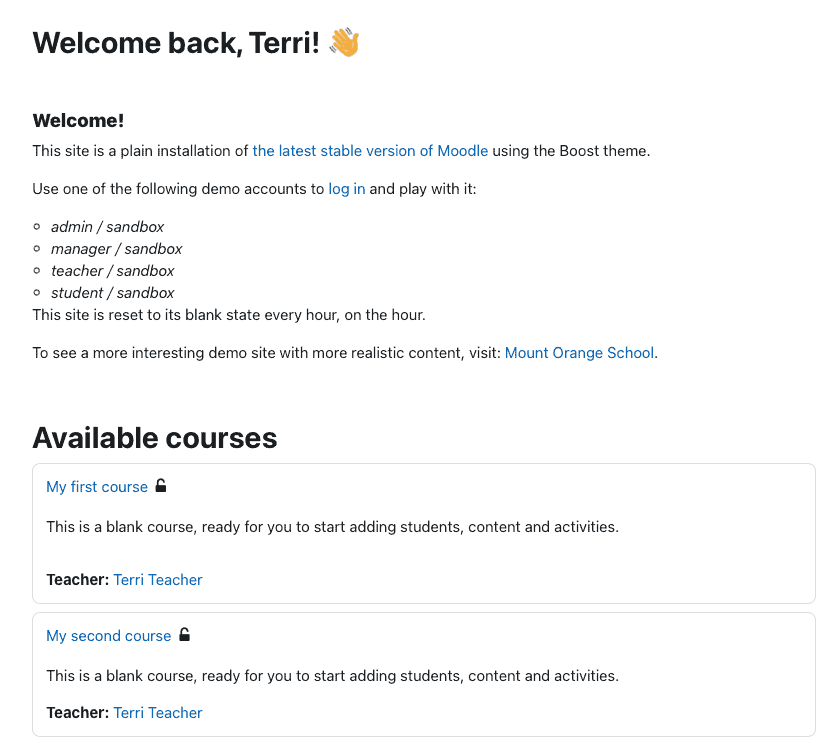
Het Dashboard heeft bovenaan een Tijdlijn en daaronder een Kalender:
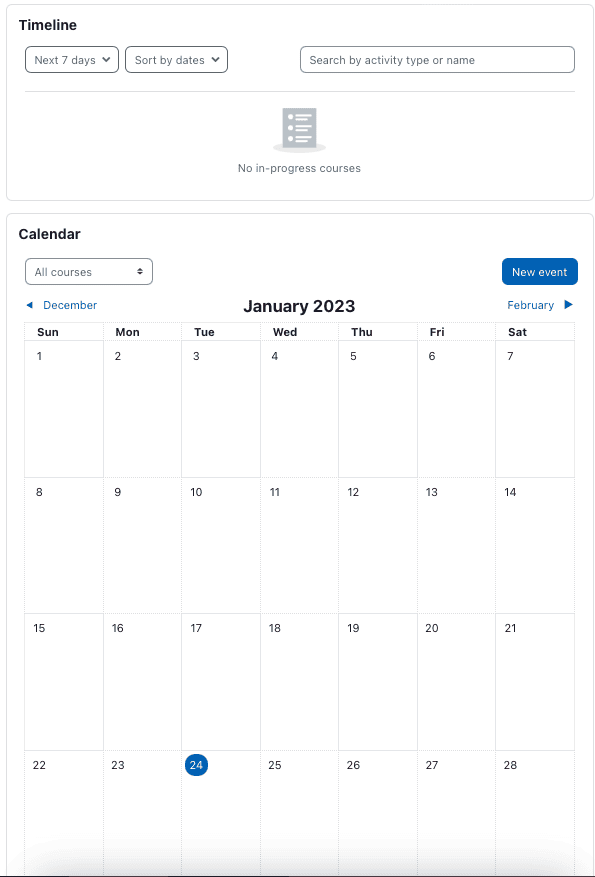
Ik weet niet precies waar deze voor zijn. Ik ging naar Mijn cursussen en heb de begin- en einddatum van een cursus bijgewerkt, maar er verscheen niets op de kalender. Ik veronderstel dat het voor studenten zou kunnen zijn die de cursus gaan volgen? Je kunt gebeurtenissen toevoegen, maar dat zou dit gewoon een standaard kalender maken voor het organiseren van gebeurtenissen of taken.
Mijn cursussen
Naast de link Dashboard staat de link Mijn cursussen. Als je hierop klikt, kom je op een overzichtspagina van de cursussen die je hebt ingesteld. Als je op de naam van de cursus klikt, wordt deze geopend zodat je de inhoud kunt bekijken en wijzigingen kunt aanbrengen.
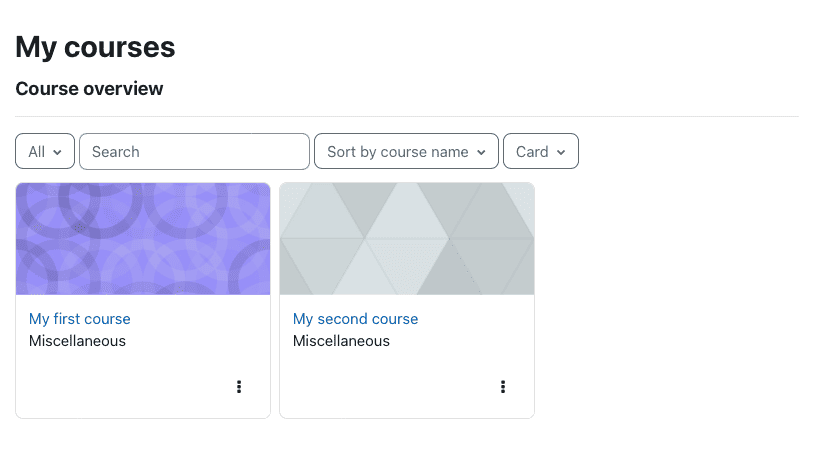
Het duurde even voordat ik doorhad dat je de Bewerkingsmodus rechtsboven moet aanzetten om inhoud toe te voegen.

Zodra je dat hebt gedaan, zijn er onder elk deel van de cursus blokken waarin je inhoud kunt toevoegen:
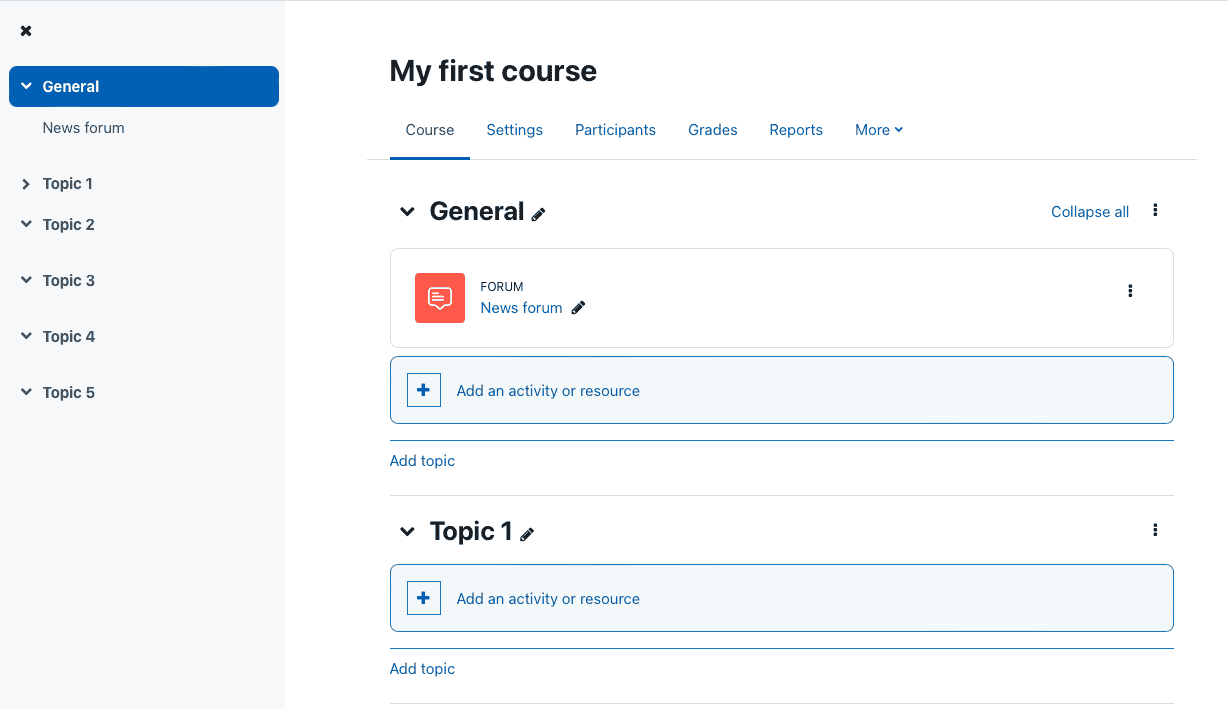
Lessen zijn minder robuust in Moodle dan in LearnDash, maar dat heeft meer te maken met naamgevingsconventies dan met iets anders. Bijvoorbeeld, in LearnDash vallen Lessen onder Cursussen. In Moodle vallen Onderwerpen onder Cursussen, dus ze lijken meer op de Lessen van LearnDash. En de Lessen van Moodle lijken meer op de Onderwerpen van LearnDash.
Dit is misschien een makkelijkere manier om te begrijpen wat ik bedoel. Hier is de inhoudsstructuur in elke tool, van breed naar smal:
- LearnDash: Cursussen, Lessen, Onderwerpen
- Moodle: Cursussen, onderwerpen, lessen
U kunt de naam van een onderwerp wijzigen door op het potloodpictogram rechts ervan te klikken. Vervolgens kunt u op het plusteken klikken om inhoud toe te voegen. Er zijn heel wat inhoudsmogelijkheden, waaronder opdrachten, forums, lessen, quizzen en workshops.
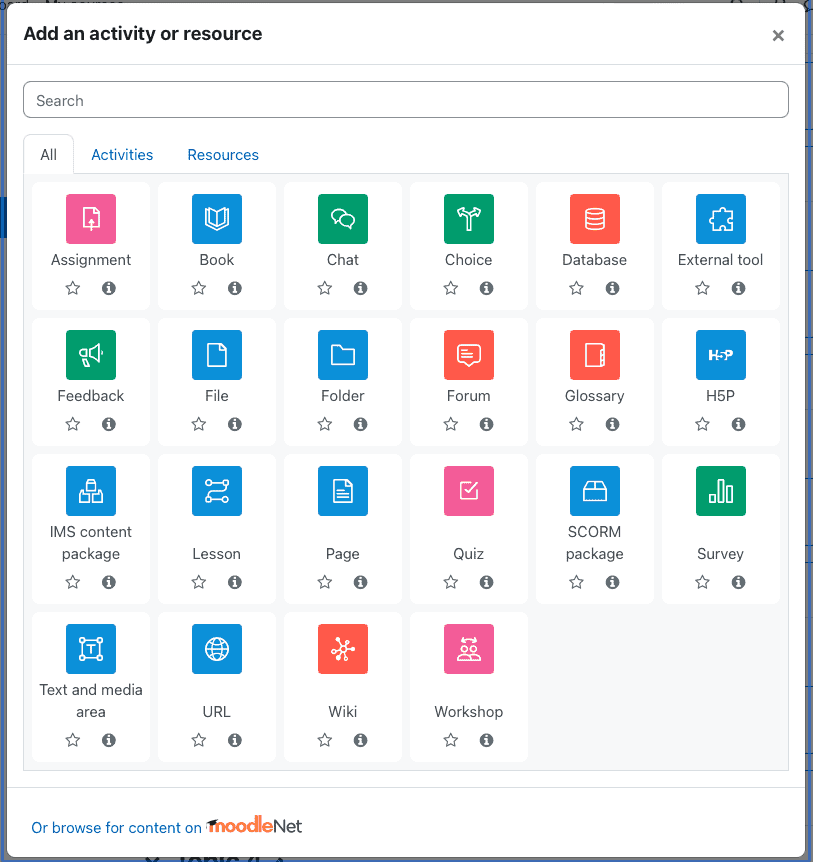
Je kunt deze activiteiten en bronnen toevoegen om de verschillende onderdelen van de cursus op te bouwen. Ze werken allemaal relatief hetzelfde, tenminste wat de lay-out betreft. Wanneer je een activiteit of bron toevoegt, kom je op een instellingenpagina. Je maakt een naam aan, voegt een beschrijving toe en selecteert instellingen voor de inhoud. Je kunt ook leerlingen inschrijven, cijfers toevoegen, rapporten verwerken en nog veel meer.
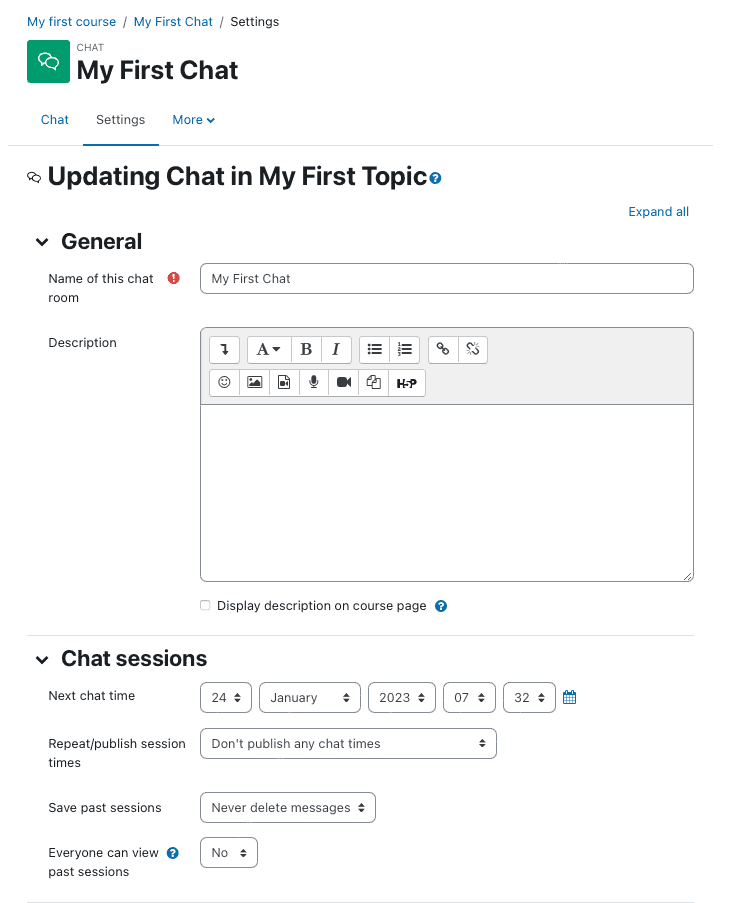
Als je wilt zien hoe je cursussen eruit zien als je ze niet bewerkt, kun je de bewerkingsmodus uitschakelen. Zo ziet de pagina er dan uit:
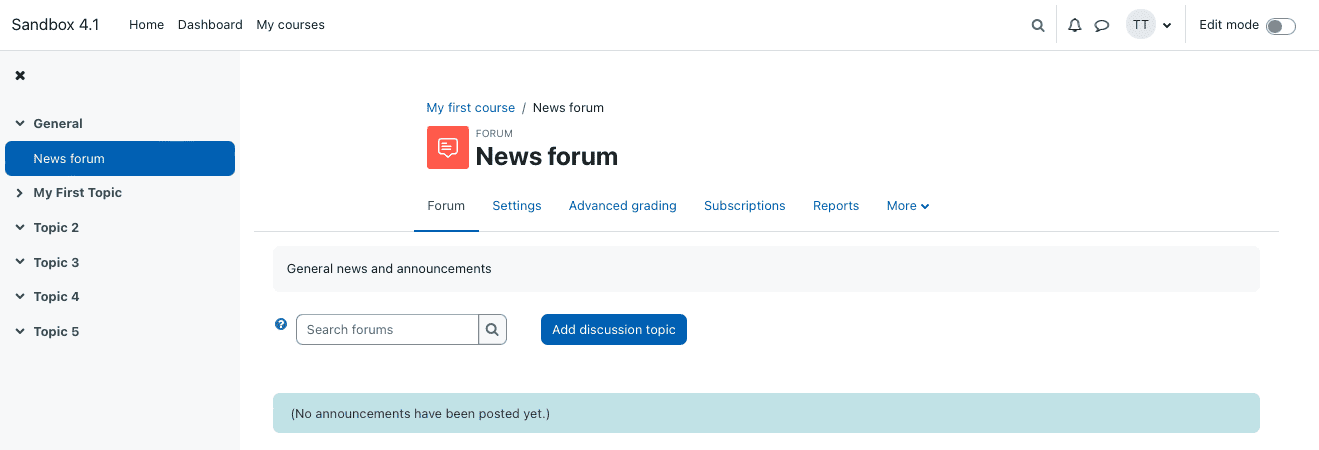
Er is ook een vervolgkeuzemenu Meer onder de cursusnaam. Om hier wijzigingen aan te brengen, moet je de Bewerkmodus weer inschakelen.
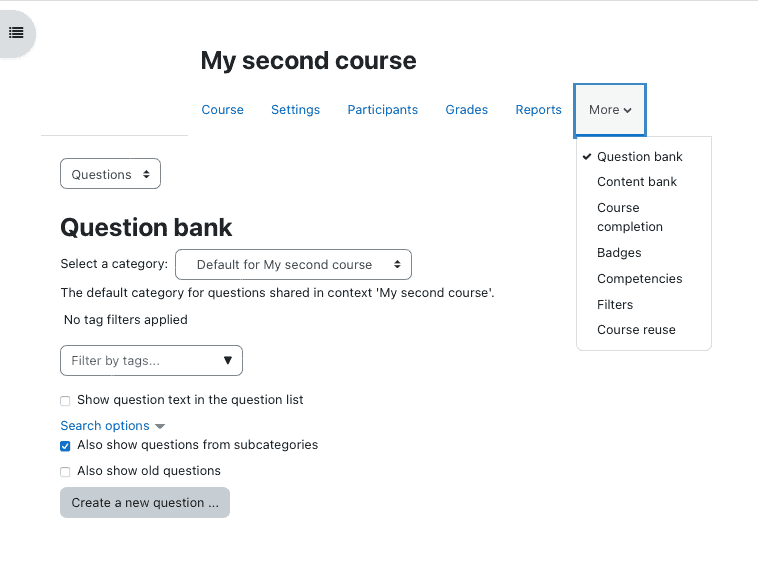
Dit is waar je vraag- en inhoudsbanken staan, waar je bepaalt wat er nodig is om de cursus te voltooien, waar je badges toevoegt, enz.
Het is een belangrijk gebied voor docenten, maar het is niet erg gemakkelijk te begrijpen. Als je bijvoorbeeld in het vervolgkeuzemenu op Content Bank klikt, kom je op deze pagina, waar je verschillende soorten content kunt toevoegen:
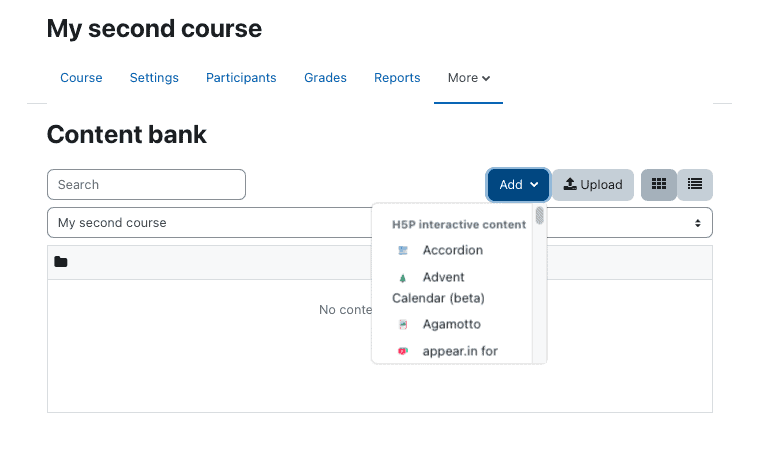
Het vervolgkeuzemenu is klein en moeilijk te lezen en je moet veel scrollen om alle inhoudsopties te bekijken. Het is niet duidelijk wat veel opties zijn, dus tenzij je precies weet wat je wilt toevoegen (en hoe het heet), kun je hier veel tijd besteden aan het uitzoeken ervan.
Voordelen en nadelen van Moodle
Voors
- Moodle is gratis open-source software, dus je hoeft niet te betalen om toegang te krijgen tot de functies.
- De interface is slank en eenvoudig te navigeren, waardoor het niet verwarrend is om aan de slag te gaan.
- Elk inhoudstype volgt een vergelijkbare indeling. Je voegt een titel en beschrijving toe en stelt dan de specifieke kenmerken van dat inhoudstype in.
Nadelen
- De installatie is vrij moeilijk, en u hebt misschien iemand met ervaring nodig om het voor u te installeren of u er tenminste doorheen te leiden.
- De tijdlijn en kalender op het dashboard dienen niet echt een doel.
- Inhoud toevoegen aan de bank is moeilijk omdat het vervolgkeuzemenu moeilijk te lezen is en geen gemakkelijk te begrijpen opties heeft.
Beslissingstips bij het zoeken naar een leermanagementsysteem
Er zijn een aantal overwegingen bij het kiezen van het juiste LMS voor jou. Hier is wat ik je aanraad te overwegen voordat je tijd en/of geld besteedt aan het opzetten van je cursus:
Bestaande kennis
Het is belangrijk om te beslissen hoeveel je al weet en/of hoeveel je bereid bent om te leren.
Een tool als LearnDash is beter voor beginners dan Moodle, maar er hangt wel een prijskaartje aan. Als je nog nooit eerder een cursus hebt ontworpen of als je op zoek bent naar de meest eenvoudige manier om er snel een op te starten, dan is dit de beste keuze.
Moodle is minder robuust en meer gericht op ervaren cursusontwerpers, maar als je het niet effectief kunt gebruiken, zal het feit dat het gratis is je niet ver brengen. Als je al over de nodige kennis beschikt of je hebt de interesse en de tijd om de kneepjes van het vak te leren voor je het begint te gebruiken, dan is Moodle zeker de meer rendabele keuze.
Of je nu overweegt om Learn Dash vs Moodle of andere LMS-opties te gebruiken, het is handig om ze op deze manier te vergelijken.
Kenmerken
Er zijn functies die leuk zijn om te hebben (zoals de tijdbalk en kalender van Moodle) en er zijn functies die je moet hebben, zoals de mogelijkheid om de vooruitgang van leerlingen te zien. Hier zijn de functies waar je op moet letten:
- Cursus vooruitgang: Zo zie je de prestaties van leerlingen, die je kunt gebruiken om degenen die het het hardst nodig hebben te motiveren - en om presteerders ook te belonen.
- E-mail Automatisering: Er worden automatisch e-mails gestuurd naar beheerders, docenten en studenten om hen op de hoogte te brengen van nieuw cursusmateriaal, verdiende certificaten, enz.
- Tests: Een LMS van goede kwaliteit bevat examens en quizzen, zodat je kunt beoordelen hoe goed je leerlingen de stof begrijpen en kunt beslissen of ze klaar zijn om verder te gaan.
- Gebruikersbeheer: Je wilt een manier om iedereen te zien die ingeschreven is in je cursus en om individuele studenten te beheren.
Laten we het vervolgens hebben over hoe belangrijk gebruiksvriendelijkheid is.
Bruikbaarheid
Wanneer je een cursus ontwerpt, is de cursusbuilder de belangrijkste tool in je LMS. Je wilt er zeker van zijn dat het gemakkelijk is om te navigeren en te gebruiken en dat je begrijpt hoe je het materiaal dat je wilt toevoegen, moet kunnen gebruiken. Je moet de course builder kunnen gebruiken om cursussen toe te voegen, bij te werken en te publiceren, dus je wilt zeker niet dat het zo onhandig is dat het je werk in de weg staat.
Alternatieven voor LearnDash en Moodle
Er zijn veel leermanagementsystemen die je moet overwegen als je een online cursus wilt maken. Hier zijn er vier top concurrenten van LearnDash en Moodle.
Cypher Leren
Cypher Leren is het beste voor docenten die e-commerce functionaliteit willen toevoegen aan hun online cursussen. Een andere uitstekende functie van Cypher is dat studenten doelen kunnen stellen, waardoor de AI een leerpad kan instellen om die doelen te bereiken. Helaas is de prijs niet transparant en moet je met een verkoper praten om erachter te komen hoeveel je moet betalen.
LearnPress
Zoals LearnDash, LearnPress is een WordPress plugin. Het is ontworpen voor beginners en je hebt geen code nodig om het te gebruiken. Het is ook gratis en je kunt betalen voor premium add-ons als je functies wilt toevoegen. Een klacht over LearnPress is dat de documentatie beperkt is en de ondersteuning ontbreekt.
TalentLMS
TalentLMS is het beste voor kleine bedrijven, en het is super eenvoudig te gebruiken dankzij de drag-and-drop functionaliteit. En als je een klein team van minder dan vijf mensen hebt, kun je de software gratis gebruiken. Helaas moet je wel betalen als je je eigen domeinnaam wilt gebruiken, en je kunt ook tegen uploadlimieten aanlopen.
FAQ's
Vraag: Wat is de belangrijkste functie van LMS?
Antwoord: De belangrijkste functie van een LMS is het maken, publiceren en beheren van leergangen of cursussen. LMS-software omvat het volledige gamma van een cursus voor studenten, van administratieve en tracking tools tot het registreren van vooruitgang, het verbeteren van cursussen en het contact met studenten.
Vraag: Is LearnDash gebruiksvriendelijk?
Antwoord: Ja, LearnDash is zeer gebruiksvriendelijk, vooral als u al bekend bent met WordPress. De LearnDash-plugin integreert in WordPress en laat u uw cursuspagina's op dezelfde manier bewerken als WordPress-pagina's en -berichten. Er zijn genoeg opties om je cursussen robuust te maken zonder dat het gebruik ervan zo verwarrend of overweldigend is.
Vraag: Wat is het verschil tussen Moodle en WordPress?
Antwoord: Het verschil tussen Moodle en WordPress is dat Moodle een learning management systeem (LMS) is, terwijl WordPress een content management systeem (CMS) is. Online cursussen zijn een van de soorten inhoud die u met WordPress kunt integreren met behulp van een LMS-plugin. Moodle is echter op zichzelf staande, open-source software; het is geen onderdeel van WordPress.
Vergelijk LearnDash vs Moodle: Samenvattend
Ik heb echt genoten van de ervaring van het gebruik van LearnDash. Ik vond het makkelijk uit te zoeken en te gebruiken, en ik hou van de integratie met WordPress. Als gewone WordPress-gebruiker was ik al bekend met de werking van pagina's en het duurde niet meer dan een minuut of twee voordat ik LearnDash had geïnstalleerd. Voor zo'n eenvoudig te gebruiken tool had het ook veel functies, dus ik was niet bang dat ik vast zou zitten aan het maken van een simplistische cursus.
Moodle was een ander beestje. Voor mensen die ervaring hebben met het bouwen van cursussen of met de meer geavanceerde stappen die nodig zijn om het op te zetten, kan het een uitstekende optie zijn. Je kunt niet op tegen het gratis prijskaartje en met de juiste toewijding weet ik zeker dat je een geweldige cursus kunt bouwen. Ik vond het echter lang niet zo gebruiksvriendelijk als LearnDash, en dat maakte voor mij een groot verschil.
Als je op zoek bent naar een LMS, is een demo of gratis proefversie een goede manier om ze te verkennen en te bepalen welke het beste bij je past. Je kunt rondneuzen in de software om een idee te krijgen van hoe het werkt voordat je ervoor betaalt of cursussen uploadt.
De meest vertrouwde WordPress LMS plugin, gemaakt door professionals uit de leerindustrie met Fortune 500 ervaring. Transformeer uw site in minder dan 5 minuten.


