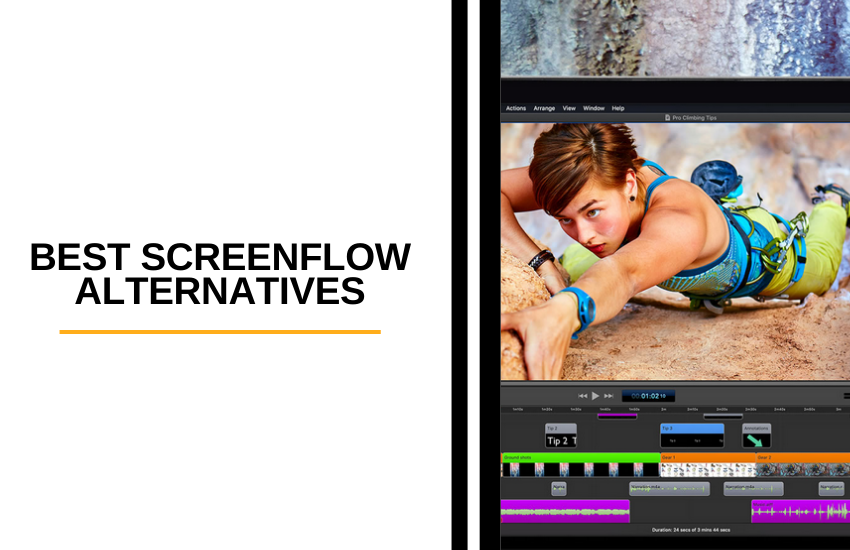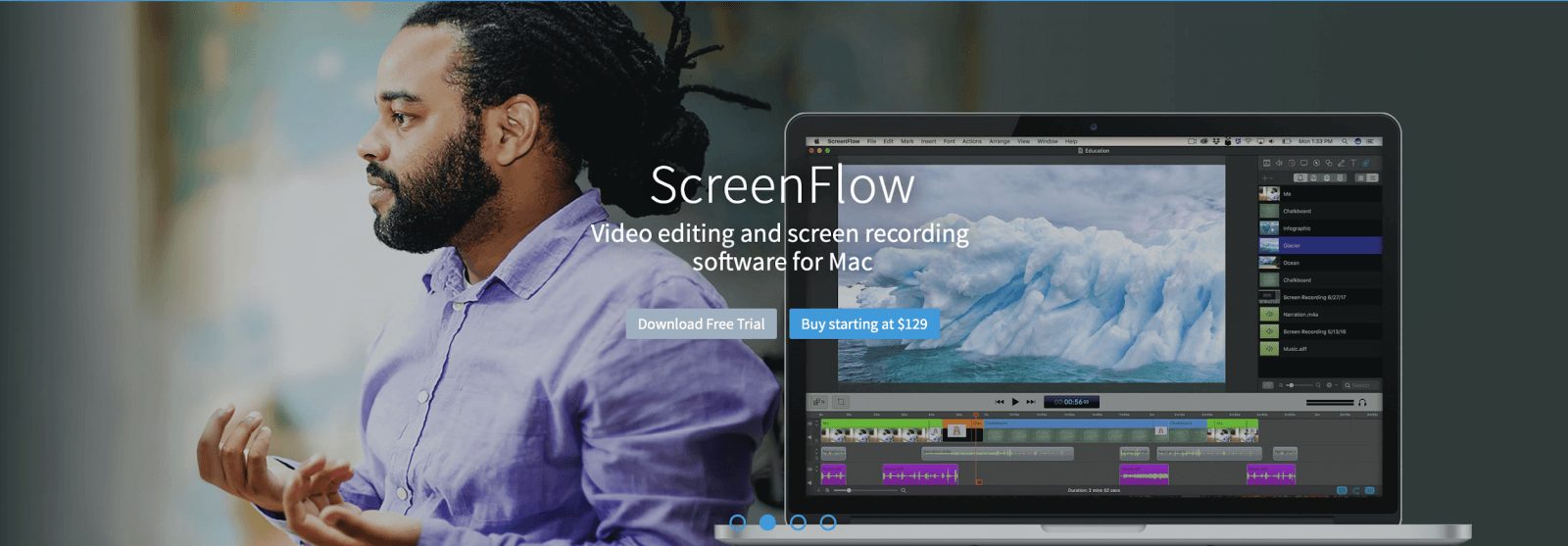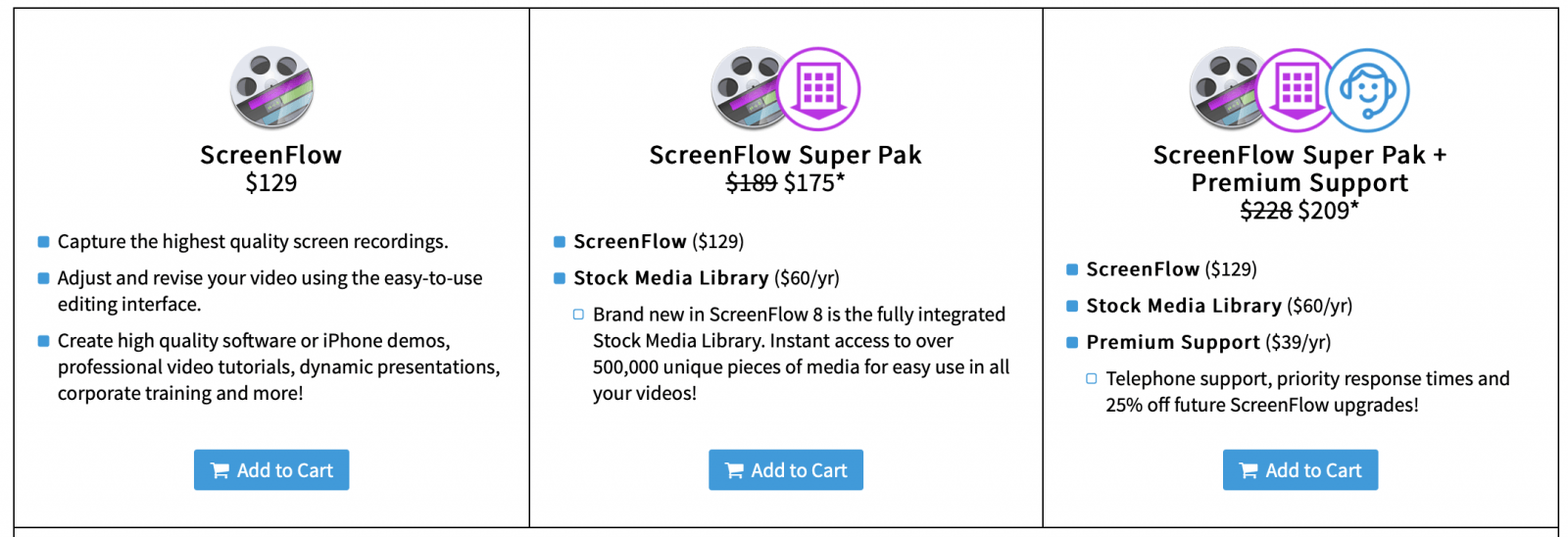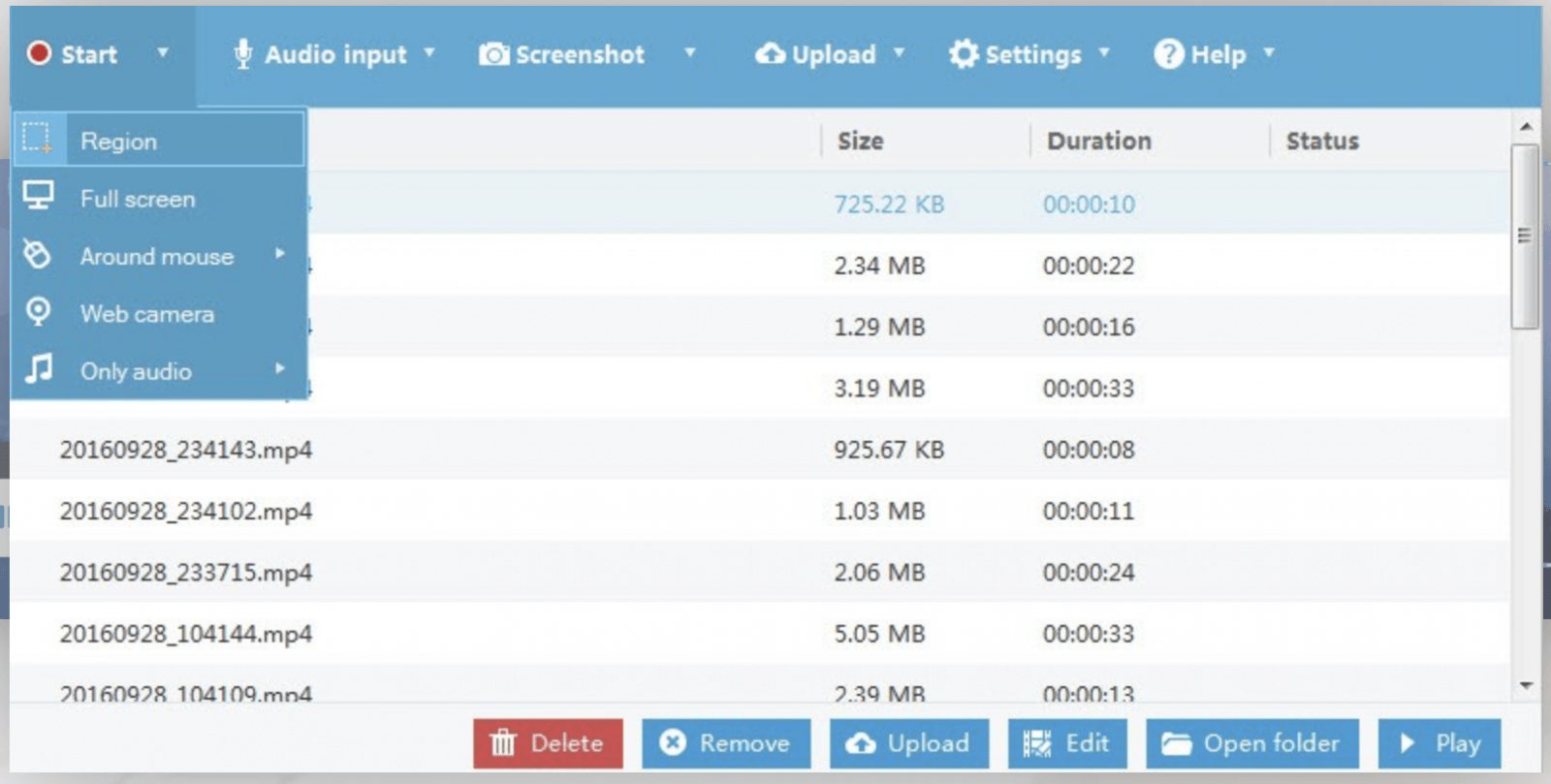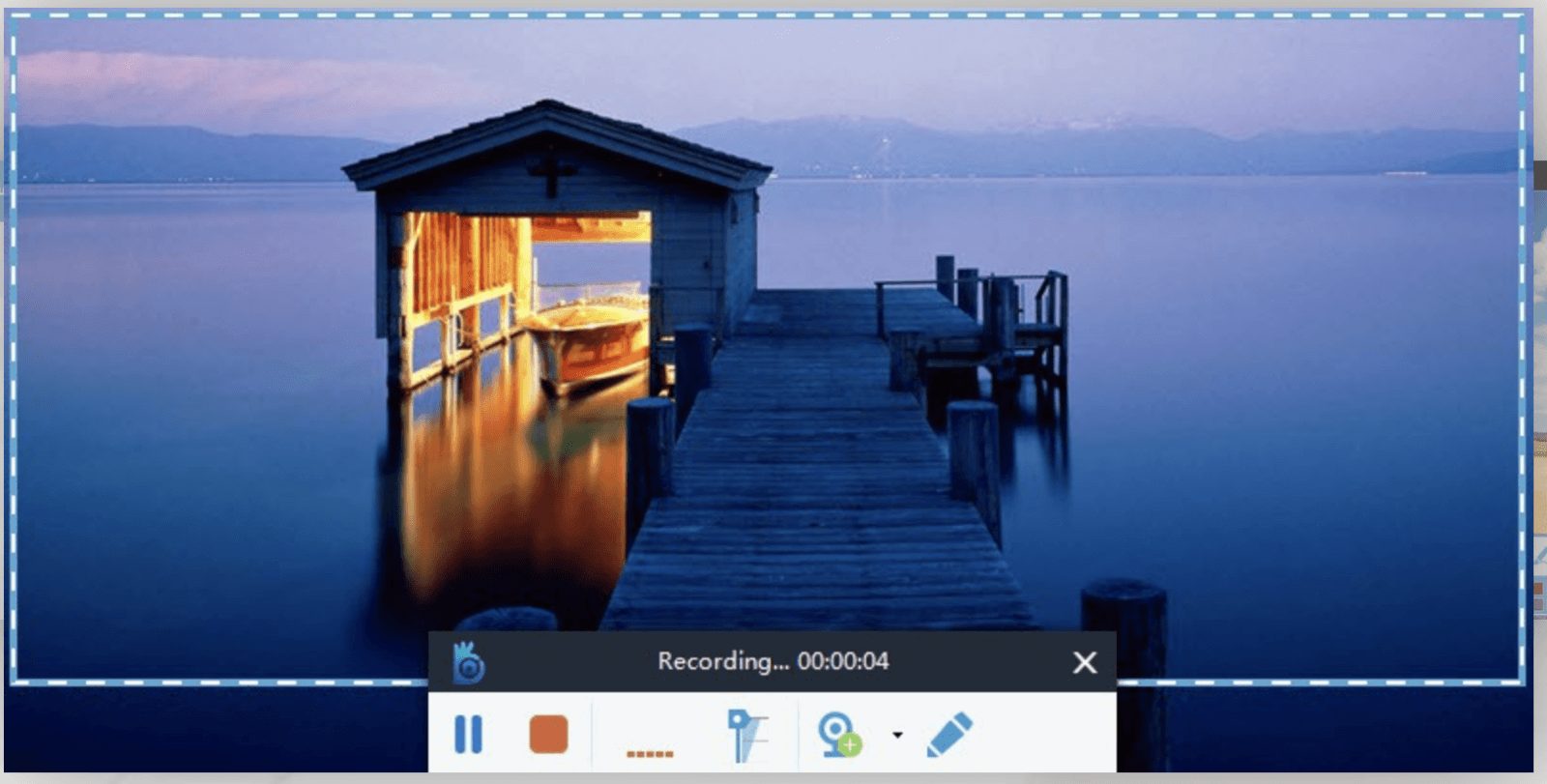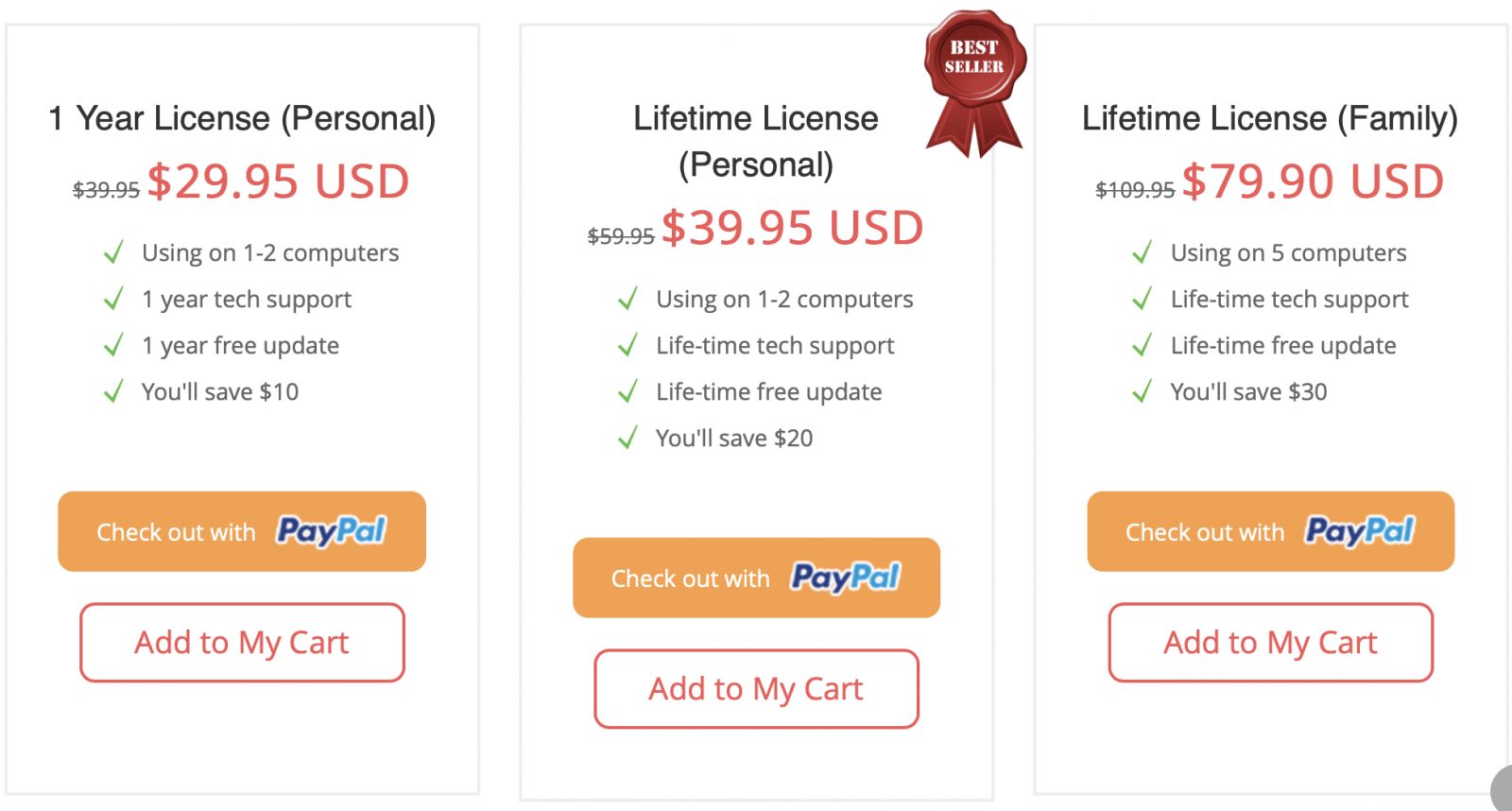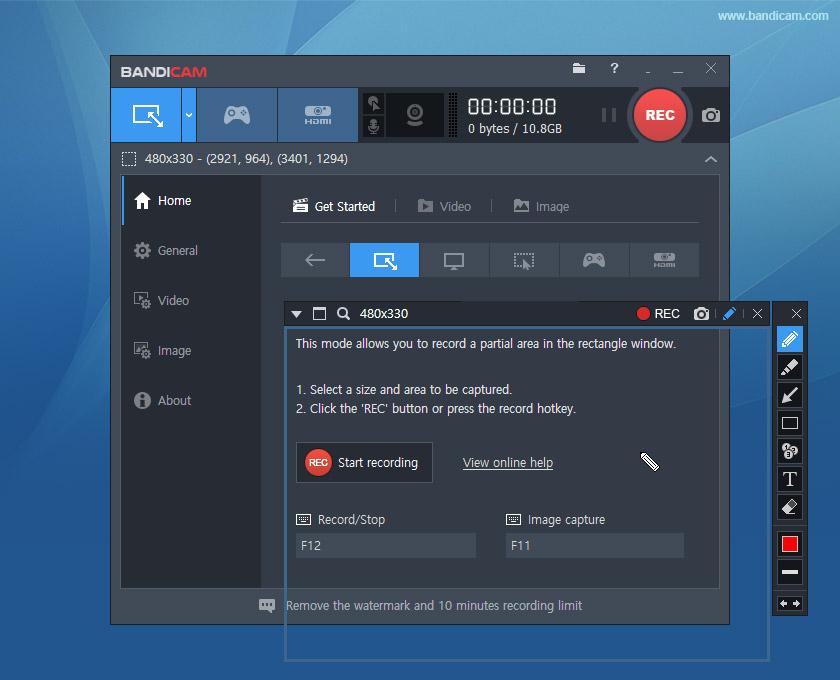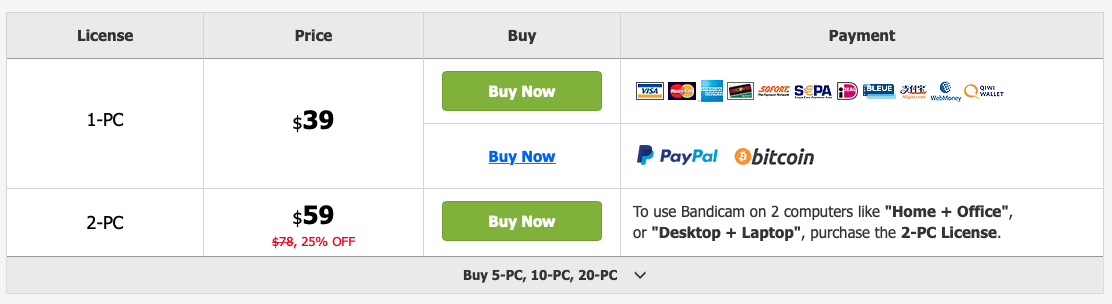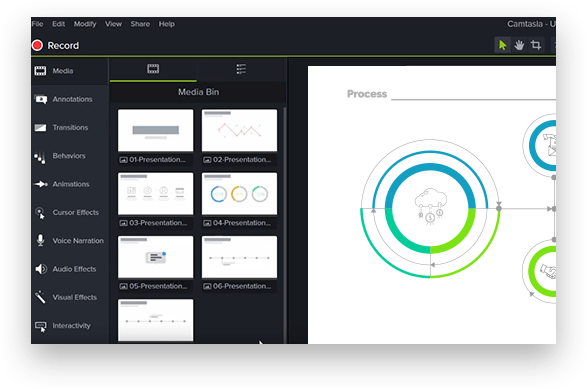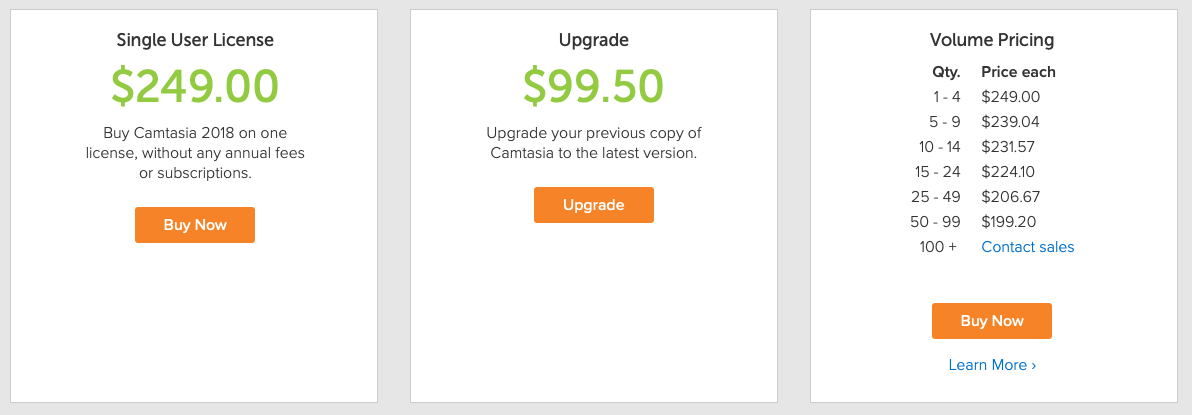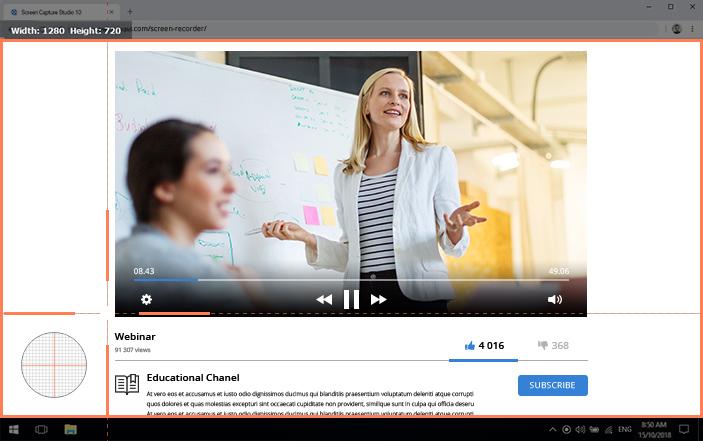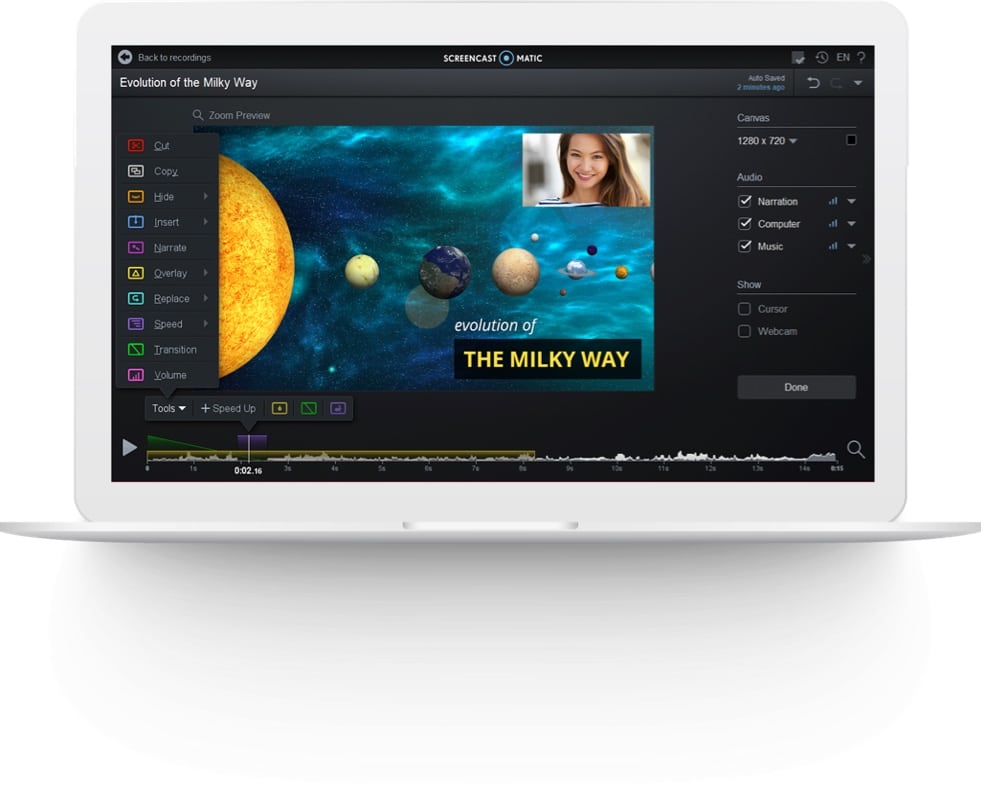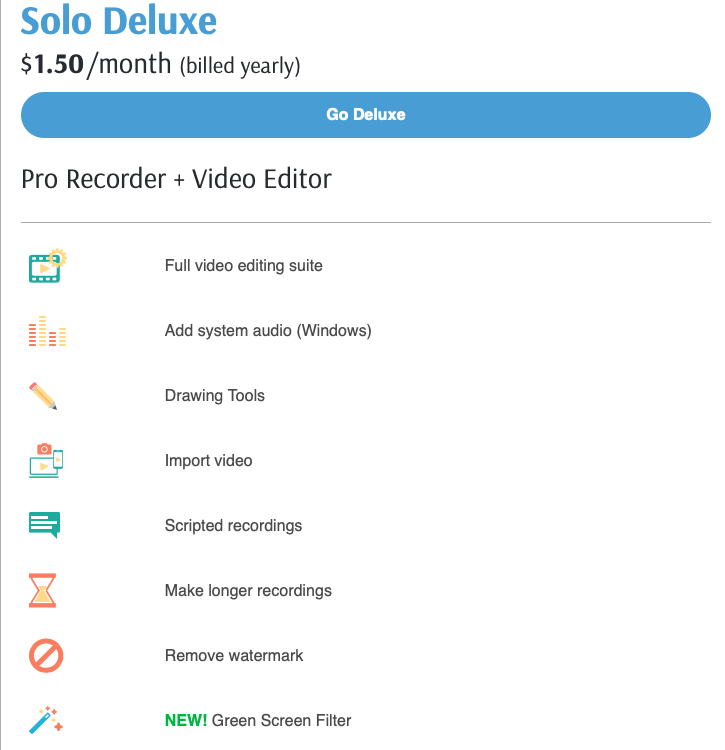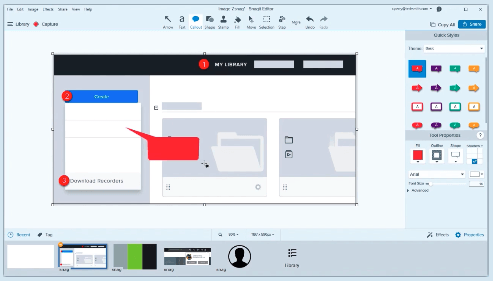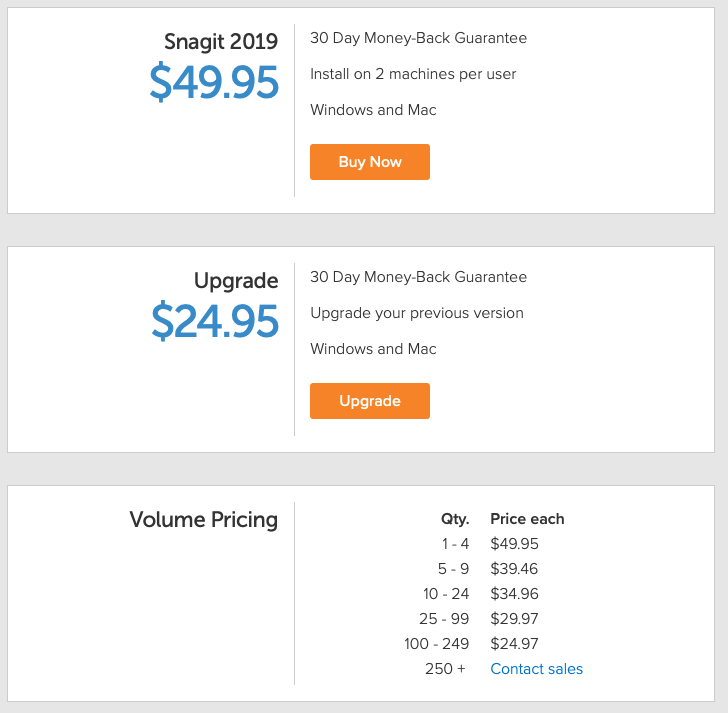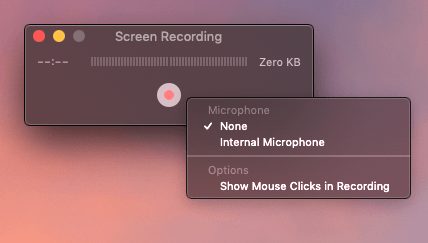Laatst bijgewerkt op 8 december 2023 door Ewen Finser
Software voor schermopname kan voor een aantal doelen worden gebruikt. Je kunt video tutorials maken die andere mensen leren hoe ze software moeten gebruiken of duidelijk een computerprobleem uitleggen waar je mee zit om hulp te krijgen. Voor deze en vele andere doeleinden is schermopnamesoftware een grote hulp.
Als je van ScreenFlow maar meer functionaliteit wilt, wilt u op zoek gaan naar schermopnamesoftware die verschillende opnameopties biedt (gehele of gedeeltelijke computerschermen; mobiele apparaten; webcams; alleen audio) naast meer geavanceerde bewerkingsopties.
Bottom Line Up Front: De beste algemene mix van functies en waarde is absoluut AceThinker-schermgrabber hier. Voor meer geavanceerde videobewerkingssoftware en effecten, Camtasia is hier de beste optie in zijn klasse.
Of misschien heb je alleen schermopname of schermvastlegging nodig met alleen basisbewerkingsfuncties, net zoals ScreenFlow heeft, maar tegen een lagere prijs. Het is ook mogelijk dat je een pc gebruikt in plaats van een Mac en compatibele software nodig hebt. Er zijn verschillende soorten schermopnametools, van geavanceerd en prijzig tot eenvoudig en gratis.
In dit artikel gaan we beginnen met uit te leggen wat ScreenFlow is, waar het het beste voor gebruikt kan worden en wat de nadelen zijn. Daarna gaan we meteen door naar onze topkeuzes voor andere schermopnametools, waarbij we ze waar nodig vergelijken met ScreenFlow.
Wanneer we het hebben over elke tool, zorgen we ervoor dat we hun beschikbaarheid (Mac gebruiker vs. PC), schermopname en bewerkingsfuncties en mogelijkheden, self-service opties (zoals video tutorials) en prijzen behandelen. Tot slot hebben we nog een eervolle vermelding en laatste gedachten over het vinden van de juiste schermopname software voor jou.
Een opmerking over exportopties
We hebben ervoor gekozen om de exportopties niet voor elk opname- en bewerkingshulpmiddel op te sommen. Er zijn verschillende exportopties voor elk hulpmiddel in de lijst en we denken dat de meeste van deze hulpmiddelen de exportoptie hebben die je nodig hebt. Tenzij er iets opmerkelijks is - zoals een duidelijk gebrek aan exportopties of een speciale exportoptie die een hulpmiddel onderscheidt (zoals exporteren als een GIF) - vermelden we het exporteren niet.
Hoewel exporteren en formaten belangrijk zijn, hebben we niet het gevoel dat ze doorslaggevend zijn voor de software die je kiest. Omdat we links hebben naar elke genoemde tool, is het gemakkelijk om naar de website te klikken en te zien wat de exportopties van de tool zijn.
Wat is ScreenFlow?
ScreenFlow wordt beschouwd als alles-in-één software voor het maken van video's, inclusief het opnemen en bewerken van video's, en ook het bewerken van reeds bestaande video's vanaf je computer. Het is alleen beschikbaar op Mac (geen ScrennFlow voor Windows). ScreenFlow heeft een aantal zelfbedieningsopties, waaronder documentatie voor huidige en vroegere versies, een kennisbasis en een communautair forum.
Schermopname met ScreenFlow
Dit is alles wat je kunt opnemen met ScreenFlow:
- Het hele scherm of slechts een deel ervan
- Een enkel scherm of van meerdere monitoren die tegelijkertijd met dezelfde computer werken
- Audio afspelen via een computer
- Het scherm van een mobiel apparaat als het verbonden is met je computer
- Audio opnemen of video opnemen van een webcam
Bewerken met ScreenFlow
ScreenFlow heeft een ingebouwde editor en je hebt de mogelijkheid om externe audio en beeldmateriaal te importeren om te bewerken. Je opgenomen media wordt opgeslagen op een tijdlijn waar je het vervolgens van onbewerkt beeldmateriaal naar een videoclip van hoge kwaliteit kunt brengen. Bewerkingsopties zijn onder andere:
- Annotaties
- Oproepen
- Verknipt beeldmateriaal
- Schalen van beelden
- Plaatsing van objecten
- Voice-over audio opnemen
- Titels
- Videomoties
Sommige gebruikers vinden de bewerkingstools geavanceerd voor hun behoeften, terwijl anderen vinden dat het bewerken is waar ScreenFlow tekortschiet.
De callouts zijn vooral handig als je het scherm van een mobiel apparaat opneemt, omdat je gebaren en aanrakingen kunt demonstreren. De mogelijkheid om je mobiele telefoon of iPad op te nemen is een van de beste kwaliteiten van ScreenFlow. Als dat de plek is waar je de meeste opnames gaat maken, kun je beter ScreenFlow gebruiken dan de andere opties.
ScreenFlow Prijzen
ScreenFlow begint bij $129. Er zijn ook twee duurdere betaalde opties: ScreenFlow met Super Pak is $175 en is inclusief de Stock Media Library, en je kunt Premium Support toevoegen voor een totaal van $209. Bij de hoger geprijsde opties wordt een deel van de kosten jaarlijks in rekening gebracht. Meer informatie over prijzen hier.
Voor veel mensen is de prijs van ScreenFlow gewoon te hoog voor de functies die het heeft. Je moet jezelf afvragen of dit een eerlijke prijs is voor de software zelf en voor jouw behoeften. Het antwoord hangt sterk af van hoeveel van de geavanceerde functies van ScreenFlow je gaat gebruiken.
Waar ScreenFlow tekortschiet
Hoewel ScreenFlow videobewerkingsmogelijkheden heeft, is het het beste wanneer het voornamelijk wordt gebruikt voor schermopname. Als je moet opnemen vanaf verschillende bronnen en je hoeft alleen kleine wijzigingen aan te brengen in de post-productie, dan kan ScreenFlow prima voor je zijn.
Maar als het op bewerken aankomt, is de functionaliteit vrij eenvoudig en beperkt. Er zijn handige hulpmiddelen om je beelden te ordenen, maar het schiet tekort met zaken als kleurcorrectie en het toevoegen van effecten. Het is misschien goed genoeg om een videoclip voor je familie te maken, maar als je een professionele presentatie moet samenstellen of een YouTube-kanaal (YouTube-video's) van hoge kwaliteit wilt maken, is dit niet genoeg.
Schermopname alternatieven voor ScreenFlow
In dit gedeelte geven we een overzicht van onze favoriete ScreenFlow alternatieven. We wilden niet elke schermopname optie die er is opnemen - er zijn veel lijsten die dat al doen. In plaats daarvan hebben we gekozen voor een selectie van hoogwaardige tools die iets anders bieden dan ScreenFlow - dat kunnen dezelfde functies zijn, maar tegen een betere prijs; meer bewerkingstools voor professionele video's; of basis schermopname opties voor on-the-fly video's.
1. AceThinker schermgrabber Pro
AceThinker schermgrabber Pro kun je in slechts drie stappen opnemen. Deze software is beschikbaar voor zowel Mac (iOS) als Windows. Hun Gids In het gedeelte wordt uitgelegd hoe je video's opneemt en bewerkt, en er is ook een zelfstudievideo die je kunt bekijken.
Schermopnamefuncties
- Spel-, scherm- en video-opname.
- Neem het hele scherm of een specifiek gebied op, neem de webcam op of leg alleen audio vast.
- Terwijl je opneemt, zie je een werkbalk waar je annotaties kunt maken of markeerfuncties kunt gebruiken.
Bewerkingsfuncties
- Ingebouwde editor om de opname in realtime te annoteren.
- Geluiden, stem of webcam toevoegen.
Prijzen
AceThinker Screen Grabber Pro is betaalbaar voor slechts $29,99 voor een persoonlijke licentie van een jaar of $39,95 voor een levenslange persoonlijke licentie. Er is ook een levenslang familieplan voor $79.90. Lees hier meer over prijzen.
2. Bandicam schermrecorder
Bandicam is een schermrecorder met minimale bewerkingsfuncties, waarmee je je pc-scherm of een aangesloten apparaat kunt opnemen. Bandicam is beschikbaar voor Windowsmaar niet compatibel met Mac. Ze hebben video-handleidingen hoe je Bandicam op verschillende manieren kunt gebruiken, plus een FAQ sectie.
Schermopnamefuncties
- Neem gameplay of videotutorials op.
- Neem het volledige scherm of een rechthoekig gebied op; het gebied net rond de muis; of sleep en pas aan om precies vast te leggen wat je wilt.
- Externe apparaten opnemen, zoals smartphone of webcam.
Bewerkingsfuncties
- Maak aantekeningen tijdens het opnemen en voeg regels, nummers en tekst toe.
- Bewerk video's door je watermerk toe te voegen, te knippen of bij te snijden.
- Trim het begin en einde van de video.
Prijzen
Bandicam kost $39 voor de licentie voor gebruik met één pc en $59 voor de licentie voor gebruik met twee pc's. Lees hier meer over prijzen en bundelpakketten.
3. Camtasia
Camtasia is een robuuste schermrecorder met een volledig uitgeruste editor die beschikbaar is voor Mac en Windows. Camtasia Studio is gemaakt door het bedrijf TechSmith, dat ook verschillende andere producten heeft, maar je kunt veel nuttige informatie vinden op hun blog of in hun TechSmith Academie sectie. We hebben Camtasia ook vergeleken met Snagit - zie dat artikel hier.
Schermopnamefuncties
- Leg elke activiteit op de computer vast, inclusief gameplay, tutorials en live video.
- Opnemen vanaf meerdere bronnen. Merk op dat opnemen vanaf je mobiele apparaat niet zo soepel gaat als met ScreenFlow.
- Pas de opname-instellingen aan, inclusief het wijzigen van het opnamegebied en het kiezen van het op te nemen geluid.
- Neem op via de microfoon of het native systeem.
Bewerkingsfuncties
- Gebruiksvriendelijke editor met slepen en neerzetten.
- Bewerk met behulp van de tijdlijn en voeg animaties, effecten en vormen toe.
- Opties voor annotaties, callouts, overgangen en visuele effecten.
- Voeg klikken, toetsaanslagen, spotlights en zooms toe om de video te verbeteren.
- Audio en video afzonderlijk bewerken.
Prijzen
Een single-user licentie voor Camtasia is $249. Als u een eerdere versie van Camtasia hebt, kunt u deze upgraden naar de huidige versie voor $99,50. Lees hier meer over prijzen.
4. Movavi Screen Recorder Studio
De Movavi Screen Recorder Studio is schermopnamesoftware met een gebruiksvriendelijke interface en een volledig pakket bewerkingstools voor zowel amateur- als professionele gebruikers. Bovendien heeft Movavi een opslaan met effecten en overgangen die je kunt kopen. Deze software is alleen beschikbaar voor Windows. Ze hebben een sectie met artikelen en how-to gidsen en een andere sectie met tips en tutorials voor videobewerking.
Schermopnamefuncties
- Neem streaming audio en video op.
- Neem scherm- en webcamvideo tegelijkertijd op.
- Pas het opnamegebied aan.
- Gebruik schermafbeeldingen en videoclips om je video's te verbeteren.
Bewerkingsfuncties
Wanneer u klaar bent met opnemen, kunt u snel bewerkingen uitvoeren voordat u opslaat of deelt naar YouTube, en als u meer bewerkingen moet uitvoeren, kunt u de opname openen in de robuuste video-editor. De Movavi video-editor is een tijdlijn met verschillende bewerkingstools:
- Voeg achtergrondmuziek, bijschriften, filters, stickers, titels, overgangen en voice-over toe.
- Chromasleutel voor gebruik met een groen scherm.
- Eenvoudige modus om snel een montage te maken.
- Er zijn speciale effecten beschikbaar, zoals beeld-in-beeld en slow motion.
- Splits de video op in delen en voeg vloeiende overgangen toe.
Prijzen
De Movavi Screen Recorder Studio kost $59,95. Lees hier meer over prijzen.
5. Screencast-O-Matic
Screencast-O-Matic is een van de enige gratis schermopnametools die er zijn, maar de functionaliteit is beperkt als je niet upgradet. Screencast-O-Matic is beschikbaar voor Chromebook, Mac en Windows. Ze hebben een aantal screencastsoftware handleidingen om je op weg te helpen of om betere video's te maken als je het eenmaal onder de knie hebt.
Schermopnamefuncties
De schermopnamefuncties van Screencast-O-Matic zijn basaal, maar ze lijken te voldoen aan wat veel mensen nodig zullen hebben. Je kunt elk deel van het scherm vastleggen, video's of de webcam opnemen en spraak opnemen. Door te upgraden krijg je toegang tot functies zoals video importeren en langere opnames maken.
Bewerkingsfuncties
- Vertelling en audio toevoegen.
- Trim het begin en einde van de video.
- Unieke functies zoals groene schermfilter.
- Gebruik tools om afbeeldingen, tekst en zoom toe te voegen en om ondertiteling te automatiseren.
Prijzen
Hoewel er een gratis versie is, heeft deze zijn beperkingen - je kunt bijvoorbeeld niet het volledige scherm opnemen, tenzij je upgrade naar een betaald plan. Betaalde plannen omvatten zowel soloplannen als teamplannen. Soloplannen beginnen bij $1,50 per maand en worden jaarlijks gefactureerd. Meer informatie over prijzen hier.
6. Snagit
Snagit komt van TechSmith, net als Camtasia, en het is een geweldige oplossing als je eenvoudige video's gaat maken met een korte houdbaarheid en je hebt geen geavanceerde videobewerker nodig. Dit zijn wegwerpvideo's die goed zijn, maar niet geweldig, zoals de video's die je voor een beperkte tijd op Instagram Stories plaatst.
Ze kunnen ter plekke worden gemaakt en hoeven meestal niet veel te worden bewerkt. Snagit kan worden gebruikt op Mac of Windows. Nuttige informatie vind je op hun blog of in hun TechSmith Academie.
Schermopnamefuncties
Hoewel je kunt opnemen van schermen en webcam, kun je de video's niet overlappen en moet je schakelen tussen degene die opneemt. Je kunt ook audio of screenshots opnemen en je eerdere opnames taggen en bekijken.
Bewerkingsfuncties
Gebruik de afbeeldingseditor met een bibliotheek aan opties om je afbeeldingen te annoteren. Je kunt ook met één klik exporteren om de video als GIF op te slaan.
Prijzen
Snagit kost $49,95 en kan per gebruiker op twee machines worden geïnstalleerd. Om te upgraden naar de huidige versie van Snagit zijn de kosten $24,95. Meer informatie over de prijzen van Snagit vindt u hier.
Eervolle vermelding: QuickTime
Als je geen complexe schermopname of -bewerking nodig hebt, kun je overwegen om QuickTime Player te gebruiken. Hoewel je geen toegang hebt tot geavanceerde bewerking, aantekeningen of filters, is het gratis en wordt het standaard meegeleverd met Mac OS. QuickTime is ideaal om snel je scherm op te nemen of om opnames te maken die niet (of nauwelijks) bewerkt hoeven te worden. Open gewoon QuickTime en ga naar Bestand en vervolgens naar Nieuwe schermopname (of Nieuwe audio-opname).
Er zijn beperkte bewerkingstools, maar je kunt je video's draaien, splitsen en bijsnijden, en je kunt ook clips toevoegen aan het einde van een opname als je de schermopname wilt combineren met een andere referentie. Merk op dat je alleen kunt exporteren in MOV-indeling; anders heb je een video-omzetter nodig.
Laatste gedachten: Beste alternatieven voor Screenflow
Gemakkelijkste schermopname: AceThinker schermgrabber Pro software is een eenvoudige, gebruiksvriendelijke schermrecorder en videobewerker, en het ligt ver onder de ScreenFlow-prijzen met slechts $29,95 per jaar. De Bandicam schermrecorder zit in hetzelfde schuitje - een eenvoudige recorder en editor voor een vergelijkbare prijs als de AceThinker app.
Meer geavanceerde videobewerking: De Movavi Screen Recorder Studio De software-app is iets duurder en hoewel het nog steeds aan de eenvoudigere kant is (vergeleken met bijvoorbeeld Camtasia), heeft het een aantal unieke functies zoals de chroma-toets als je een groen scherm gebruikt. Screencast-O-Matic heeft ook een aantal interessante functies en hun prijs is spotgoedkoop.
Meest geavanceerde bewerkingsschermopname: Voor een robuustere ervaring, overweeg Camtasia. Hoewel het duurder is dan de ScreenFlow software, heeft het ook geavanceerde opname- en bewerkingsfuncties waarmee je professionelere video's kunt maken.
Zeer elementaire schermgrepen: Om supersimpele video's on-the-fly te maken, vooral als ze er niet uit hoeven te zien alsof ze door een professional zijn gemaakt, kun je het volgende overwegen Snagit of QuickTime-schermopnametool. De Snagit app geeft je wat meer bewerkingsfuncties, maar het is een beetje prijzig met $49,95 voor iets dat zo simplistisch is.
De meeste van deze opties hebben een gratis proefversie en we raden altijd aan om de software uit te proberen voordat je naar een betaalde account gaat. Omdat sommige van deze tools zo op elkaar lijken, zal de keuze afhangen van de bruikbaarheid en je persoonlijke ervaring ermee.
Hier zijn enkele andere artikelen waarin u wellicht geïnteresseerd bent: Snagit vs Camtasia vergeleken of Camtasia vs Movavi vergeleken (Alternatieve opties voor Camtasia).