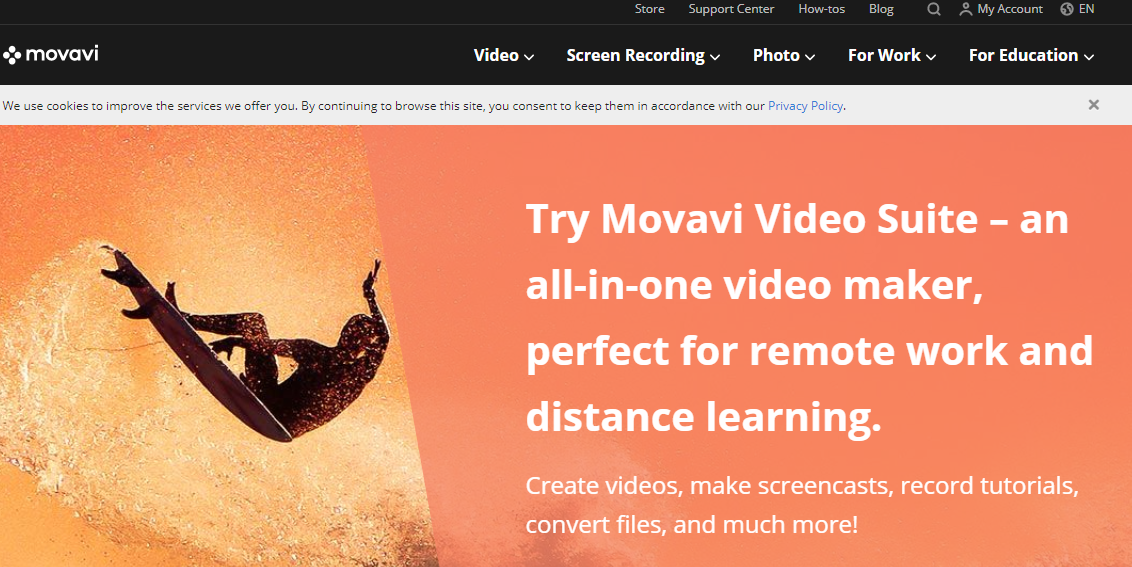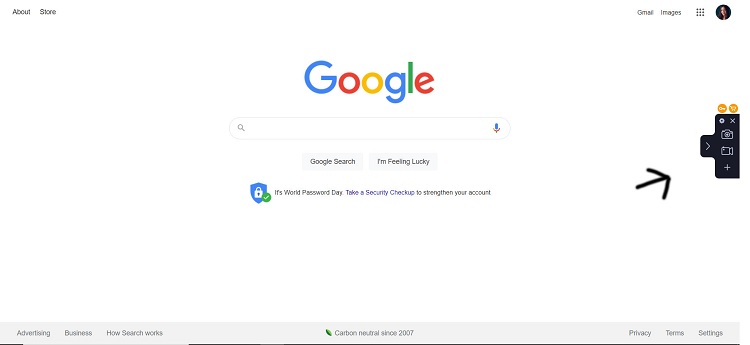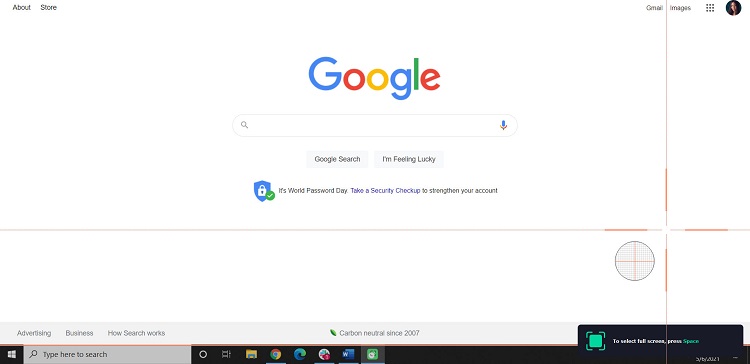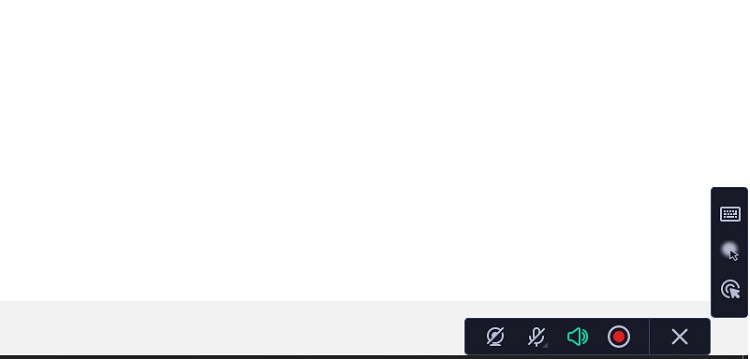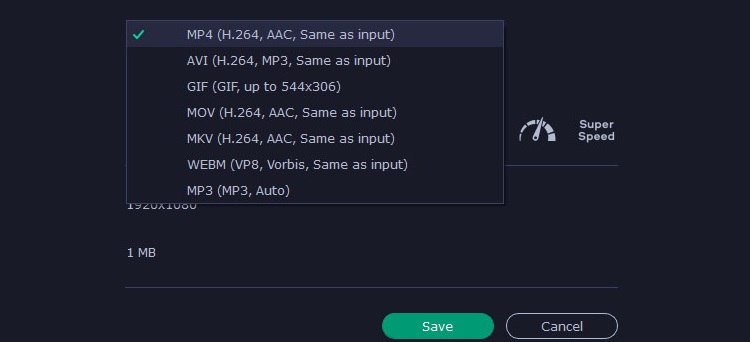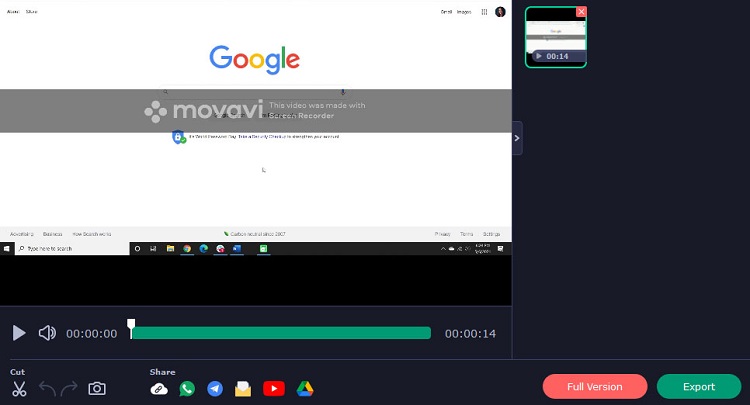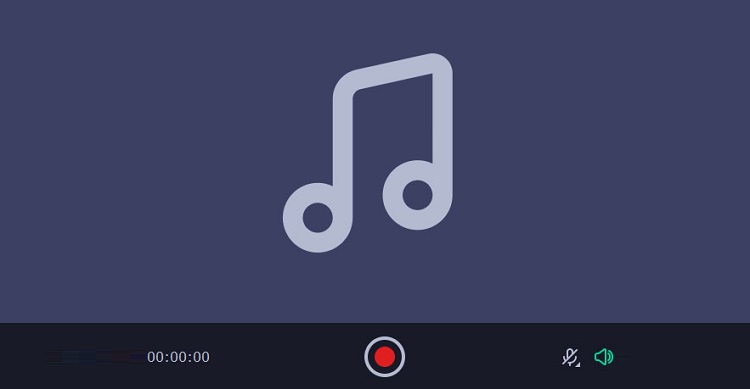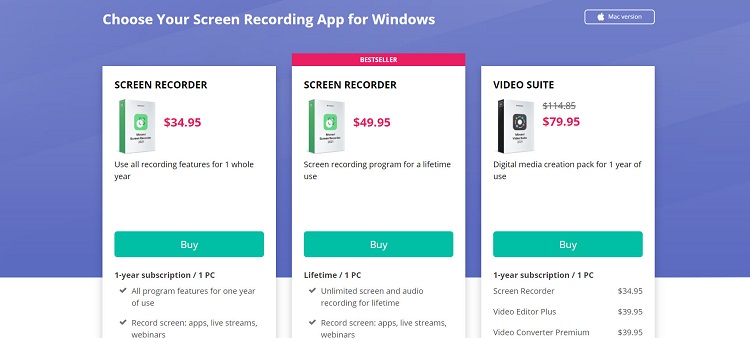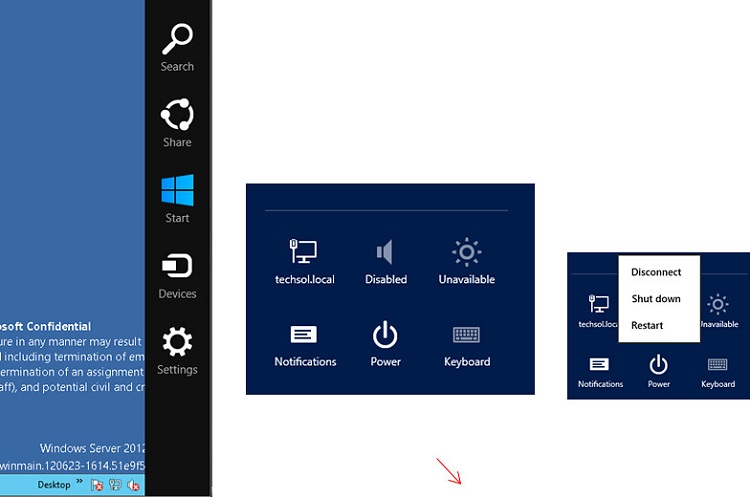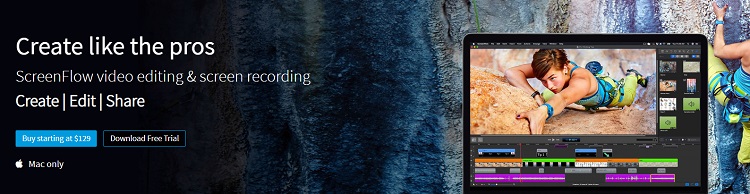Dernière mise à jour le 1 juin 2023 par Ewen Finser
La vidéo est de plus en plus répandue. Alors que nous connaissons des statistiques telles que 81% de contenu en ligne est en format vidéoLa vidéo continue de nous entourer de diverses manières. Des appels en ligne aux webinaires, nous ne pouvons échapper aux têtes parlantes sur nos écrans.
Mais il y a un problème avec la vidéo : il est difficile d'enregistrer et de capturer des vidéos. Vous pouvez facilement copier du texte et faire une capture d'écran, mais de nombreux utilisateurs en ligne ont eu du mal à enregistrer leurs écrans pour le travail, l'éducation et les loisirs.
C'est là qu'intervient le logiciel de capture d'écran. Aujourd'hui, de plus en plus d'utilisateurs disposent de logiciels d'enregistrement d'écran, dont beaucoup sont gratuits. Movavi est l'un d'entre eux. Dans cet examen de Movavi Screen Capture, nous allons passer en revue ce logiciel pour déterminer si vous devriez choisir Movavi ou un concurrent pour vos besoins en matière de capture d'écran.
Qu'est-ce que Movavi ?
Tout d'abord, commençons par les bases - qu'est-ce que Movavi exactement ? Movavi est l'une des solutions les plus récentes pour réaliser des enregistrements d'écran sans utiliser de produits coûteux ou de matériel complexe. Cette plateforme peut non seulement capturer tout ce qui se trouve sur votre écran, mais aussi l'enregistrer dans n'importe quel format.
Un problème courant que les utilisateurs peuvent rencontrer avec des logiciels similaires est la faible qualité de la vidéo ; Cependant, vous obtiendrez une excellente qualité en enregistrant votre écran avec Movavi. Movavi enregistre votre écran à une vitesse de 60 images par seconde.
Vous disposez d'une certaine flexibilité lorsque vous utilisez Movavi. Ils proposent des modes de capture prêts à l'emploi et vous pouvez ajuster les paramètres manuellement.
Parmi les autres fonctionnalités importantes de Movavi, citons
- Possibilité d'enregistrer des données audio à partir de plusieurs appareils simultanément
- Enregistre des screencasts, des chats vidéo, des vidéos en ligne et toute une série d'autres exemples d'activités sur l'écran.
- Vous pouvez définir votre propre son de clic, mettre en évidence votre curseur et capturer diverses actions du clavier.
- Effectuer et modifier des captures d'écran
- Enregistrer les vidéos dans le format vidéo de votre choix
- Partagez vos vidéos avec d'autres personnes ou téléchargez-les sur YouTube
Pour
- Abordable
- Pratique et facile à utiliser
- Plusieurs options de fichiers et d'exportation
- Offre l'édition avec la suite complète
- Possibilité d'enregistrer l'écran et le microphone séparément
- La barre d'outils est petite et non gênante.
- Programmer les enregistrements
Cons
- Sur la version Linux
- Acheter le programme pour supprimer le filigrane et accéder à d'autres fonctionnalités
- Je recommande d'utiliser un logiciel de montage vidéo avancé, tel qu'Adobe Premiere Pro, plutôt que l'éditeur vidéo de Movavi.
Comment utiliser Movavi
Après avoir téléchargé Movavi et ouvert le logiciel, celui-ci apparaîtra sous la forme d'une petite barre d'outils à droite de votre écran. Vous disposez de quelques boutons sur lesquels vous pouvez cliquer :
- Appareil photo, pour faire une capture d'écran
- Caméra vidéo, pour enregistrer
- Signe plus, pour les widgets
- Préférences / Paramètres (le gadget en haut)
L'appareil photo et la caméra vidéo se passent d'explications. Cliquez sur le bouton correspondant si vous souhaitez capturer une photo ou enregistrer une photo de votre écran.
Faire un enregistrement d'écran
Lorsque vous effectuez un enregistrement d'écran, vous devez d'abord ajuster la taille de votre écran. Il vous suffit d'appuyer sur la touche espace si vous souhaitez une image en plein écran (1920 x 1080p).
Ensuite, une nouvelle barre d'outils apparaît en bas à droite de votre écran. Il suffit d'appuyer sur le cercle rouge lorsque vous êtes prêt à enregistrer. Vous avez également la possibilité d'enregistrer du son et d'activer votre webcam. Après l'enregistrement, de nouvelles options s'offrent à vous. Cela comprend la mise en pause et l'arrêt de l'enregistrement.
Jusqu'à présent, j'ai apprécié le format minimaliste et la facilité d'installation. Vous pouvez également dessiner sur votre écran, ce qui est amusant et utile pour les présentations.
Le seul inconvénient est que les boutons ne sont pas identifiés. Après avoir terminé l'enregistrement de mon écran, j'ai cliqué sur le bouton "X" en pensant que cela arrêterait l'enregistrement. C'est le bouton qui permet d'effacer l'enregistrement et de recommencer. Vous devez cliquer sur le carré pour arrêter et sauvegarder votre enregistrement.
Après avoir arrêté l'enregistrement, un nouvel écran s'affichera pour sauvegarder votre capture. J'ai enregistré le mien en MP4, mais vous disposez d'une myriade d'autres options de fichiers vidéo. Il s'agit notamment de :
- AVI
- GIF
- MOV
- MKV
- WEBM
- MP3
Quelle était la qualité de la vidéo ? Je n'ai enregistré qu'un bref écran de mon navigateur pendant que j'étais sur Google, mais l'enregistrement semble de bonne qualité. J'ai totalement oublié que j'avais une vidéo YouTube en arrière-plan et qu'elle enregistrait le son, ce qui s'est avéré plutôt bon. Il s'agit donc d'une excellente option si vous avez besoin d'enregistrer votre écran ainsi que l'audio.
Le seul inconvénient est le gros filigrane qui occupe tout l'écran. Pour le supprimer, vous devez acheter Movavi. Nous en reparlerons plus tard.
Widgets
Les widgets vous permettent d'accéder plus facilement au panneau de contrôle. Vous pouvez choisir de personnaliser trois choses :
- Enregistrement par webcam
- Enregistrement audio
- Planificateur
J'ai décidé de choisir l'enregistrement audio. Un petit microphone apparaît dans ma barre d'outils. Maintenant, je peux enregistrer uniquement en audio.
Préférences / Paramètres
C'est ici que vous pouvez ajuster certains des paramètres mentionnés précédemment, comme par exemple :
- Préférences de fichiers
- Informations générales (préférence linguistique, etc.)
- Paramètres vidéo
- Raccourcis clavier
- Effets
- Webcam
- Paramètres de partage
- Ordonnanceur / ordonnancement
Pour le plaisir, j'ai décidé de mettre en évidence mon curseur. La surbrillance n'apparaît pas pendant l'enregistrement, mais elle apparaît lorsque la vidéo est terminée. Honnêtement, j'ai d'abord pensé que le surlignage ne fonctionnait pas, c'est pourquoi je l'ai mentionné.
Partage
L'une des fonctionnalités les plus intéressantes de Movavi est la possibilité de partager vos vidéos et autres captures directement à partir de la plateforme. Cependant, vous avez besoin d'un éditeur vidéo. L'éditeur est livré avec un essai gratuit mais n'est pas inclus dans le magnétoscope gratuit.
Bien que cette fonctionnalité soit intéressante, je n'achèterais pas l'éditeur vidéo uniquement pour cela. Je monte mes vidéos sur Adobe Premiere Pro et je peux les télécharger manuellement sur YouTube ou toute autre plateforme.
Spécifications techniques
Movavi peut ne pas fonctionner sur votre ordinateur. Voici quelques-unes des conditions requises pour que votre ordinateur puisse télécharger et utiliser Movavi.
- Processeur : processeur Intel 64 bits, AMD, 1 GHz
- Système d'exploitation : Windows 7/8/10 ; Mac OS X 10.10 ou supérieur
- RAM : 2 GB
- Affichage : Résolution d'écran 1024 × 768, couleur 32 bits
- Droits d'accès au système : Des droits d'administrateur sont requis pour l'installation
- Espace disque dur : 280 Mo d'espace disque disponible pour l'installation, 2 Go pour les opérations courantes.
- Taille de l'installation : 42.8 MB (Windows), 89.6 MB (Mac)
Fixation des prix
Si vous décidez d'utiliser Movavi, payez-le. Et ce, à cause du filigrane. Le filigrane est de grande taille et extrêmement gênant. Il n'y a aucun intérêt à utiliser le programme si vous n'utilisez que la version gratuite.
La bonne nouvelle, c'est que Movavi est étonnamment abordable. Ils ont trois les options de tarification :
- $ 34,95 / an
- $ 49,95 à vie
- Suite vidéo : $ 79,95 / an
Ils proposent également des solutions pour les entreprises .
En d'autres termes, toute cette plateforme n'est pratiquement que $ 50. C'est un bon prix, à mon avis. Vous pouvez également obtenir un remboursement sous 30 jours si vous n'êtes pas satisfait. Vous pouvez également mettre à jour votre enregistreur d'écran sans frais supplémentaires. N'oubliez pas que ces prix ne s'appliquent qu'à un seul PC.
Alternatives
L'enregistrement d'écran vous intéresse, mais vous souhaitez connaître les autres possibilités qui s'offrent à vous ? Voici quelques alternatives à Movavi.
Camtasia
Camtasia est un peu plus avancé que Movavi. Ils ne se contentent pas de capturer votre écran, mais incluent des outils pour éditer et personnaliser vos vidéos. Bien que vous puissiez utiliser Camtasia pour un montage vidéo de base, il peut s'avérer trop complexe pour ceux qui n'ont pas d'expérience en matière de vidéo ou d'enregistrements d'écran. Il est également plus cher que Movavi.
Snagit
Snagit enregistre rapidement votre écran et prend des captures d'écran. Il est également très facile à utiliser et ses fonctions d'édition sont plus conviviales. Bien qu'il soit similaire à Movavi, il est plus cher.
Flux d'écrans
Il s'agit d'un programme d'enregistrement et d'édition d'écran spécifiquement pour les utilisateurs de Mac. Vous pouvez enregistrer tout ou partie de votre écran sur Mac et tout appareil iOS. Bien qu'il soit plus cher que le MovaviIl en vaut la peine si vous êtes un utilisateur de Mac ou d'Apple.
FAQs
Question : Movavi Screen Capture est-il sûr ?
Réponse : Movavi promet que son site Web et ses téléchargements sont sûrs. Personnellement, je n'ai eu aucun problème avec le téléchargement.
Question : L'éditeur vidéo Movavi est-il bon ?
Réponse : Bien que j'utilise Adobe Premiere Pro, j'ai lu que l'éditeur vidéo de Movavi était bon. Le programme est efficace et possède de nombreuses fonctionnalités.
Si vous achetez la suite vidéo complète, vous en aurez probablement pour votre argent. Je ne recommanderais pas d'acheter la suite complète pour télécharger les séquences directement sur YouTube, même si c'est une commodité appréciable.
Je ne vous conseille pas non plus d'acheter la suite complète si vous utilisez déjà une plateforme d'édition vidéo professionnelle. Vous obtiendrez davantage du programme que vous utilisez déjà.
Question : Comment fermer Movavi ?
Réponse : Appuyez simplement sur la touche X dans le coin supérieur droit. Vous pouvez facilement accéder de nouveau à Movavi en ouvrant le programme ou en accédant au programme dans votre barre d'outils.
Question : Movavi peut-il enregistrer le streaming ?
Réponse : Si vous diffusez des jeux vidéo et souhaitez enregistrer vos parties, vous vous demandez peut-être si Movavi peut enregistrer vos parties. Heureusement, vous pouvez enregistrer vos jeux avec les programmes gratuits et payants de Movavi.
Cependant, le programme gratuit de Movavi comporte un filigrane. Nous vous suggérons de vérifier d'abord si votre ordinateur est déjà équipé d'un logiciel de capture d'écran et d'envisager les alternatives que nous avons présentées précédemment.
Question : Movavi est-il bon pour YouTube ?
Réponse : Si vous souhaitez utiliser Movavi pour enregistrer des séquences que vous téléchargerez ensuite sur YouTube, vous serez heureux d'apprendre qu'il s'agit d'une bonne option. Movavi enregistre vos vidéos dans un format de haute qualité et vous pouvez sauvegarder vos séquences dans une variété de types de fichiers, ce qui les rend idéales pour YouTube.
Le seul problème est que vous ne devez utiliser qu'une formule payante de Movavi. Si vous utilisez la version gratuite, vous obtiendrez un filigrane gênant dans vos images.
En outre, Movavi propose une plateforme d'édition vidéo. L'utilisation de cet éditeur vidéo est une bonne option si vous souhaitez éditer vos enregistrements d'écran et d'autres vidéos que vous capturez.
Question : Existe-t-il d'autres moyens d'enregistrer votre écran ?
Réponse : L'utilisation d'une plateforme tierce telle que Movavi n'est pas la seule façon d'enregistrer votre écran. Certains ordinateurs permettent aux utilisateurs de capturer leur écran d'un simple clic.
Si vous avez Windows 10 , vous pouvez simplement cliquer sur la touche Windows + G pour démarrer l'enregistrement. Il existe également de nombreuses façons d'enregistrer votre écran sur un Mac .
Question : Peut-on enregistrer des émissions de télévision et des films en streaming ?
Réponse : De nombreuses plateformes de diffusion en continu de programmes télévisés et de films ne vous permettent pas d'enregistrer ou de faire des captures d'écran des séquences que vous regardez. Si vous souhaitez enregistrer ce que vous regardez pour une utilisation hors ligne, vous devrez vérifier si la plateforme de diffusion en continu le permet ou si elle prend en charge un logiciel tiers.
Movavi : le verdict final
Movavi est une solution de haute qualité pour capturer votre écran et votre audio. Cependant, nous vous conseillons d'acheter l'une des versions payantes. Si vous vous en tenez à la version gratuite, vous obtiendrez un filigrane gênant dans vos images. Heureusement, Movavi n'est pas cher. Nous vous conseillons d'opter pour le plan à vie $ 50.
Avant d'acheter Movavi, vous devez également vous assurer que votre ordinateur ou votre logiciel peut enregistrer votre écran pour vous. Cela vous permettra d'économiser de l'argent tout en répondant à vos besoins en matière d'enregistrement d'écran.
Que faire si vous avez besoin d'une plateforme pour le marketing vidéo ? Nous vous recommandons de trouver des outils pour le marketing vidéo. Cliquez ici pour apprendre vos premiers pas.