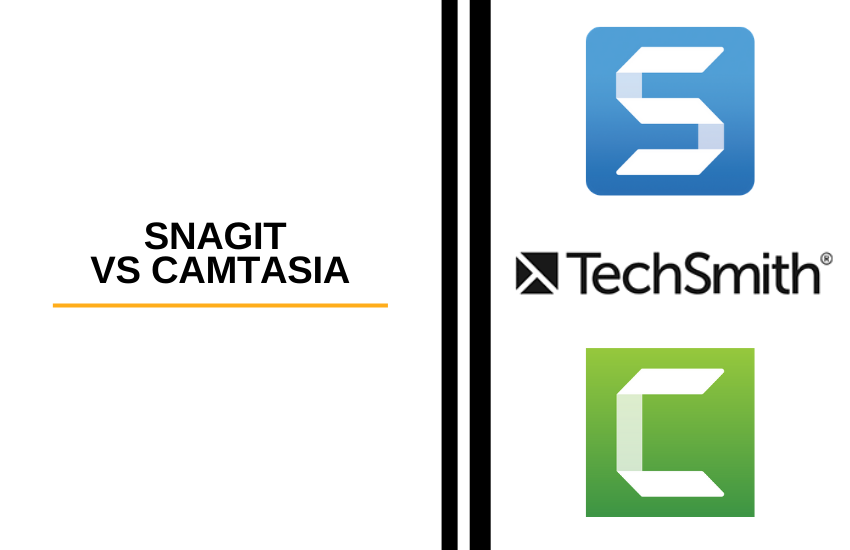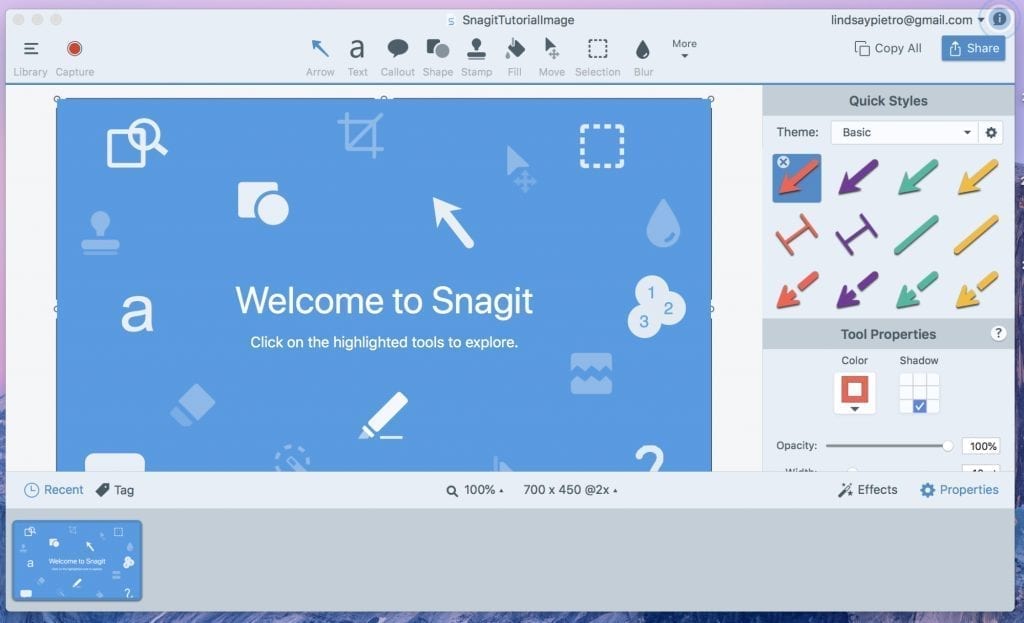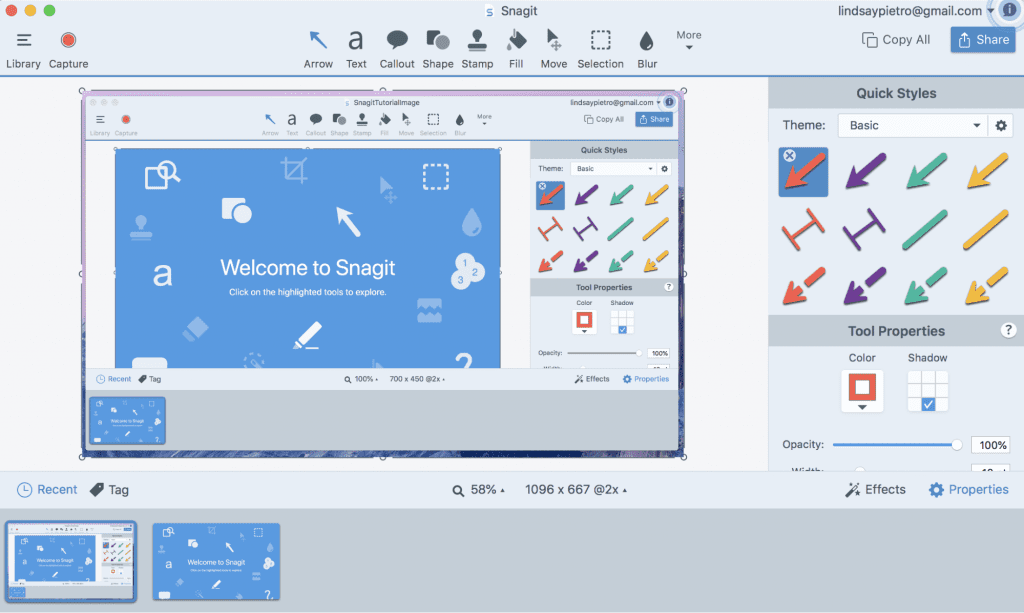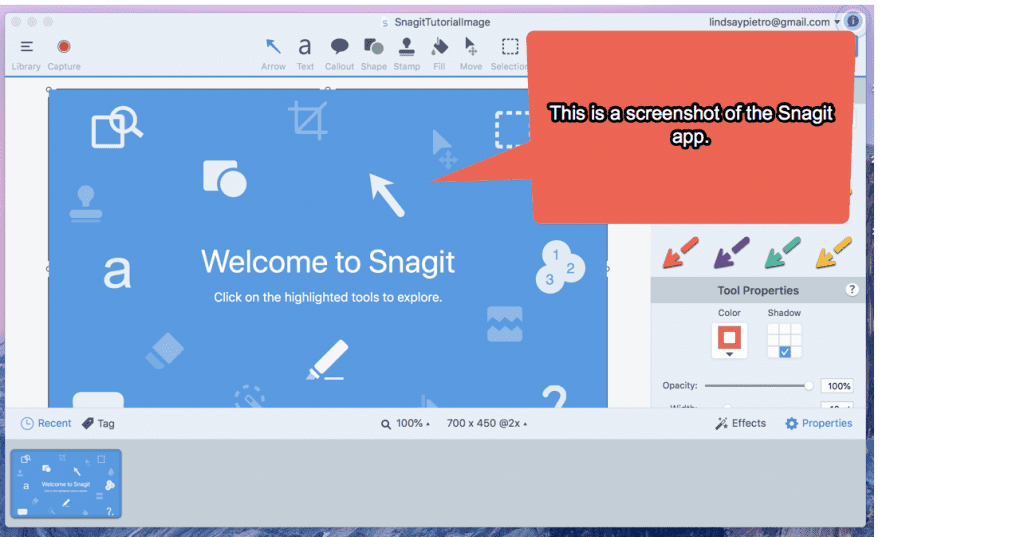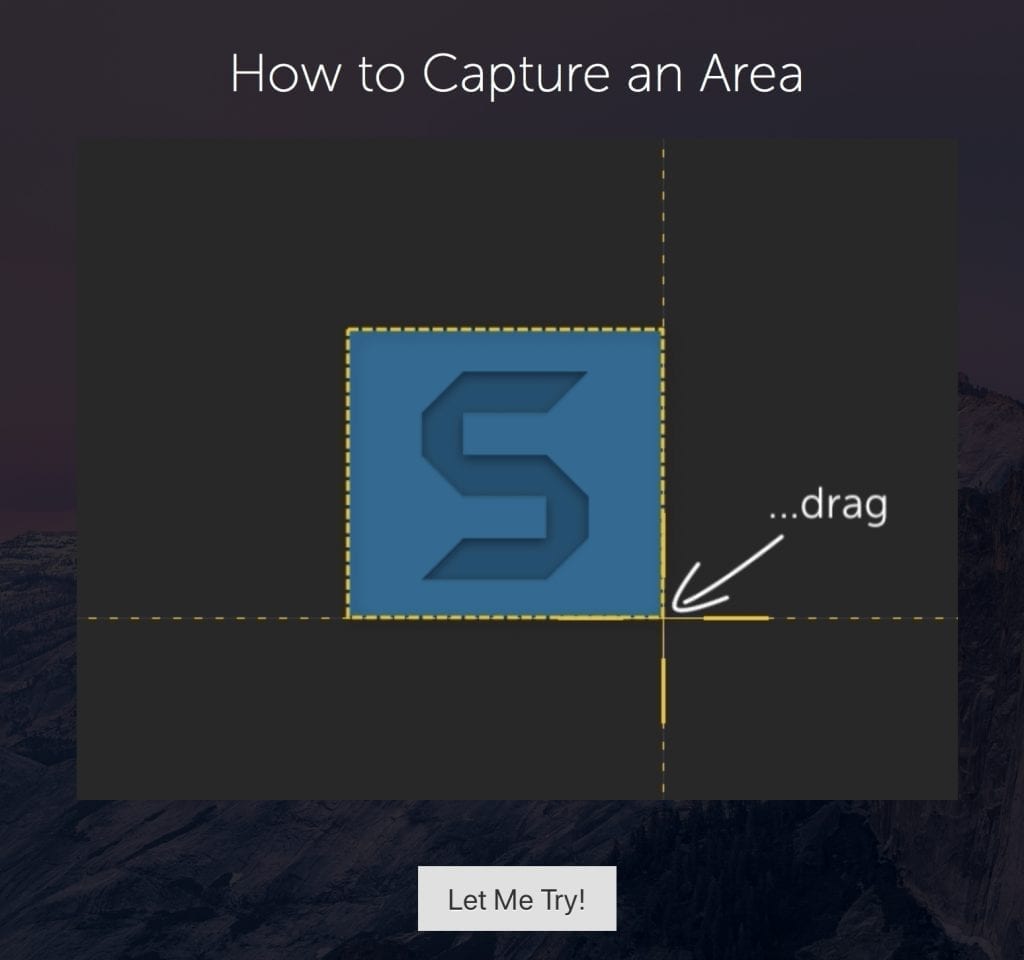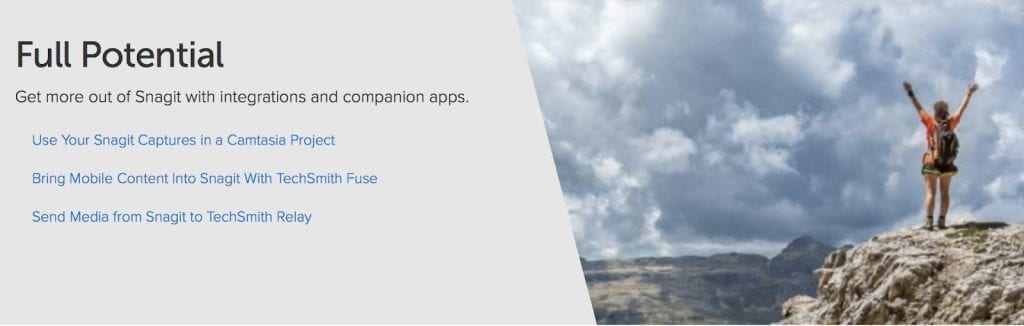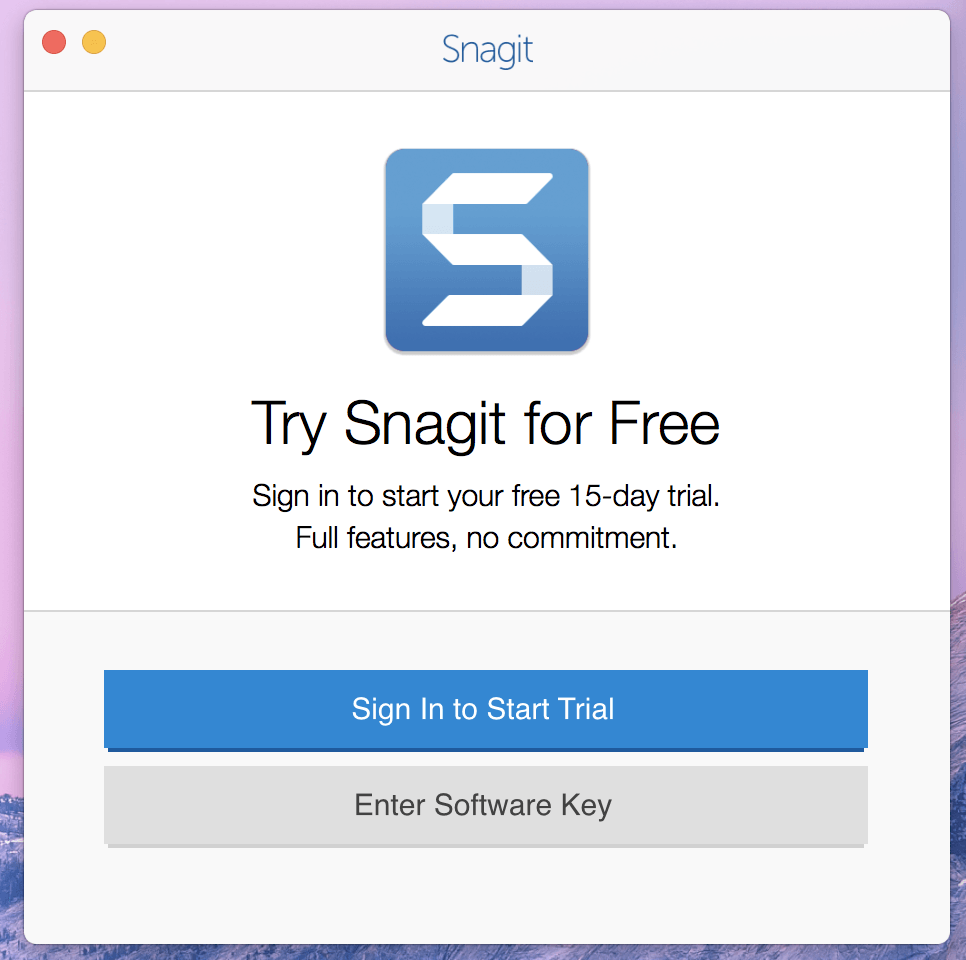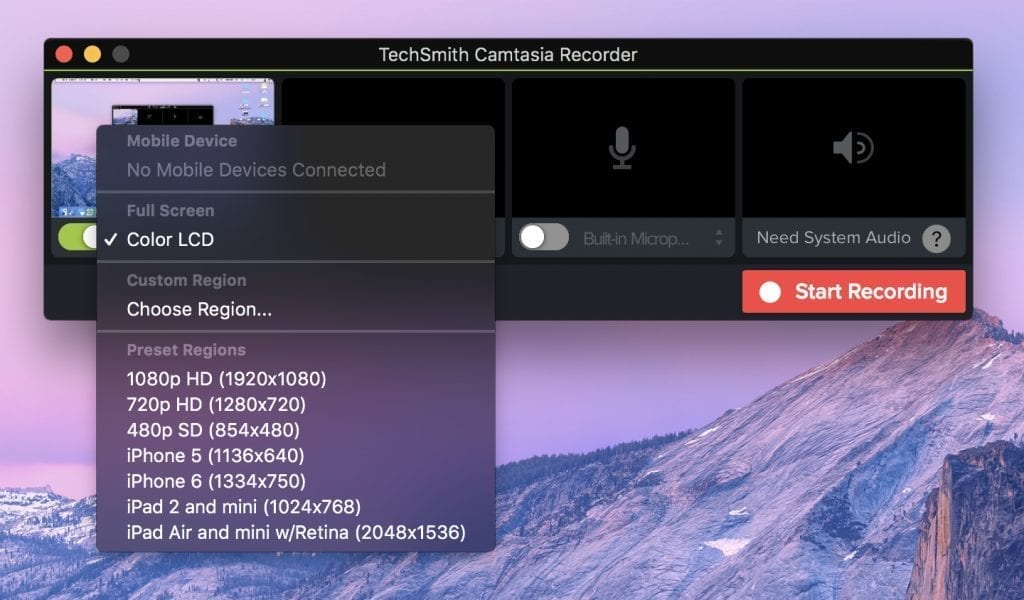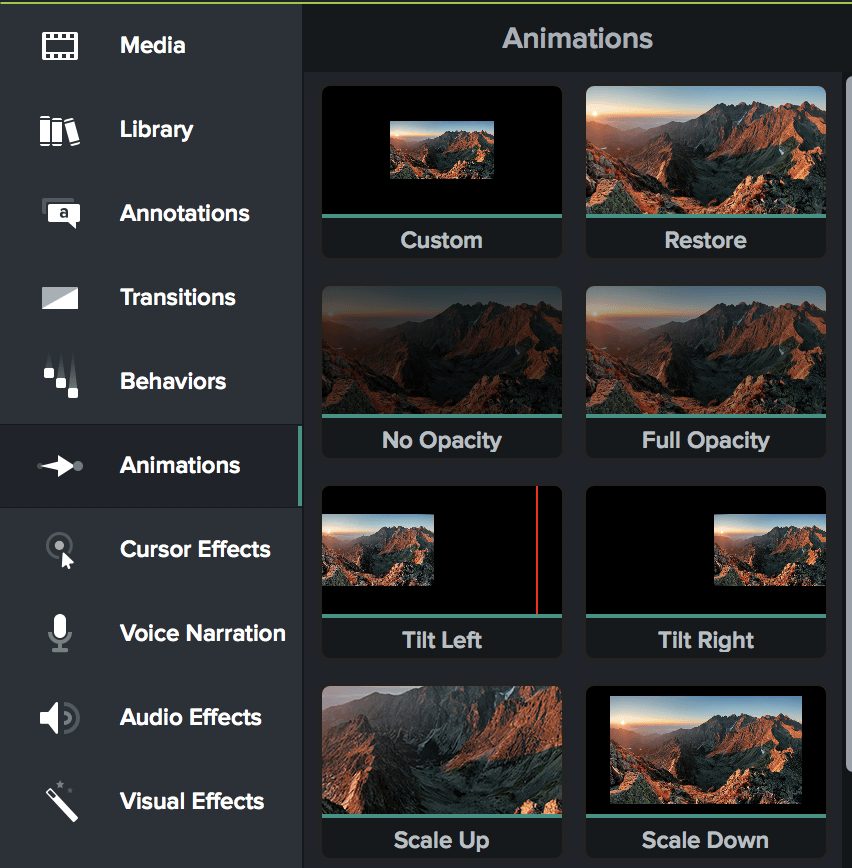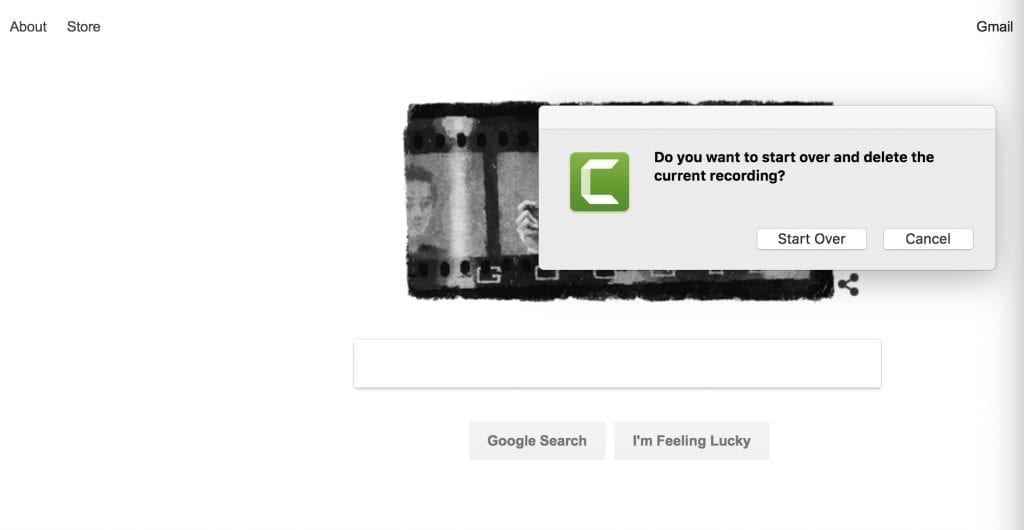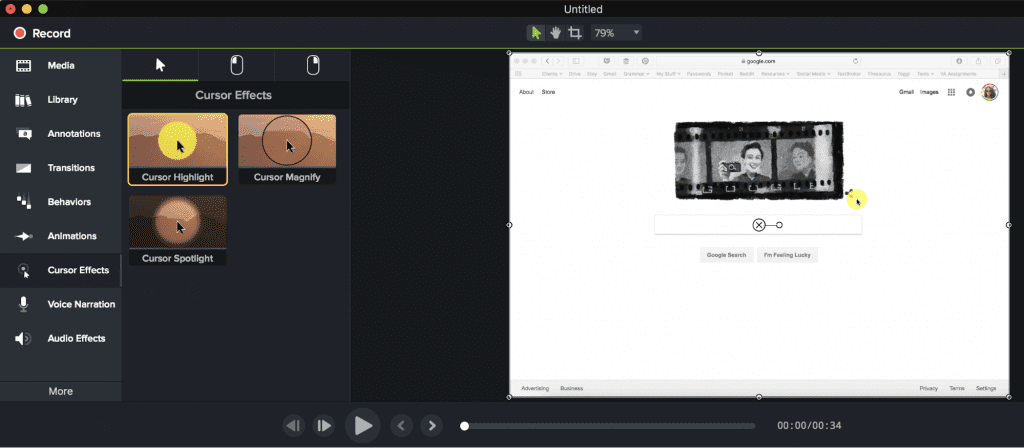Laatst bijgewerkt op 2 mei 2023 door Ewen Finser
Snagit en Camtasia, beide van moederbedrijf TechSmithzijn tools voor het vastleggen van schermen, ontworpen voor verschillende niveaus van bewerking.
Hoewel ze enkele overlappende functies, interface-kwaliteiten en ondersteuningsopties hebben, verschillen ze enorm als het gaat om wat je kunt vastleggen en wat je vervolgens met die media kunt doen.
In dit artikel bespreken we Snagit en Camtasia om hun belangrijkste verschillen uit te leggen, delen we onze eerste ervaringen met het gebruik van beide tools en geven we je ons advies over welke het beste bij jouw doeleinden past.
Waarom NIET beide kiezen? Video wordt steeds belangrijker als marketingkanaal. Daarom heb ik de kogel door de kerk gebeten en meld je hier aan voor het Snagit + Camtasia BUNDLE. Het is duidelijk kosteneffectiever en ik gebruik eigenlijk videobloggen in sommige van mijn bedrijven, dus het is logisch om ook Camtasia te hebben.
Belangrijkste verschillen tussen Snagit vs Camtasia?
De belangrijkste verschillen tussen Camtasia en Snagit zijn:
- Snagit is voornamelijk ontworpen om afbeeldingen en video's vast te leggen voor teamleden, terwijl Camtasia een volledig uitgeruste video-editor is.
- Snagit heeft basisontwerpvoorinstellingen voor het snel bewerken van afbeeldingen en video, terwijl Camtasia geavanceerde functionaliteit heeft
- Camtasia is meer ontworpen voor high-end videobewerkingssoftware en professionele videoproductie, terwijl Snagit bedoeld is voor opnames onderweg.
Snagit
Onderweg afbeeldingen knippen en snelle videotutorials opnemen. Persoonlijk gebruik ik het elke dag om SOP's en trainingsvideo's voor ons team op te nemen! Snagit heeft een aantal handige bewerkingsfuncties die ik gebruik om belangrijke informatie te markeren.
Snagit is software voor het vastleggen en bewerken van afbeeldingen en video's van uw scherm. De Snagit-editor is waar je afbeeldingen kunt markeren en bewerken met pijlen, tekst, callouts en effecten.
Je kunt alles vastleggen wat er op je scherm gebeurt, of dat nu een stilstaand scherm, een lopende actie of een video is. Je kunt ook het hele bureaublad vastleggen, een aangewezen venster of gebied, of een scrollend vensterscherm.
Je kunt ook schermafbeeldingen in Snagit importeren. Ik heb bijvoorbeeld een schermafbeelding gemaakt met mijn gewone Mac-schermopnametool en vervolgens de schermafbeelding in Snagit geïmporteerd om deze te bewerken.
Snagit kan gedownload voor zowel Mac als Windows en kan geïnstalleerd worden op maximaal twee machines per gebruiker. Er zijn taalversies in het Engels, Frans en Duits.
4 dingen die je kunt doen met Snagit
Er is een eindeloze lijst met redenen om je scherm vast te leggen, maar vier veelvoorkomende toepassingen van Snagit zijn:
- Leg een proces uit.
Gebruik pijlen, callouts en vormen om commentaar te geven op je schermafbeeldingen om vragen te beantwoorden of kijkers door een workflow te leiden.
Vormen, tekstballonnen, pijlen en tekst toevoegen aan een afbeelding is vrij eenvoudig en als je een element wilt verwijderen, klik je erop en druk je op verwijderen.
- Voeg visuals toe aan documentatie.
Werk de how-to gidsen, handleidingen en tutorials van je merk bij als software of workflows veranderen.
- Toegang tot bewerkingsgereedschappen.
Snagit heeft een complete suite met bewerkingstools die je kunt gebruiken om aangepaste afbeeldingen te maken zonder een ontwerper in te huren.
- Deel media en stijlen met je team.
Schermafbeeldingen en opnames kunnen gemakkelijk worden gedeeld via een korte URL. Als je aangepaste stijlen hebt die je wilt delen met je andere computers of met andere mensen, kun je een SNAG-bestand.
Schermopnamefuncties
- Alles-in-één-opname: Klik en versleep het dradenkruis om een aangepaste schermafbeelding te maken. Je kunt de schermopnamesoftware ook vergrendelen in 16:9 of 4:3 beeldverhoudingen.
- Tekst uitpakken: Je kunt de tekst uit een bestand of schermafbeelding halen en in een ander document plakken om te bewerken, zonder dat je de tekst opnieuw hoeft te typen.
- Scrollend scherm vastleggen: Maak een horizontaal of verticaal scrollend screenshot over een volledige pagina.
Schermopnamesoftware Kenmerken
- Schermrecorder Software: Neem je workflow op terwijl je stappen op je computer doorloopt of haal afzonderlijke frames uit een opgenomen video. Sla video's op als MPEG-4 of geanimeerde GIF-bestanden.
- Audio opnemen: Gebruik een microfoon of het audiosysteem van je computer om audio toe te voegen aan je video's.
- iOS-scherm opnemen: Met de TechSmith Vastleggen app kun je je iOS-scherm opnemen en vervolgens delen met Snagit om het te bewerken. Exporteer eenvoudig afbeeldingen van je telefoon naar je desktop, zolang je allebei op hetzelfde WiFi-netwerk zit.
- Webcam opnemen: Schakel tijdens het opnemen tussen het scherm en de webcam om je video's verder aan te passen.
- Videoclips bijsnijden: Verwijder ongewenste delen van een video aan het begin, midden of einde.
- Video's delen: Je kunt je video's delen met tools zoals Camtasia, Dropbox, Google Drive en YouTube.
Ik koos ervoor om Snagit op de achtergrond te laten draaien, waardoor de app werd gesloten maar ik nog steeds mijn scherm kon vastleggen. Ik nam een video op en toen ik klaar was met opnemen, werd deze automatisch voor me geopend in de Snagit-app.
Meer Snagit-functies
Er zijn nog meer Snagit-functies voor het bewerken van je afbeeldingen en video's. Hoewel sommige van deze aanpassingen alleen beschikbaar zijn voor afbeeldingen of video's, kunnen verschillende ervan op beide worden gebruikt.
- Vervagen: Behoud privacy door privé- of gevoelige informatie te vervagen, zoals contactgegevens, betalingsgegevens, wachtwoorden of gebruikersnamen.
- Vertraging: Een groot probleem met het vastleggen van schermen is dat het niet eenvoudig is om menu's vast te leggen die verdwijnen als je er met de muis vandoor gaat of op een toets klikt. Met Snagit kun je een vertraging van maximaal een minuut instellen, zodat je terug kunt gaan naar het menu voordat de schermopname begint.
- Interface kleur: Wijzig de interface naar donker of licht op basis van je persoonlijke voorkeur of welke achtergrondkleur het handigst is voor het bewerken van je werk.
- met één klik: Eenvoudige toegang tot basisopties voor schermopname en voorinstellingen vastgepind naar de bovenkant van het scherm.
- Presets: Maak vooraf ingestelde regels zodat hetzelfde gebeurt met je schermafbeeldingen, zoals ze allemaal opslaan in een specifieke map of automatisch een filter toepassen.
- Slimme zet: Bewerk objecten in uw schermafbeeldingen om elementen te herschikken of tekst te verwijderen.
- Snappend: Hulplijnen verschijnen automatisch wanneer je elementen verplaatst, zodat je ze nauwkeurig kunt uitlijnen.
- Tekst vervangen: Bewerk de kleur, het lettertype, de grootte of de tekst van de tekst in je schermafbeelding.
- Werkbalk aanpassen: Pas de werkbalk bewerken voor snelle toegang tot de effecten, opties, gereedschappen en uitgangen die je vaak gebruikt.
Snagit slaat je media op zodat je er nog steeds toegang toe hebt, zelfs als je het niet specifiek op je computer hebt opgeslagen. Afbeeldingen en video's kunnen worden opgeslagen in formaten zoals BMP, Flash, JPG en PDF. Je kunt afbeeldingen ook exporteren naar tools als Excel, MS Word en PowerPoint.
Ondersteuning
Er zijn veel Snagit-tutorials voor zowel Mac als Windows. Deze pagina bevat de basis en onderaan staan links naar tutorials voor gevorderden. Er zijn ook specifieke tutorials als je Snagit gebruikt voor trainingen en technische documenten. Bovendien ondersteunt Snagit bijbehorende apps en integraties.
Snagit's technische ondersteuning is beschikbaar op werkdagen van 8.00 tot 19.00 uur Eastern Time. Als je buiten de ondersteuningsuren hulp nodig hebt, kun je een beroep doen op de gebruikersgemeenschap.
Snagit Gratis Proefversie en Prijzen
U kunt probeer de volledige versie van Snagit 15 dagen gratis.
Nadat ik Snagit voor Mac had gedownload, dacht ik dat ik misschien een licentiesleutel omdat de downloadpagina dat vermeldde. Het lijkt er echter op dat je alleen een softwaresleutel nodig hebt als je ervoor kiest om het programma aan te schaffen na de gratis proefversie.
Tijdens de gratis proefperiode beschikt u over een volledig functionele Snagit. Na afloop van de proefperiode hoeft u het programma niet opnieuw te downloaden en te installeren. In plaats daarvan kunt u de proefperiode blijven gebruiken en het programma ontgrendelen met een softwaresleutel.
Snagit kost een eenmalige kosten van $49,95. Je kunt een jaar onderhoud toevoegen voor $12,49, inclusief gratis upgrades, ondersteuning met prioriteit (speciale telefonische wachtrij en snelle afhandeling) en volumekorting voor een cumulatieve korting.
Als je al een exemplaar van Snagit hebt, kun je upgrade naar de nieuwste versie voor $24,95. Het wordt geleverd met dezelfde onderhoudsoptie als de volledige prijs. Als je andere versies van Snagit hebt en niet weet of het de moeite waard is om te upgraden, kun je versies vergelijken hier.
Extra prijsopties zijn beschikbaar voor zakelijke, overheids-, onderwijs- en non-profitklanten.
Onderweg afbeeldingen knippen en snelle videotutorials opnemen. Persoonlijk gebruik ik het elke dag om SOP's en trainingsvideo's voor ons team op te nemen! Snagit heeft een aantal handige bewerkingsfuncties die ik gebruik om belangrijke informatie te markeren.
Camtasia
Ik gebruik Camtasia wanneer ik professionele videopresentaties samenstel voor een live publiek of digitale cursussen voor betaalde distributie. Camtasia doet alles wat Snagit doet, maar dan met geavanceerde bewerkings-, animatie- en effecttools.
Camtasia, ook van TechSmith, is een alles-in-één schermrecorder en videobewerker.
Overzicht Camtasia
Terwijl Snagit bedoeld is voor zowel het vastleggen van schermafbeeldingen als het opnemen van schermen, is Camtasia studio alleen bedoeld voor het opnemen van schermen, en het heeft verschillende geavanceerde functies waar Snagit tekortschiet. Je kunt dingen doen als video intro's, outro's en onderste tertsen aanpassen; thema's maken, opslaan en toepassen; en voorkeuren instellen voor aangepaste kleuren en lettertypen.
Video-opname en bewerkingsfuncties
- Neem audio of video op van je scherm, ook op het hele scherm of alleen binnen een venster. Het duurde een paar minuten om uit te zoeken hoe je een deel van het scherm kon bijsnijden, maar uiteindelijk vond ik het in dit menu:
- Voeg audio, afbeeldingen, PowerPoint-presentaties en video toe die je al hebt.
- Plaats jezelf in de video met het groene scherm.
- Voeg effecten toe zoals animatie, highlights, overgangen en titels door effecten naar de tijdlijn te slepen.
- Bewerkingen maken met behulp van de tijdlijn. Combineer of splits clips, trim je video en versnel of vertraag opnamen, en dit alles terwijl je onmiddellijke previews ziet in de video-editor.
- De knop Opnieuw beginnen is handig als je een paar pogingen nodig hebt om de video goed te krijgen. Dit is veel gemakkelijker dan de video op te slaan en dan te verwijderen en helemaal opnieuw te beginnen.
Onderwijs
- Maak video tutorials voor verschillende soorten leren.
- Voeg interactieve quizzen toe aan je video en registreer de resultaten om de prestaties van leerlingen bij te houden.
- Houd de resultaten bij door te zien welke leerlingen betrokken zijn bij je video en er interactie mee hebben.
Marketing- en demonstratievideo's maken
- Met motion graphics kun je intro- en outrosequenties en titelanimaties in lagen opbouwen om ervoor te zorgen dat kijkers de hele tijd bij je video betrokken blijven. Bewegingseffecten zijn onder andere pan en zoom.
- Door muzieknummers toe te voegen kun je de sfeer van je video bepalen. De editor heeft een selectie royalty-vrije tracks die je kunt gebruiken, of je kunt je eigen tracks importeren.
Presentaties
- Neem beelden op via je webcam om je video een live presentatiegevoel te geven.
- Gebruik PowerPoint-dia's en opnames van webinars in je video.
- Voeg video en tekst toe aan dia's om de betekenis van je video beter over te brengen.
Video's maken voor training en tutorials
- Neem muisbewegingen op en animeer vervolgens je klikken, maak de cursor groter of voeg highlights toe om het makkelijker te maken om muisbewegingen te volgen.
- Toon toetsaanslagen op het scherm zodat kijkers gemakkelijk kunnen volgen.
- Aantekeningen en notities toevoegen. Sleep notities, bijschriften, vormen, markeringen en meer.
Ondersteuning
Camtasia heeft vergelijkbare ondersteuning als Snagit, met een selectie van trainingsmateriaal en tutorials, een klantgemeenschap en leven klantenservice.
Gratis proefversie en prijzen van Camtasia
De 30 dagen gratis proef van Camtasia vereist geen creditcard. Hoewel je volledige toegang krijgt tot alle functies van Camtasia, zal er tijdens de gratis proefperiode een watermerk op je video's staan.
De kosten van Camtasia zijn $249. Of u kunt Camtasia bundelen met Snagit voor $274wat je ongeveer $25 bespaart.
Ik gebruik Camtasia wanneer ik professionele videopresentaties samenstel voor een live publiek of digitale cursussen voor betaalde distributie. Camtasia doet alles wat Snagit doet, maar dan met geavanceerde bewerkings-, animatie- en effecttools.
Snagit vs Camtasia: het eindoordeel
Snagit en Camtasia werken op vergelijkbare manieren, wat geen verrassing is aangezien ze van hetzelfde bedrijf zijn. Ze lijken echter meer op elkaar als het gaat om het ontwerp dan de feitelijke functie - zelfs de tools die er precies hetzelfde uitzien, kunnen verschillen wanneer je ze daadwerkelijk gaat gebruiken.
Hoewel Snagit een eenvoudiger hulpmiddel is dan Camtasia, vond ik het een beetje moeilijker om te gebruiken, vooral als het ging om het sleepgereedschap om een deel van mijn scherm te markeren en ook bij het toevoegen van enkele effecten aan mijn schermafbeeldingen.
Camtasia heeft in wezen dezelfde crop tool als Snagit, maar ik vond het makkelijker te gebruiken met Camtasia om de een of andere reden. Als ik bijvoorbeeld op een venster klikte, koos het automatisch voor mij om alleen dat gebied op te nemen en hield er een groene omtrek omheen zodat ik wist wat erin zat.
Snagit zou heel goed dezelfde functie kunnen hebben, maar als dat zo is, was het lang niet zo duidelijk. Camtasia's sleep-en neerzet effecten zijn ook een eitje om te gebruiken.
Snagit bevroor mijn Mac wanneer ik het volledige scherm van het programma opende, en ik moest het programma afsluiten en vervolgens kleiner heropenen om het weer te kunnen gebruiken. Dit is nog nooit gebeurd met mijn MacBook Pro-versie en mijn laptop is pas een jaar oud, dus het leek een probleem met Snagit te zijn en niet met mijn computer.
De mogelijkheden van Snagit om video vast te leggen en te bewerken zijn beperkt, maar als je slechts beperkte videogereedschappen nodig hebt, is het een veel betere deal voor slechts $50en het heeft elke functie voor het vastleggen van schermafbeeldingen die ik kan bedenken. Denk echter ook aan de uitvoer - je hebt misschien geen uitgebreide behoefte aan video, maar als je een bepaald type uitvoer nodig hebt, vind je die misschien alleen in Camtasia (of een andere, goedkopere tool).
Waarom kiezen voor Snagit? Uiteindelijk is Snagit het meest bruikbaar voor mensen die eenvoudige schermopnames nodig hebben waarvoor soms video-opnames nodig zijn. Bekijk hier de nieuwste aanbiedingen voor Snagit.
Waarom kiezen voor Camtasia? Camtasia is beter voor mensen die geavanceerde schermopnames nodig hebben om video's te maken, zoals videobloggers. Bekijk hier de nieuwste Camtasia aanbiedingen.
Waarom NIET beide kiezen? Video wordt steeds belangrijker als marketingkanaal. Daarom heb ik de kogel door de kerk gebeten en meld je hier aan voor het Snagit + Camtasia BUNDLE. Het is duidelijk kosteneffectiever en ik gebruik eigenlijk videobloggen in sommige van mijn bedrijven, dus het is logisch om ook Camtasia te hebben.
Verder lezen:
- Camtasia vs Movavi vergeleken
- Beste Screenflow alternatieven
- Beste tools voor videomarketing
- Snappa vs Canva vergeleken
- DesignCrowd vs 99Designs vergeleken
- Magisto vs Animoto vergeleken
- Moovly Review
- Beste software voor logo-ontwerp dit jaar
- Hoe vindt u de beste websitebouwer voor uw bedrijf?
- Movavi Screen Capture Review: Kunt u eindelijk een goede video maken?