Laatst bijgewerkt op 8 december 2023 door Ewen Finser
Vandaag vergelijken we Movavi vs Camtasia. Deze beide screen capture software hebben hun voor- en nadelen.
Het maakt niet uit of je een ontwerper, manager of online docent bent, het vastleggen van audiovisuele inhoud van je desktopscherm is essentieel.
Dit is waar screen capture software zoals Camtasia en Movavi komt screen capture studio tot zijn recht.
Binnen enkele seconden kun je opnemen wat er op je scherm te zien is, je beelden bewerken en online publiceren.
Bottom Line Up Front: Over het geheel genomen, Movavi heeft een lichte voorsprong als de meer betaalbare en sociale media vriendelijke oplossing. Camtasia is nog steeds een geweldige optie voor meer traditionele videobewerking.
Belangrijkste verschillen tussen Movavi vs Camtasia
De belangrijkste verschillen tussen Movavi en Camtasia zijn:
- Met Movavi kunt u uw werk rechtstreeks delen op digitale platforms zoals Facebook en YouTube, terwijl Camtasia niet rechtstreeks integreert met Facebook of YouTube.
- Camtasia richt zich op functies zoals video-effecten, animaties en overgangen, terwijl Movavi zich richt op 3D-videobewerking, filters, effecten en fades.
- Camtasia is veel duurder met $199, terwijl Movavi slechts $99,50 kost.
Movavi en Camtasia zijn betwistbaar twee van de beste screen capture studio en videobewerkingsprogramma's op de markt. Dit roept de vraag op: wat is beter?
Daarom dachten we dat het nuttig zou zijn om beide oplossingen te verkennen. Op die manier kun je deze vraag voor jezelf beantwoorden. Laten we erin duiken!
Systeemvereisten
Oké, laten we beginnen met het vergelijken van de systeemvereisten die nodig zijn om zowel Camtasia als Movavi te laten werken.
Als je Movavi installeren op een laptop of desktop, heb je Windows XP, Vista of Windows 8 nodig. We zijn er inmiddels vrij zeker van dat je dat hebt! Je hebt ook minstens een 1GHz AMD of Intel processor nodig.
Top Tip: Als u ten volle wilt genieten van de functionaliteit van Movavi, hebt u de multi-core processor van Intel nodig. Bijvoorbeeld de i7.
Waarom?
Goed, Movavi kan versnellen zijn video opname snelheden door gebruik te maken van elke kern.
Naast al het bovenstaande heb je ook minimaal 32-bits kleuren en een beeldscherm met een resolutie van 1024 x 768 nodig. Dat is net als 50 MB aan ruimte op de harde schijf.
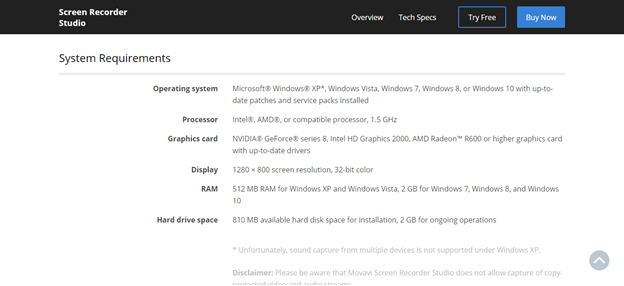
Dus, hoe zit het met Camtasia? Camtasia heeft niet zoveel systeemvereisten. Daarom is dit programma eenvoudiger om mee aan de slag te gaan. Je hebt bijvoorbeeld maar 30MB vrije ruimte nodig op je harde schijf. Bovendien is Camtasia compatibel met elke versie van Windows sinds Windows 98.
Het is dus bijna vanzelfsprekend dat je dit programma kunt gebruiken - je hebt zeker niet de nieuwste technologie nodig om Camtasia te gebruiken!
Maar, het is de moeite waard om te weten, je hebt minstens een 500MHz processor en 64 MB RAM nodig... als je wilt dat Camtasia soepel draait.
Kortom, als je computer een lage systeemconfiguratie heeft, kun je Camtasia niet gebruiken. Gebruikers melden dat zelfs met een i3 processor en 4GB RAM, Camtasia een eeuwigheid nodig had om hun video's te openen en te renderen. Zelfs de videovoorbeelden vertraagden! Terwijl, wanneer ze Movavi gebruikten, het programma prima werkte.
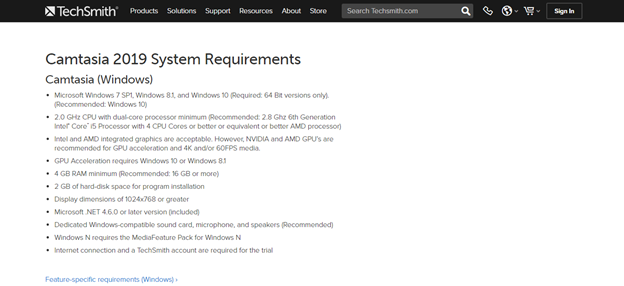
De sleutel neemtmanier: Als je geen krachtige machine hebt, Movavi is een betere keuze dan Camtasia.
Movavi vs Camtasia: Hoe gebruik ik Movavi?
De gebruikersinterface van Movavi is heel eenvoudig. Op je hoofddashboard zie je opties voor:
- Het vastleggen van
- Audio
- Effecten
- Gereedschap
- Screencast
- Help
Je kunt de selectieknop gebruiken om het gedeelte van je scherm te markeren dat je wilt vastleggen. Als je klaar bent, gebruik je de knop 'Opnemen' om de opname te starten.
Over het algemeen zijn de interfaces van zowel Movavi als Camtasia functioneel. Hiermee bedoelen we dat zowel de functies als de pictogrammen zich bevinden waar u ze zou verwachten. Ze zijn moeiteloos te bereiken, u hoeft niet rond te zoeken op het dashboard!
Maar over het algemeen, Movavi is iets gemakkelijker te gebruiken vanaf het begin dan de Camtasia video editor.
Waarom?
Wel, de pictogrammen van Movavi op hun dashboard zijn zowel gemakkelijk te herkennen als groot - zodat u ze niet kunt missen!
Overwegende dat het nemen van een Camtasia handleiding is meestal aan te raden. Dit doet wonderen om je wegwijs te maken in deze software. De symbolen op de gebruikersinterface van Camtasia zijn veel kleiner. Maar, dit is namelijk omdat Camtasia meer te bieden heeft in termen van functionaliteit, dus ze kunnen de grootte van de pictogrammen letterlijk niet vergroten. Er is geen ruimte! Het is dus eigenlijk schommelen en keren.
Maar verder zijn de interfaces vrijwel hetzelfde.
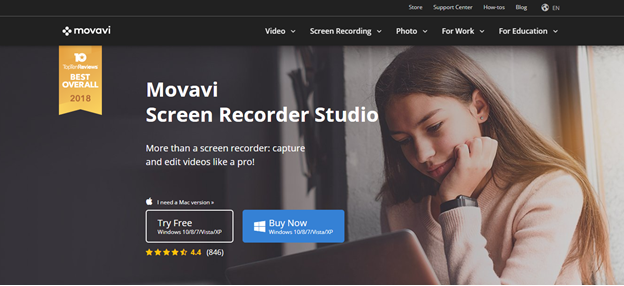
Hoe gebruik ik Camtasia?
Net als Movavi is de interface van Camtasia zeer goed ontworpen. Maar zoals we net al zeiden, is de interface iets ingewikkelder. Dit is vooral waar als u geen ervaring hebt met het gebruik van schermopnamesoftware. Maar als je de tijd neemt om ermee te werken, zul je het relatief snel onder de knie hebben. Het kan gewoon een beetje langer duren dan Movavi.
Op het centrale dashboard van Camtasia zie je opties voor een:
- Recorder
- Camtasia Producer
- Camtasia Speler
- Diverse bewerkingsmogelijkheden
Alles wat je nodig hebt is handig op één plek.
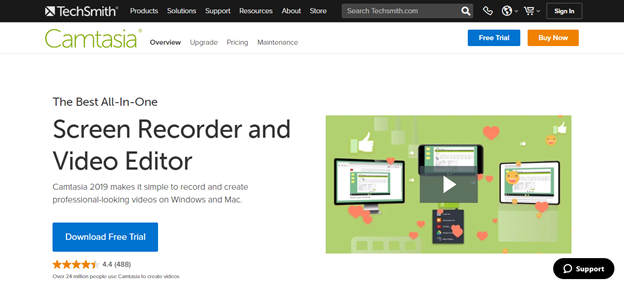
Schermopnamefuncties
VOLLEDIGE DISCLAIMER: Zowel Camtasia als Movavi zijn robuuste schermopnametools. Periode.
Het is ook vermeldenswaard dat beide programma's gebruikers toestaan om de parameters van hun schermopname in te stellen. Op die manier voldoet u altijd aan uw exacte behoeften voor het vastleggen van schermen. Je kunt bijvoorbeeld zowel de resolutie als de grootte van het gebied dat je wilt opnemen instellen.
Al met al een gelijkspel.
Stilstaande beelden
Met Movavi kunt u moeiteloos een stilstaand beeld vastleggen. In uw 'opnamegebied' selecteert u gewoon een van de volgende drie instellingen:
- Volledig scherm
- Breedbeeld
- Aangepaste opties
Om er maar een paar te noemen. Sleep de rechthoek met je muis en trek hem over het deel van het scherm dat je wilt vastleggen. Als je klaar bent, kun je het stilstaande frame maken door gewoon op de vastlegknop te klikken.
Het maken van stilstaande beelden op Camtasia is een vergelijkbaar proces. Dus nogmaals, als het aankomt op het maken van stilstaande beelden, zijn ze allebei zo goed als elkaar!
Video-opname
Oké, laten we het hebben over video-opname (de functie die waarschijnlijk het belangrijkst is voor u!). Met Movavi zijn er drie verschillende opties voor het vastleggen van video op uw scherm:
- Screencast vastleggen
- Vangspel
- Online video vastleggen
Van uw Movavi dashboardGa naar het vervolgkeuzemenu 'Screencast' om deze opties te vinden. Als je klaar bent, klik je op de knop 'Selecteren' in het Capture-gebied en markeer je het gedeelte van je scherm dat je wilt opnemen.
Leuk feitje: De spelmodus is altijd volledig scherm. Er is dus geen knop 'Selecteren' die je kunt gebruiken. Om audio op te nemen, klik je op het selectievakje voor audio en selecteer je je opnamebron. Als je tevreden bent met de instellingen, druk je op de knop 'Opnemen'.
Je kunt het scherm van je laptop en desktop opnemen in hoge kwaliteit, 1080p Full-HD met 60 frames per seconde. Zoals we al hebben gezegd, kun je met de schermrecorder een deel van het scherm of het hele scherm opnemen. En dat terwijl er tegelijkertijd audio door je apparaat, webcam en/of microfoon loopt.
Movavi's recorder wordt ook geleverd met een planner. U kunt dus een tijd instellen voor het starten en stoppen van uw opname. U hoeft zelfs niet in dezelfde kamer te zijn als uw apparaat!
We willen duidelijk maken dat Movavi Video Suite bestaat uit drie verschillende tools:
- Een video-editor
- Een video-omzetter
- Een schermrecorder
Waar we het in deze recensie allemaal over zullen hebben. Maar voor nu richten we ons alleen op de 'screen recorder' tool.
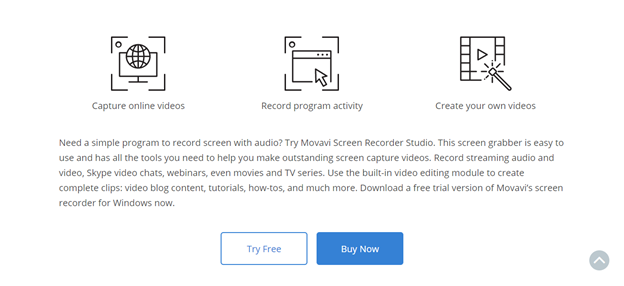
Hoe zit het met het vastleggen van video met Camtasia?
Over het algemeen is het een zeer gelijkaardig proces. Maar, in tegenstelling tot Movavi, die MREC-bestanden maakt, Camtasia produceert altijd AVI-bestanden. Dit geeft gebruikers de mogelijkheid om hun werk direct te uploaden naar platforms voor het delen van video's en andere sociale medianetwerken.
Om een schermopname te starten op Camstia, selecteert u het menu 'tools' op uw Camstia-dashboard en kiest u 'Camtasia Recorder'. U kunt de 'Set Capture/Input' aanpassen aan wat nodig is. Op dit punt kunt u het gebied van uw computerscherm selecteren dat u wilt opnemen. Je kunt er ook voor kiezen om het hele scherm op te nemen - dat is helemaal aan jou. Om de parameters van je opname in te stellen, gebruik je het selectiegereedschap om het deel van het scherm te markeren dat je wilt opnemen.
Je zult blij zijn te horen dat je zelfs meerdere vensters tegelijk kunt opnemen. Hierdoor kun je vrijwel alle bureaubladactiviteiten opnemen. Je kunt je opname ook vergrendelen voor een bepaalde toepassing. Op die manier, als je app beweegt, zal de opname deze volgen. Onnodig te zeggen dat dit wonderen doet voor het maken van uitgebreide en informatieve tutorials.
Je kunt ook het ScreenPad-menu van Camtasia gebruiken. Dit is waar gebruikers visuele effecten aan je werk kunnen toevoegen terwijl je aan het opnemen bent. Hoe cool is dat!
Met Camtasia kun je eenvoudig je scherm (of webcambeelden) opnemen en tegelijkertijd het geluid van je systeem, microfoon of webcam vastleggen.
Voor uw gemak zijn al deze ingangen langs verschillende sporen geplaatst. Dit maakt het voor u veel eenvoudiger om te bewerken.
Interessant, Camstia's schermrecorder ondersteunt twee formaten:
- TREC, TechSmith's eigen indeling (de makers van Camstia)
- AVI
Als je ervoor kiest om op te nemen in AVI-modus, kun je niet tegelijkertijd de beelden van de webcam EN het geluid van je systeem opnemen. Maar je kunt wel tegelijkertijd de beelden op je scherm EN het geluid van een microfoon opnemen.
Als je wilt opnemen met alle beschikbare ingangen van Camtasia, dan moet je kiezen voor het TREC-formaat. Als je dan klaar bent met opnemen, kun je de Camstia Editor gebruiken om je werk om te zetten naar het gewenste bestandstype.
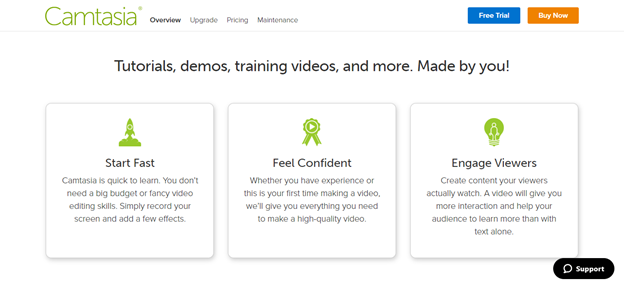
Audio vastleggen
Zoals we al hebben vermeld, bieden zowel Camtasia als Movavi functies voor audio-opname.
Met betrekking tot Camtasia hebben gebruikers de mogelijkheid om ofwel een ingebouwde microfoon ofwel hun eigen externe microfoon te gebruiken (dit wordt aanbevolen omdat het de kwaliteit van het geluid (zou moeten) verhogen).
Om een audiobestand te maken, moet je het volgende openen Camtasia's audio-editor. Je moet dan de optie 'Een nieuw audiobestand maken' selecteren en als je klaar bent op 'Opnemen' drukken. Het spreekt bijna voor zich dat Camtasia blijft opnemen totdat je op de stopknop drukt.
In Movavi is het ook vrij eenvoudig om audio-inhoud op te nemen. Klik gewoon op 'Audio opnemen' en selecteer vervolgens het apparaat dat u wilt gebruiken om de opname te maken. Wanneer u klaar bent, klikt u gewoon op 'Opnemen'. Wanneer u klaar bent met opnemen, zou het audiobestand automatisch moeten openen in de video-editor van Movavi.
Met beide oplossingen kun je eenvoudig de webcam, systeemaudio en microfoonaudio in- en uitschakelen. Dit proces is vrij eenvoudig, dus maak je daar geen zorgen over.
Movavi vs Camtasia: Bewerkingsfuncties (audio en video)
Oké, nu je je opname hebt gemaakt, is het tijd om te gaan bewerken. Wat hebben deze twee tools te bieden?
Nou, om te beginnen, beide Movavi en Camtasia hebben ingebouwde videobewerkers. Je hoeft geen aparte software te kopen om je video's te bewerken. Joepie!
Zoals u misschien al hebt geraden, zijn Movavi's audio en videobewerkingsfuncties zijn (over het algemeen) even robuust. Maar de video-editor van Camtasia is een beetje geavanceerder dan die van Movavi.
Laten we eerst eens naar Camtasia kijken...
Camtasia biedt je alle hulpmiddelen die je nodig hebt om je videoclips te trimmen en kleurcorrecties uit te voeren. Elke bewerking die je doet in Camtasia wordt voltooid via hun 'producer' functie. Hier vind je Camtasia's uitgebreide reeks video- en audiobewerkingsopties.
Je kunt kiezen uit verschillende effecten, overgangen, titels, callouts en annotaties. Het toevoegen van deze functies aan je video is een fluitje van een cent en ze doen wonderen om de betrokkenheid van de kijker te vergroten - win-win!
Je kunt ook in- en uitzoomen, pannen en je video's animeren. Er is ook een bibliotheek boordevol royaltyvrije muziek en thema's die je video een vloeiende structuur geven. Sleep gewoon de media die je wilt gebruiken naar je tijdlijn en je kunt aan de slag.
Over de tijdlijn van Camtasia gesproken, deze heeft een selectiegereedschap. Hiermee kun je een deel van je beeldmateriaal selecteren en vervolgens knippen en/of kopiëren.
Terwijl je aan het bewerken bent, kun je eenvoudig gesproken commentaar toevoegen bij je video. Bovendien kun je ook inhoud van je webcam toevoegen aan het project dat je aan het bewerken bent. Laten we het even hebben over Camtasia's audio-editor. Je kunt het volume van je audio aanpassen en ruis verwijderen. Je kunt er zelfs voor kiezen om je audio in en uit te faden of het geluid helemaal uit te zetten - netjes, toch?
Terug naar De visuele videobewerkingsfuncties van Camstasia. Deze oplossing heeft tonnen meer geavanceerde hulpmiddelen te bieden. Bijvoorbeeld:
- U kunt uw video schalen
- Verander de opaciteit
- Uw beelden draaien
- Visuele effecten toevoegen
- Voeg animatie toe aan uw video of afbeelding.
- Bijschriften toevoegen aan uw video
Maar de meest opwindende functie die Camtasia studio te bieden heeft is de quiz tool. Ja, u leest het goed. U kunt een quiz starten midden in uw video. Hoe geweldig is dat? Dit brengt de betrokkenheid van de kijker naar een heel nieuw niveau.
Dus, als u kijkers een vraag wilt stellen of uw leerlingen wilt testen tijdens uw video, is dit de tool om te gebruiken. Je publiek kan dan via e-mail reageren met hun antwoorden.
Top Tip: Om de quizfunctie te gebruiken, moet je uitvoer gebruiken met een slimme speleroptie.
Met deze tool kun je allerlei verschillende vragen stellen:
- Meerkeuze
- Vul de lege plekken in
- Korte antwoorden
- Lange antwoorden
- Waar of onwaar
Wanneer het tijd is voor de quiz, wordt de video gepauzeerd. Op dat moment kunnen gebruikers hun antwoorden insturen.
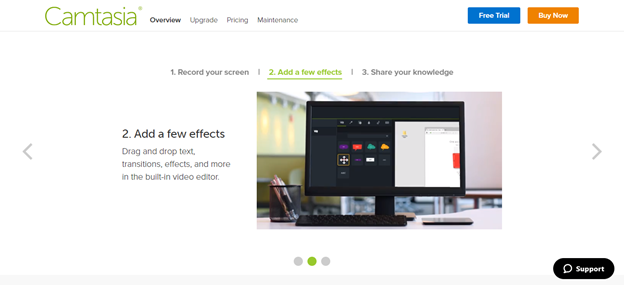
Hoe zit het met Movavi?
Insgelijks, Movavi's videobewerker Hiermee kun je clips knippen en samenvoegen, filters, overgangen, titels en speciale effecten zoals slow motion, reverse, chroma key, enzovoort toevoegen. En dat alles naast een reeks na-effecten.
Je kunt je video ook gemakkelijk stabiliseren, trimmen, roteren en bijschriften toevoegen. Je kunt ook het mediavolume bewerken en de media verkleinen om ze mobielvriendelijk te maken.
Je zult blij zijn om te horen dat er ook een verzameling intro- en outro-dia's is om uit te kiezen en aan je video's toe te voegen.
Er zijn voldoende sporen op je bewerkingstijdlijn om audio, video, tekst, enz. toe te voegen. Dit is handig om het bewerken zo eenvoudig mogelijk te houden. Je kunt ook extra sporen toevoegen als je die nodig hebt EN ze koppelen. Dit is vooral handig om uw audio- en videoclips synchroon te houden terwijl u uw werk bewerkt.
Movavi vs Camtasia: Movavi exportfunctie
Zoals we al hebben gezegd, met Movavimoet u moeite doen om uw werk te exporteren en te converteren naar het gewenste bestandstype.
U kunt jouw video in een van deze formaten (er zijn er nog veel meer, maar dit is een kleine selectie):
- MP4
- MOV
- AVI
- MKV
- MOV
- GIF
- PNG
- JPG
- BMP
- MP3
Movavi video converter beschikt over een drie-staps conversieproces:
- Voeg de media toe die u wilt converteren
- Kies het gewenste bestandsformaat (er zijn er meer dan 180 om uit te kiezen!)
- Klik op de knop 'Converteren'.
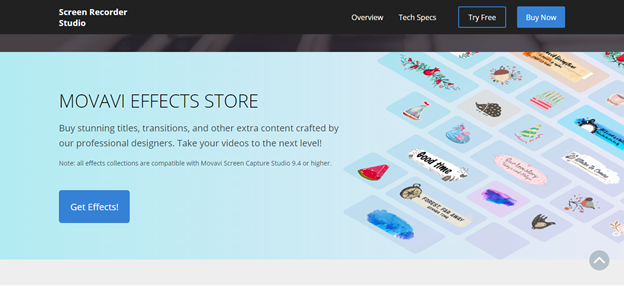
Zowel Camtasia als Movavi ondersteunen een overvloed aan video- en audioformaten. U zult dus altijd het best mogelijke bestandstype kunnen gebruiken dat aan uw behoeften voldoet.
Conversiesnelheid en -kwaliteit
Om een beter gevoel te krijgen voor de conversiesnelheid en -kwaliteit van zowel Movavi als Camtasia, heb ik het internet afgezocht naar beoordelingen. Ik kwam één gebruiker tegen die meldde dat hij een 14,2 MB (resolutie 1280 x 720) MP4-bestand nam en het converteerde naar WMV zonder iets te veranderen.
Dit is wat ze vonden:
- Camtasia had één minuut en 58 seconden nodig om het bestand op te slaan.
- Movavi deed er één minuut en 54 seconden over.
Zoals u kunt zien, zit er niet veel in! Dezelfde gebruiker rapporteert echter dat de conversie van Movavi een zeer lichte kwaliteitsvermindering opleverde. Het eindproduct van Camtasia was daarentegen uitstekend. Maar over het algemeen zijn de verschillen in zowel snelheid als kwaliteit bijna te verwaarlozen.
Movavi vs Camtasia: Wie gebruikt deze oplossingen?
Ik heb wat onderzoek gedaan naar het soort mensen dat deze programma's gebruikt. Volgens de website van Camtasia gebruiken meer dan 24 miljoen mensen deze oplossing om hun video's maken. Dat is behoorlijk indrukwekkend!
Over het algemeen gebruiken hun klanten hun tools om de volgende soorten inhoud te creëren:
- Video tutorials en how-to video's
- Demo video's
- Opnames van vergaderingen en evenementen
- YouTube video's
- Trainingsvideo's voor werknemers
- Videolessen
- Opnames van webinars en presentaties
Maar het meest indrukwekkend is dat Camtasia wordt gebruikt door enkele van de beste bedrijven en universiteiten ter wereld, waaronder de American Cancer Society, eBay en Boise State University. Als dat geen geloofwaardigheid uitstraalt, dan weet ik het ook niet meer.
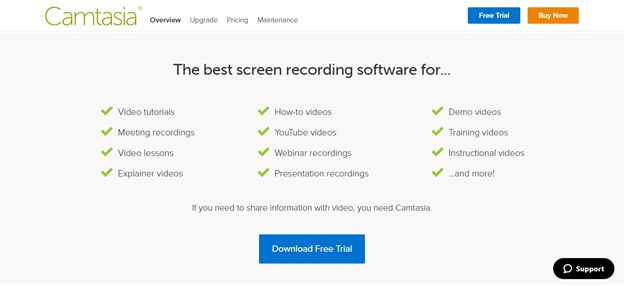
Ik heb geprobeerd soortgelijke informatie te vinden over Movavi, maar helaas kon ik niets vinden.
Movavi vs Camtasia: Hoeveel zullen Movavi en Camtasia me kosten?
Nu we een grondige vergelijking hebben gemaakt van de functies en functionaliteit van zowel Movavi als Camatasia, laten we eens kijken naar hun prijzen:
Camtasia
Voor Camtasia's 'individuele' pakketmoet je eenmalig $249 betalen. Je kunt dit programma installeren op een Windows- of Mac-computer en het op twee machines downloaden.
Dezelfde deal is beschikbaar voor bedrijfseigenaren die een enkele licentie nodig hebben. Er zijn echter veel kwantumkortingen als u Camtasia op meer dan twee machines moet installeren.
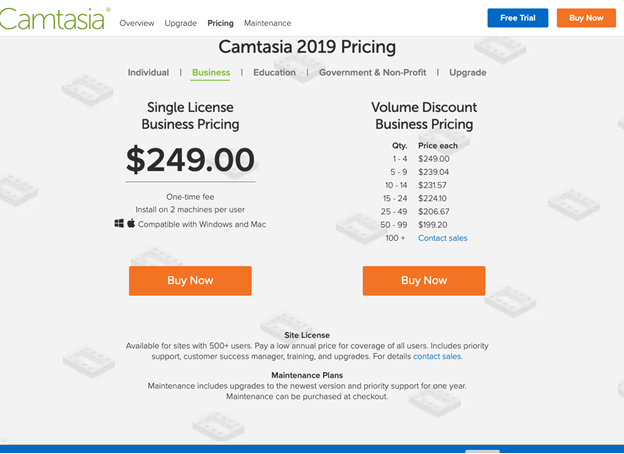
Als je student bent, heb je geluk. Je kunt Camtasia voor een goedkoper eenmalig bedrag op $169. Ook dit is compatibel met zowel Mac- als Windows-apparaten, en u kunt het programma op maximaal twee machines installeren.
Dezelfde deal is ook beschikbaar voor overheidsinstellingen. En nogmaals, net als het zakelijke pakket, als u Camtasia op meer dan twee machines moet installeren, zijn er volop kwantumkortingen beschikbaar.
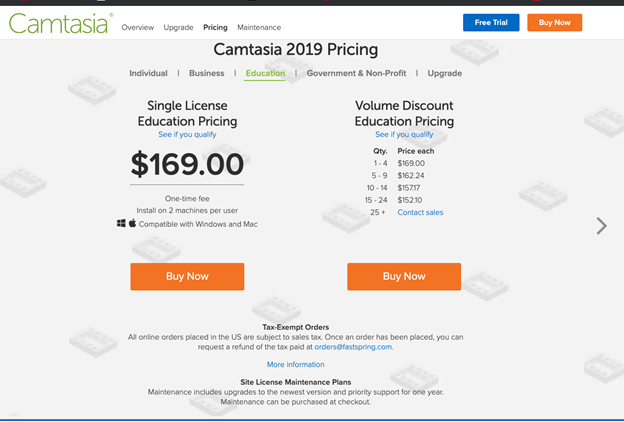
Maar je moet wel betalen voor toekomstige upgrades. Houd daar dus rekening mee in je budget.
Movavi schermrecorder en videobewerkingssoftware
Movavi biedt twee Movavi screen capture studio-pakketten die interessant kunnen zijn voor u.
De eerste is de optie 'Schermopnamesoftware'. Dit is een eenmalige aankoop van $39,95. Je kunt dit op slechts één machine installeren, maar je hebt recht op de volgende voordelen:
- U kunt het scherm van uw laptop of pc opnemen: apps, livestreams, webinars, enz.
- U kunt audio opnemen van zowel uw luidsprekers als uw microfoon
- U kunt de uitvoer van de webcam vastleggen
- Geen watermerken
- Onbeperkte opnametijd
Of er is de optie 'Screen Recorder Studio' (vergelijkbaar met Camtasia Studio). Dit zal kost u eenmalig $59,95.. U krijgt alles in de vorige bundel (Movavi Screen Capture Studio), maar ook de mogelijkheid om:
- Complete clips maken, zelfs films
- Geanimeerde titels toevoegen
- Speciale effecten invoegen
- Video's delen op YouTube
- clips optimaliseren voor smartphone-kijkers
- Clips optimaliseren voor TV-weergave
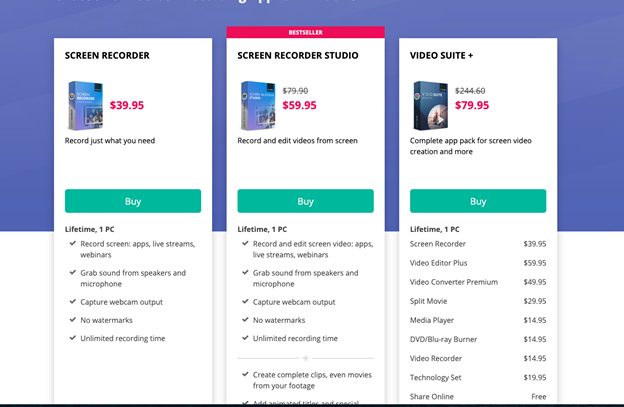
Movavi vs Camtasia: Welke moet ik kiezen?
Zoals elke vorm van software, hebben Movavi en Camtasia Studio zowel voordelen als nadelen.
Maar, in een notendop, Movavi is veel goedkoper. Bovendien kunt u video's online delen, rechtstreeks vanuit Movavi's editor naar uw sociale media netwerk.
Terwijl Camtasia duurder is. Bovendien melden gebruikers dat de video- en audiosynchronisatiefunctie van Camtasia beter zou kunnen. Ook moet je meer moeite doen om je werk te uploaden naar online netwerken.
Bottom Line: Over het geheel genomen, Movavi heeft een lichte voorsprong als de meer betaalbare en social media vriendelijke oplossing (en GROOT Camtasia alternatief). Camtasia is nog steeds een geweldige optie voor meer traditionele videobewerking.
Heb je gebruik gemaakt van Movavi of Camtasia voordien? Zo ja, dan horen we graag in het commentaarveld hieronder hoe u deze screen capturing oplossingen heeft gevonden. Spreek snel!
Hier zijn enkele andere artikelen waarin u wellicht geïnteresseerd bent:

