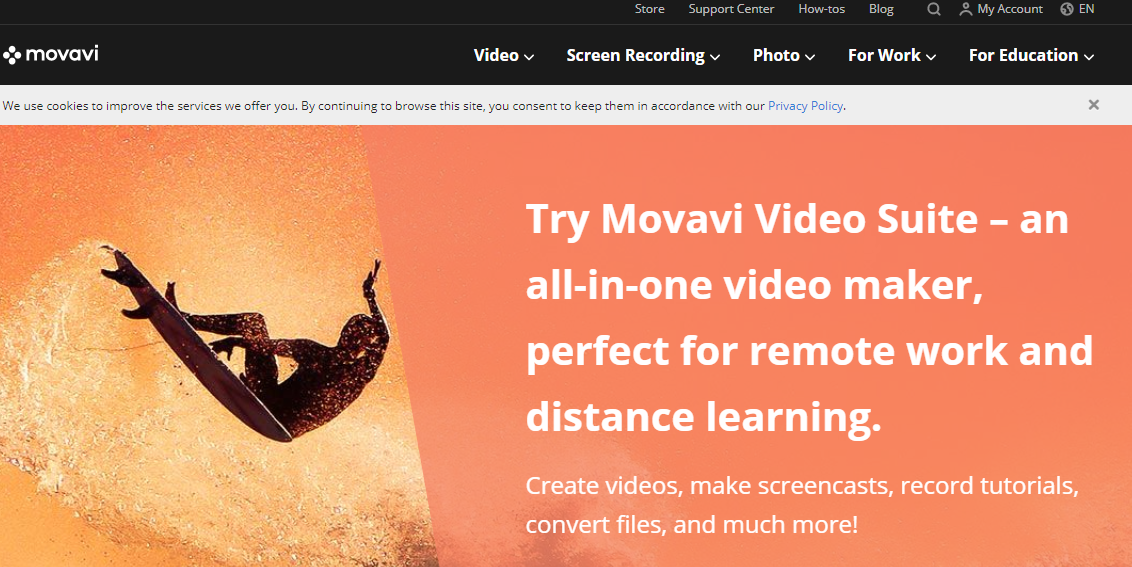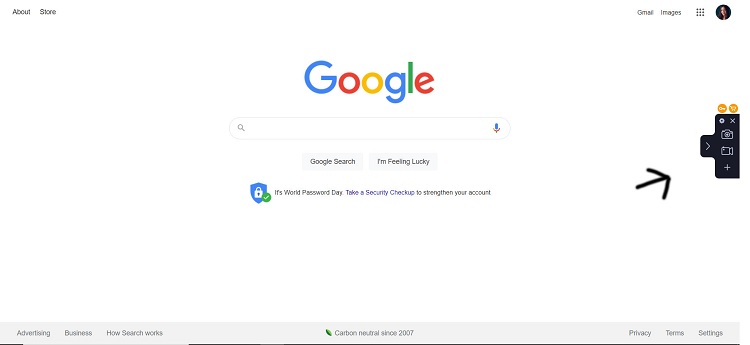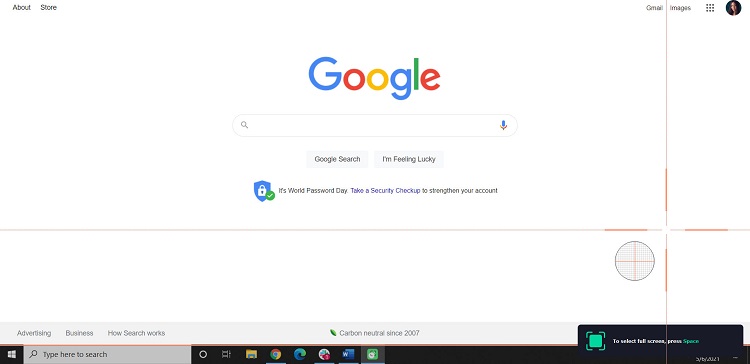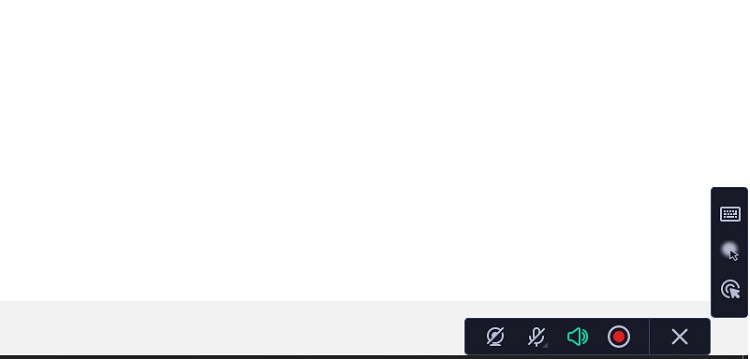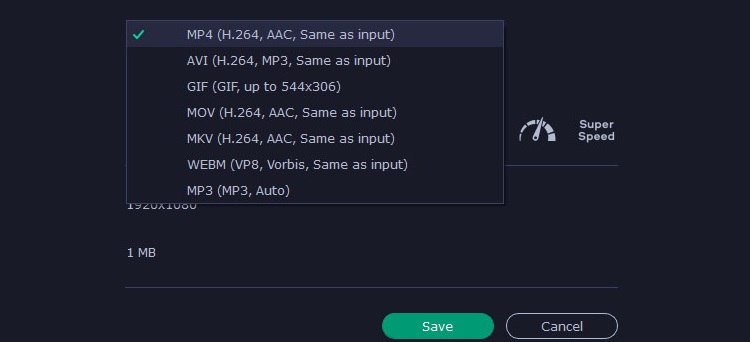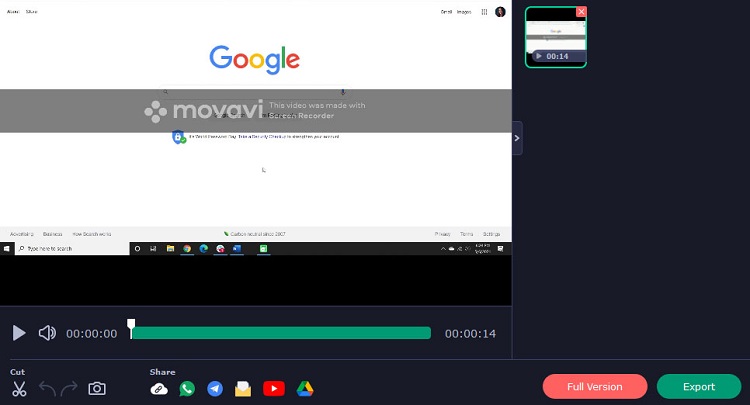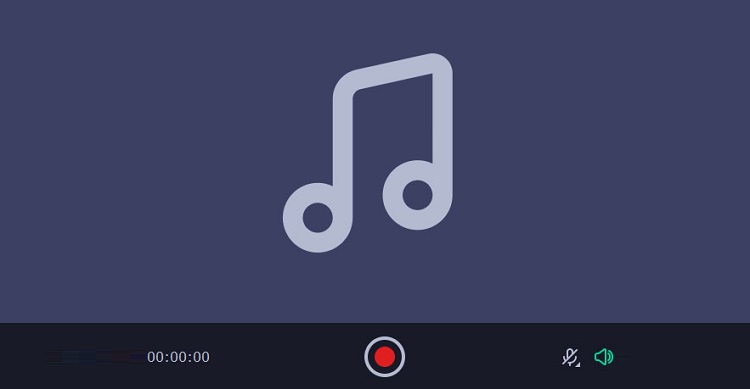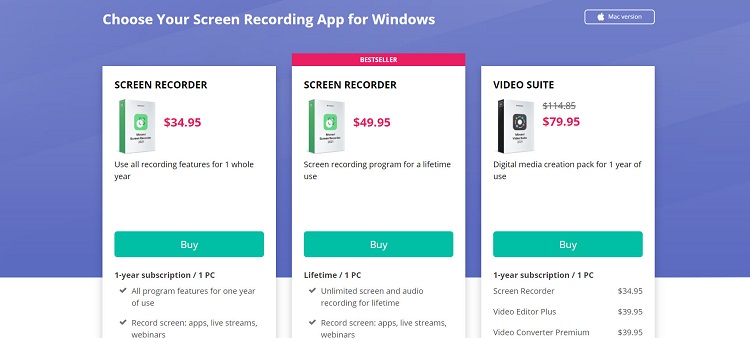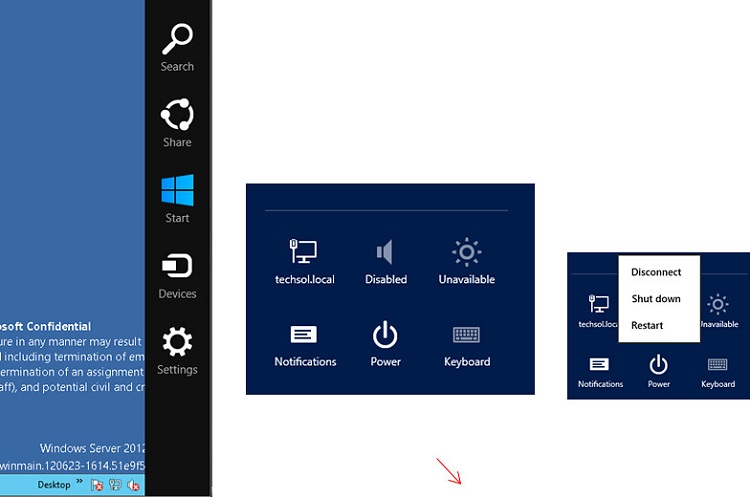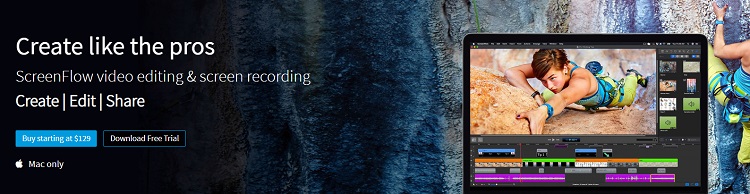Laatst bijgewerkt op 1 juni 2023 door Ewen Finser
Video wordt steeds gebruikelijker. Hoewel we statistieken kennen zoals hoe 81% van de online inhoud in video-indelingvideo blijft ons op verschillende manieren omringen. Van online gesprekken tot webinars, we ontkomen niet aan de pratende hoofden op onze schermen.
Maar er is één probleem met video - het is moeilijk om video op te nemen en vast te leggen. Je kunt gemakkelijk tekst kopiëren en een screenshot maken van een afbeelding, maar veel online gebruikers hebben moeite om hun schermen vast te leggen voor werk, onderwijs en vrije tijd.
Dit is waar software voor het vastleggen van schermen om de hoek komt kijken. Nu hebben meer gebruikers opties voor schermopnamesoftware, en veel daarvan zijn gratis. Movavi is er één van. In deze Movavi Screen Capture Review zullen we deze software beoordelen om te bepalen of u Movavi of een concurrent moet kiezen voor uw schermopnamebehoeften.
Wat is Movavi?
Laten we eerst beginnen met de basis - wat is Movavi precies? Movavi is een van de nieuwste oplossingen om schermopnames te maken zonder dure producten of complexe hardware te gebruiken. Dit platform kan niet alleen alles op je scherm vastleggen, maar het kan het ook opslaan in elk gewenst formaat.
Een veel voorkomend probleem dat gebruikers kunnen hebben met soortgelijke software is dat de video van lage kwaliteit is; U zult echter alleen geweldige kwaliteit ontvangen wanneer u uw scherm opneemt met Movavi. Movavi neemt uw scherm op met een snelheid van 60 fps.
U hebt flexibiliteit bij het gebruik van Movavi. Ze bieden kant-en-klare opnamemodi en je kunt de instellingen handmatig aanpassen.
Enkele andere belangrijke functies van Movavi zijn:
- Kan audio van meerdere apparaten tegelijk opnemen
- Screencasts, videochats, online video en diverse andere voorbeelden van schermactiviteiten opnemen
- Je kunt je eigen klikgeluid instellen, je cursor markeren en verschillende toetsenbordacties vastleggen.
- Schermafbeeldingen maken en bewerken
- Video's opslaan in het videoformaat van je keuze
- Deel je video met anderen of upload ze naar YouTube
Voors
- Betaalbare
- Handig en gebruiksvriendelijk
- Meerdere bestands- en exportopties
- Biedt bewerking met de volledige suite
- Kan je scherm en microfoon afzonderlijk opnemen
- De werkbalk is klein en niet storend
- Opnames plannen
Nadelen
- Op Linux-versie
- Koop het programma om het watermerk te verwijderen en toegang te krijgen tot meer functies
- Ik raad aan om geavanceerde videobewerkingssoftware te gebruiken, zoals Adobe Premiere Pro, in plaats van de video-editor van Movavi.
Hoe Movavi gebruiken
Na het downloaden van Movavi en het openen van de software, verschijnt het als een kleine werkbalk aan de rechterkant van uw scherm. Je kunt op een paar knoppen klikken:
- Camera, naar screenshot
- Videocamera, om op te nemen
- Plusteken, voor widgets
- Voorkeuren / Instellingen (de gadget bovenaan)
De camera en videocamera spreken voor zich. Je klikt op de bijbehorende knop als je een foto wilt maken of een foto van je scherm wilt opnemen.
Een schermopname maken
Wanneer je een schermopname maakt, moet je eerst de grootte van je scherm aanpassen. Druk gewoon op de spatiebalk als je een volledig scherm wilt (1920 x 1080p).
Vervolgens verschijnt er een nieuwe werkbalk rechtsonder in je scherm. Druk gewoon op de rode cirkel wanneer je klaar bent om op te nemen. Je hebt ook de optie om audio op te nemen en je webcam in te schakelen. Na de opname heb je nieuwe opties. Dit omvat het pauzeren en stoppen van je opname.
Tot nu toe hou ik van het minimalistische formaat en het gemak waarmee je het kunt instellen. Je kunt ook op je scherm tekenen, wat leuk en handig is voor presentaties.
Het enige nadeel is dat ze niet aangeven wat de knoppen zijn. Toen ik klaar was met het opnemen van mijn scherm, klikte ik op de knop "X" in de veronderstelling dat dit de opname zou stoppen. Dat is de knop om de opname te wissen en opnieuw te beginnen. Je moet op het vierkantje klikken om je opname te stoppen en op te slaan.
Nadat je de opname hebt gestopt, verschijnt er een nieuw scherm om je opname op te slaan. Ik heb de mijne opgeslagen in MP4, maar je hebt talloze andere opties voor videobestanden. Deze omvatten:
- AVI
- GIF
- MOV
- MKV
- WEBM
- MP3
Hoe was de videokwaliteit? Ik heb alleen een kort scherm van mijn browser opgenomen terwijl ik op Google zat, maar het lijkt erop dat het een opname van goede kwaliteit is. Ik was helemaal vergeten dat ik een YouTube-video op de achtergrond afspeelde en die audio werd opgenomen. Dit is dus ook een geweldige optie als je zowel je scherm als audio wilt opnemen.
Het enige nadeel is het grote watermerk dat het hele scherm in beslag neemt. Om het te verwijderen, moet u Movavi kopen. Daar hebben we het later nog wel over.
Widgets
Met de widgets heb je meer toegang tot het bedieningspaneel. Je kunt ervoor kiezen om drie dingen aan te passen:
- Webcam opname
- Audio-opname
- Scheduler
Ik besloot te kiezen voor audio-opname. Er verschijnt een microfoontje op mijn werkbalk. Nu kan ik alleen audio opnemen.
Voorkeuren / Instellingen
Hier kun je enkele van de instellingen aanpassen die we eerder hebben genoemd, zoals:
- Bestandsvoorkeuren
- Algemene informatie (taalvoorkeur, enz.)
- Video-instellingen
- Sneltoetsen
- Effecten
- Webcam
- Instellingen delen
- Planner / planning
Gewoon voor de lol besloot ik mijn cursor te markeren. De markering verschijnt niet tijdens het opnemen, maar wel wanneer de video klaar is. Ik dacht eerlijk gezegd eerst dat de highlight niet werkte, dus daarom vermeldde ik dit.
Het delen van
Een van de coolste functies van Movavi is dat u uw video's en andere opnames rechtstreeks vanaf het platform kunt delen. Je hebt echter wel een videobewerkingsprogramma nodig. De editor wordt geleverd met een gratis proef maar is niet inbegrepen bij de gratis videorecorder.
Hoewel dit een coole functie is, zou ik de videobewerker niet alleen hiervoor kopen. Ik bewerk mijn video's met Adobe Premiere Pro en ik kan mijn video's gewoon handmatig uploaden naar YouTube of een ander platform.
Technische specificaties
Movavi werkt mogelijk niet voor uw computer. Hier zijn enkele van de vereisten die uw computer moet hebben om Movavi te downloaden en te gebruiken.
- Processor: 64-bits Intel-processor, AMD, 1 GHz
- Besturingssysteem: Windows 7/8/10; Mac OS X 10.10 of hoger
- RAM: 2 GB
- Beeldscherm: 1024 × 768 schermresolutie, 32-bits kleur
- Systeemrechten: Beheerdersrechten zijn vereist voor de installatie
- Harde schijf: 280 MB beschikbare ruimte op de harde schijf voor installatie, 2 GB voor lopende activiteiten
- Installatiegrootte: 42,8 MB (Windows), 89,6 MB (Mac)
Prijzen
Ik ga het gewoon zeggen - als u beslist om Movavi te gebruiken, betaal er dan gewoon voor. En dat komt door het watermerk. Het watermerk is groot en erg irritant. Het heeft absoluut geen zin om het programma te gebruiken als je alleen het gratis programma gebruikt.
Het goede nieuws is dat Movavi verrassend betaalbaar is. Ze hebben drie prijsopties :
- $ 34,95 / jaar
- $ 49,95 levensduur
- Videosuite: $ 79,95 / jaar
Ze bieden ook oplossingen voor bedrijven .
Met andere woorden, dit hele platform is eigenlijk maar $ 50. Dat is naar mijn mening een goede prijs. Je kunt ook 30 dagen je geld terugkrijgen als je niet tevreden bent. Je kunt je schermrecorder ook zonder extra kosten bijwerken. Houd er rekening mee dat deze prijzen alleen gelden voor één pc.
Alternatieven
Ben je geïnteresseerd in schermopnamen, maar wil je weten welke andere opties er zijn? Hier zijn enkele alternatieven voor Movavi.
Camtasia
Camtasia is iets geavanceerder dan Movavi. Ze leggen niet alleen je scherm vast, maar bevatten ook tools om je video's te bewerken en aan te passen. Hoewel je Camtasia voor basis videobewerking, kan het te complex zijn voor wie geen ervaring heeft met video- of schermopnames. Het is ook duurder dan Movavi.
Snagit
Snagit Neemt snel je scherm op en maakt schermafbeeldingen. Het is ook heel gemakkelijk te gebruiken en de bewerkingsfuncties zijn gebruiksvriendelijker. Hoewel het vergelijkbaar is met Movavi, is het duurder.
Schermstroom
Dit is een programma voor schermopname en -bewerking speciaal voor Mac-gebruikers. Je kunt alles of een deel van je scherm opnemen op Mac en elk iOS-apparaat. Hoewel het duurder is dan MovaviHet is de moeite waard als je een Mac / Apple gebruiker bent.
FAQ's
Vraag: Is Movavi Screen Capture veilig?
Antwoord: Movavi belooft dat hun website en downloads veilig zijn. Ik had persoonlijk geen problemen met de download.
Vraag: Is de Movavi Video Editor goed?
Antwoord: Hoewel ik Adobe Premiere Pro gebruik, heb ik gelezen dat de video-editor van Movavi goed is. Het programma is efficiënt en heeft veel functies.
Dus als je de hele videosuite koopt, krijg je waarschijnlijk waar je voor betaalt. Ik zou alleen niet aanraden om alleen de hele suite te kopen om de beelden direct naar YouTube te uploaden, hoewel het een leuk gemak is om te hebben.
Ik raad je ook niet aan om de hele suite te kopen als je al een professioneel videobewerkingsplatform gebruikt. Je haalt meer uit het programma dat je al gebruikt.
Vraag: Hoe sluit ik Movavi?
Antwoord: Druk gewoon op de X-toets in de rechterbovenhoek. U kunt gemakkelijk opnieuw toegang krijgen tot Movavi door het programma te openen of door het programma te openen op uw werkbalk.
Vraag: Kan Movavi Streaming opnemen?
Antwoord: Als u videogames streamt en uw games wilt opnemen, vraagt u zich misschien af of Movavi uw games kan opnemen. Gelukkig kunt u uw games opnemen met zowel de gratis als de betaalde Movavi programma's.
Het gratis Movavi programma heeft echter een watermerk. We raden u aan eerst te controleren of uw computer al schermopnamesoftware bevat en de alternatieven te overwegen die we eerder hebben uitgelicht.
Vraag: Is Movavi goed voor YouTube?
Antwoord: Als u Movavi wilt gebruiken om beeldmateriaal op te nemen dat u later zult uploaden naar YouTube, zult u blij zijn te weten dat het een goede optie is. Movavi neemt uw video's op in een hoogkwalitatief formaat en u kunt uw beelden opslaan in verschillende bestandstypes, zodat ze ideaal zijn voor YouTube.
Het enige probleem is dat u alleen een betaald Movavi plan moet gebruiken. Als u de gratis versie gebruikt, krijgt u het vervelende watermerk in uw beelden.
Daarnaast biedt Movavi een videobewerkingsplatform. Het gebruik van deze video-editor is een goede optie als u uw schermopnames en andere video's die u vastlegt, wilt bewerken.
Vraag: Zijn er andere manieren om je scherm op te nemen?
Antwoord: Het gebruik van een platform van derden zoals Movavi is niet de enige manier om uw scherm op te nemen. Sommige computers laten gebruikers toe om hun scherm op te nemen met een eenvoudige klik op een knop.
Als je Windows 10 hebt, kun je gewoon op de Windows-toets + G klikken om de opname te starten. Er zijn ook veel manieren om je scherm op een Mac op te nemen.
Vraag: Kun je streaming tv-programma's en films opnemen?
Antwoord: Bij veel streaming tv- en filmplatforms kun je de beelden die je bekijkt niet opnemen of screenshotten. Als je wilt opnemen wat je bekijkt voor offline gebruik, moet je kijken of het streamingplatform dit toestaat of dat ze software van derden ondersteunen.
Movavi: het eindoordeel
Movavi is een hoogwaardige oplossing voor het vastleggen van uw scherm en audio. We raden echter alleen aan om een van de betaalde versies te kopen. Als u vasthoudt aan het gratis plan, krijgt u een vervelend watermerk in uw beelden. Gelukkig is Movavi niet duur. We raden u aan vast te houden aan het $ 50 lifetime plan.
Voordat u Movavi koopt, moet u er ook voor zorgen dat uw computer of software uw scherm voor u kan opnemen. Dit zal u helpen geld te besparen terwijl u uw schermopnamebehoeften vervult.
Wat als je een platform voor videomarketing nodig hebt? We raden je aan om tools voor videomarketing te vinden. Klik hier om je eerste stappen te leren.