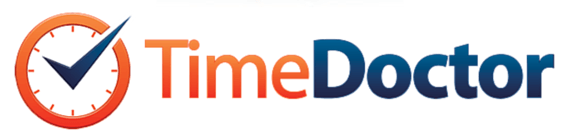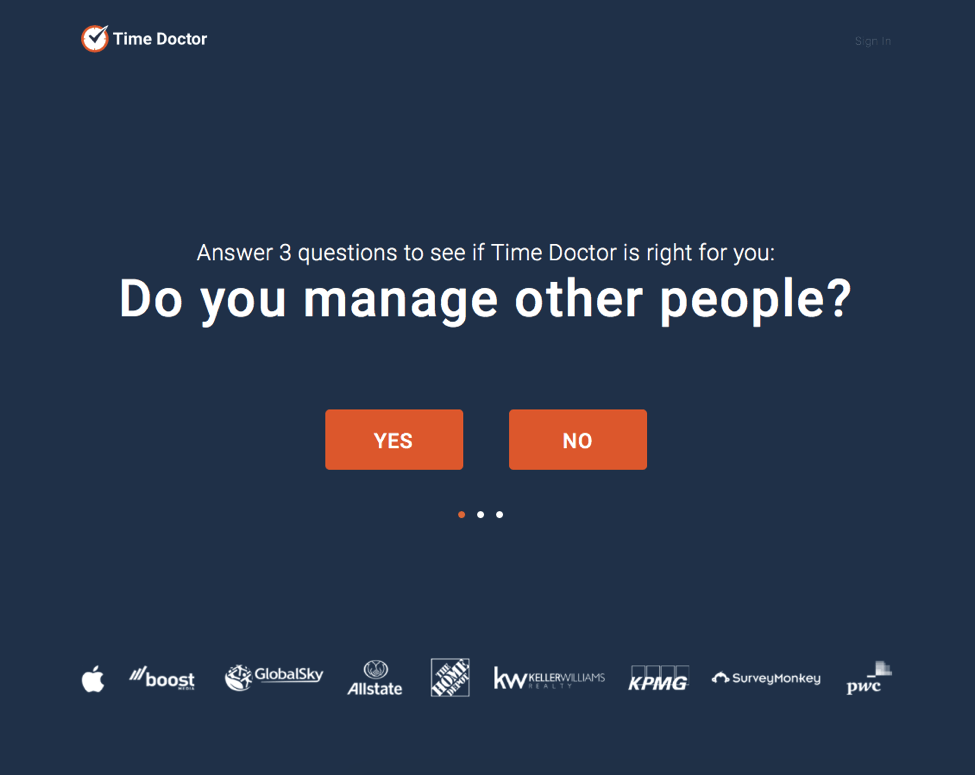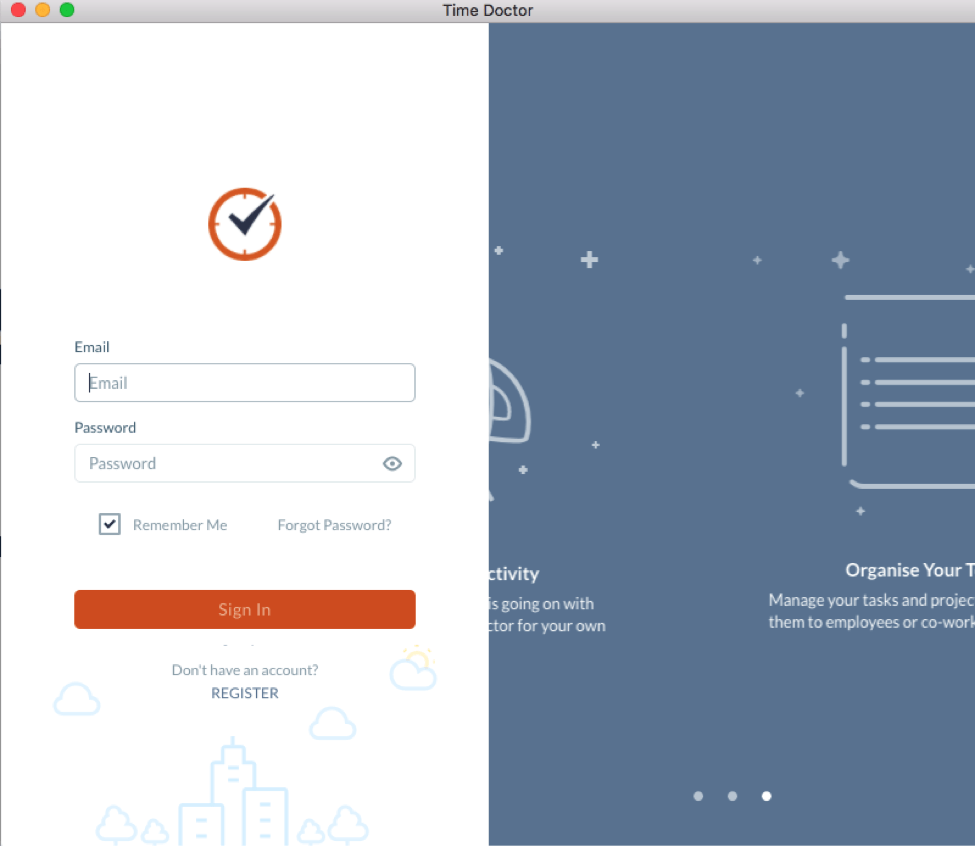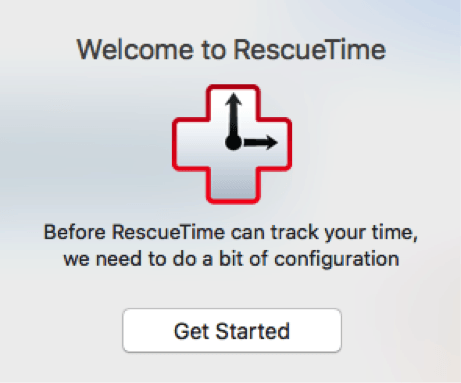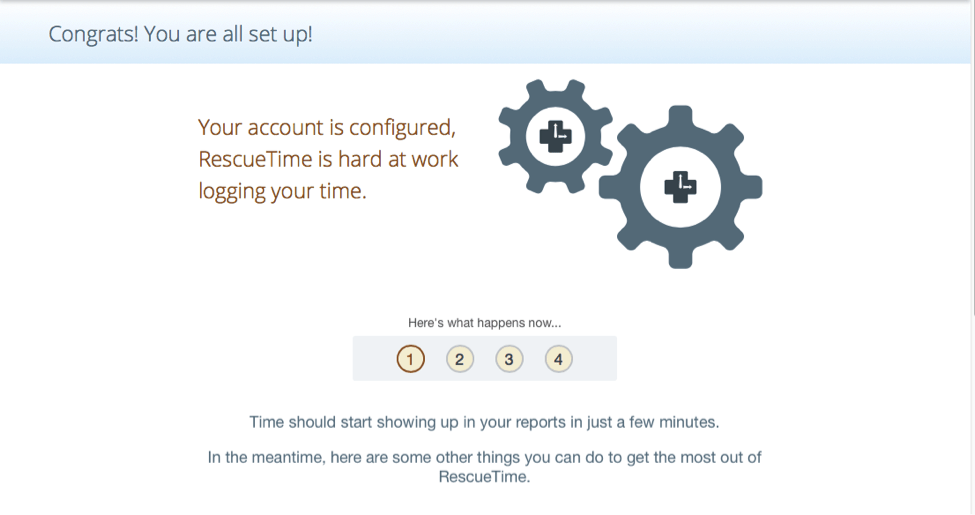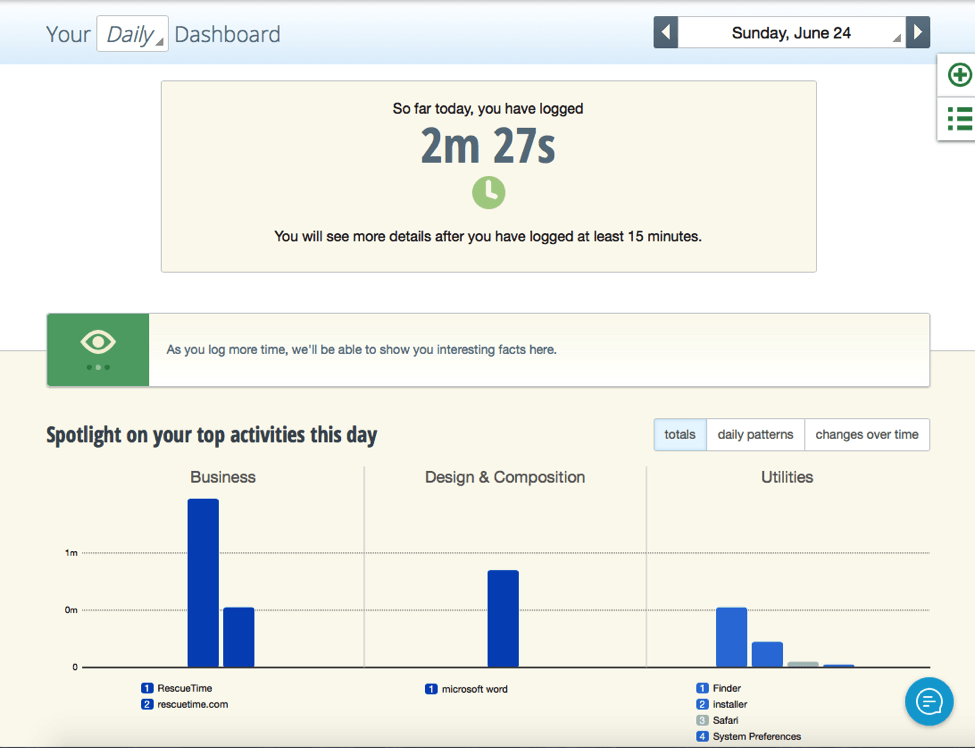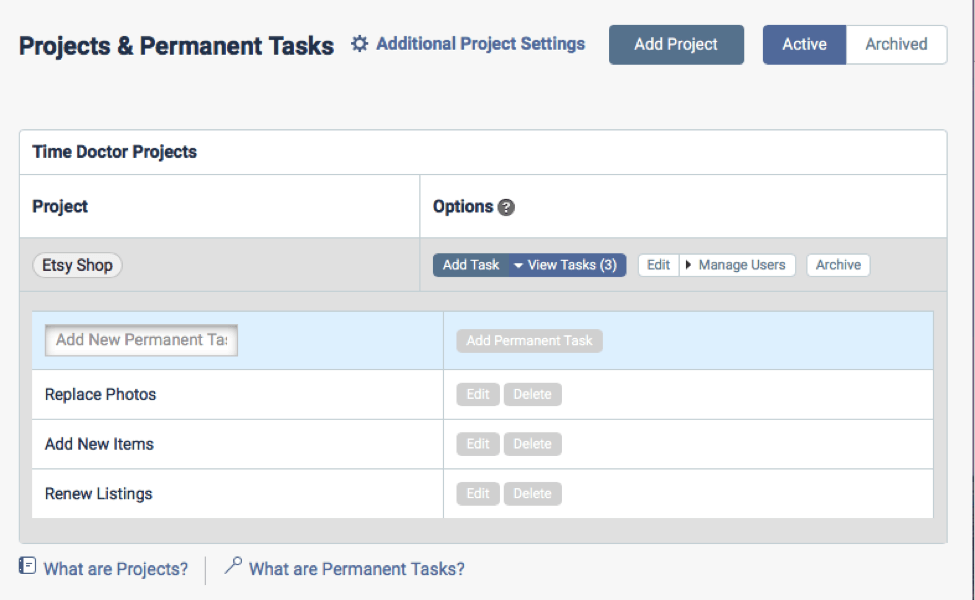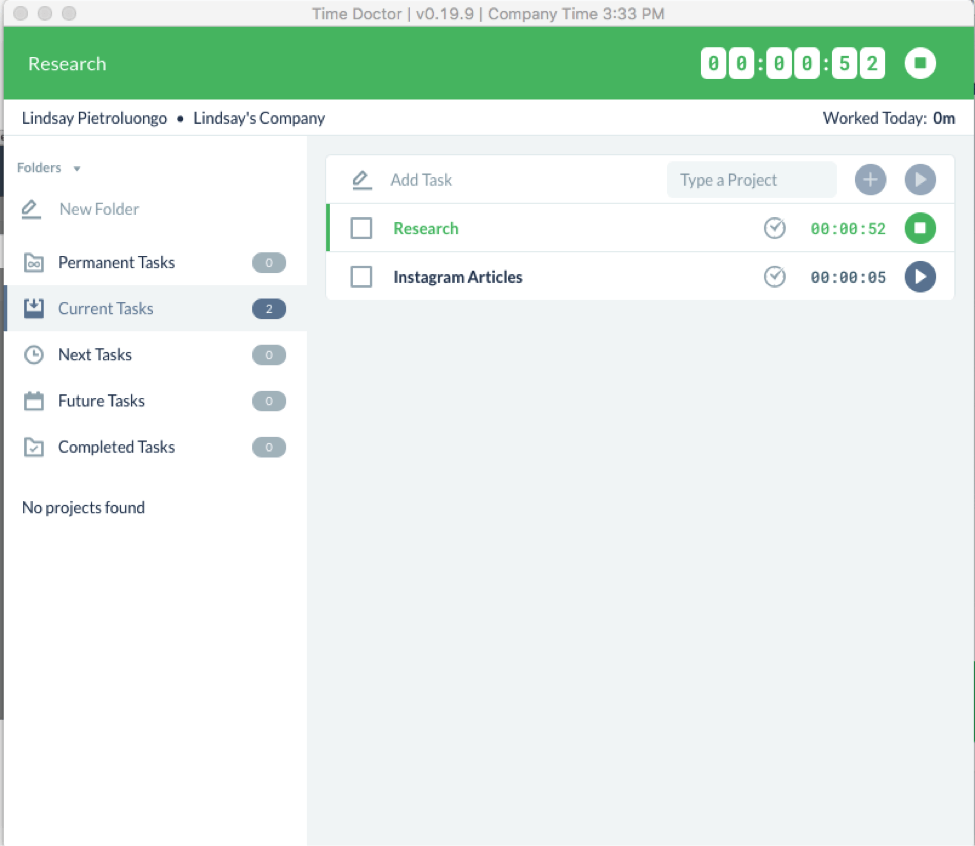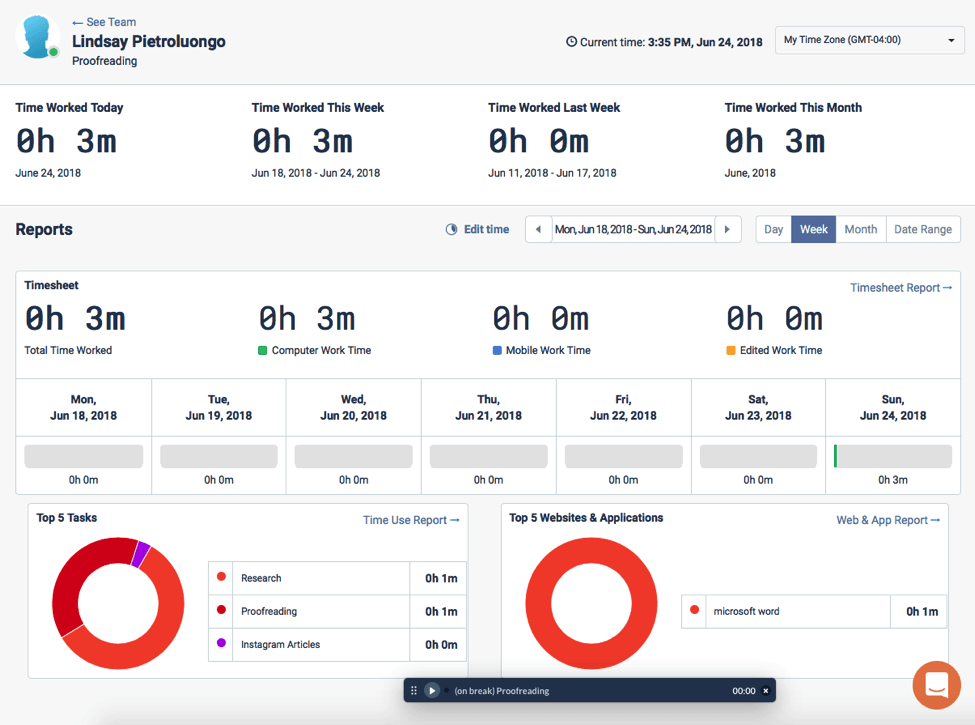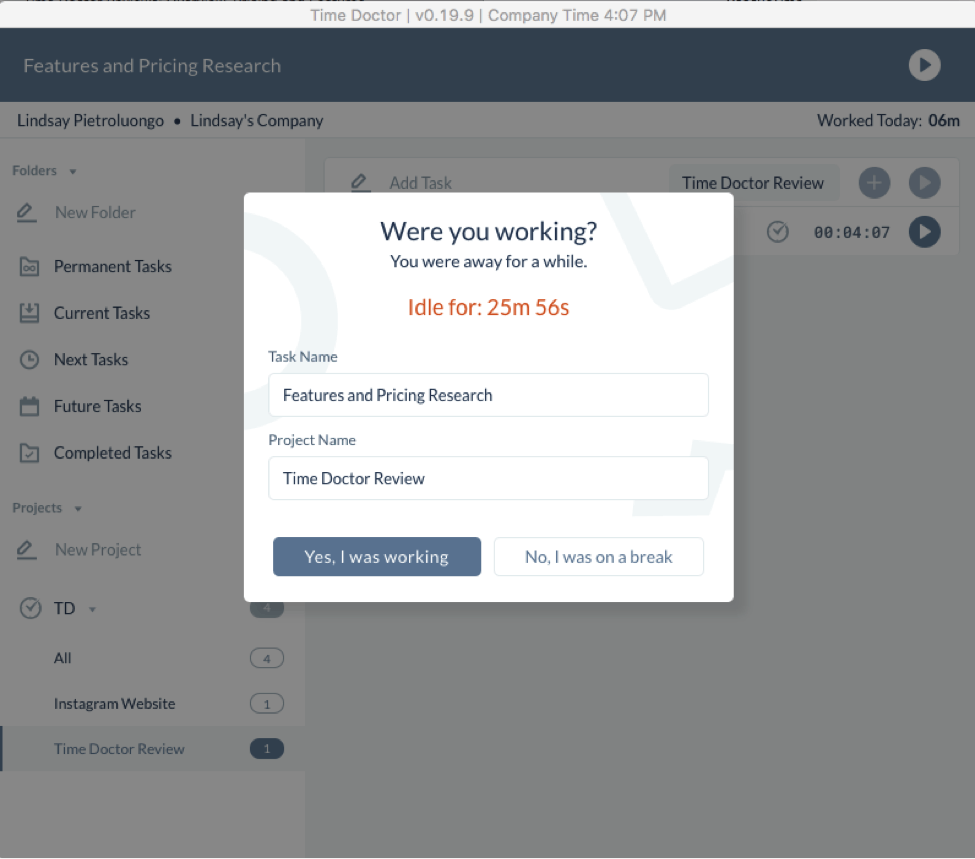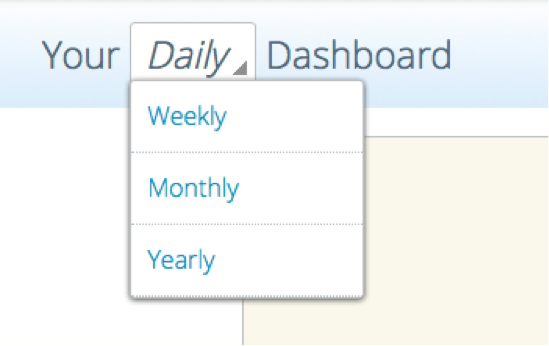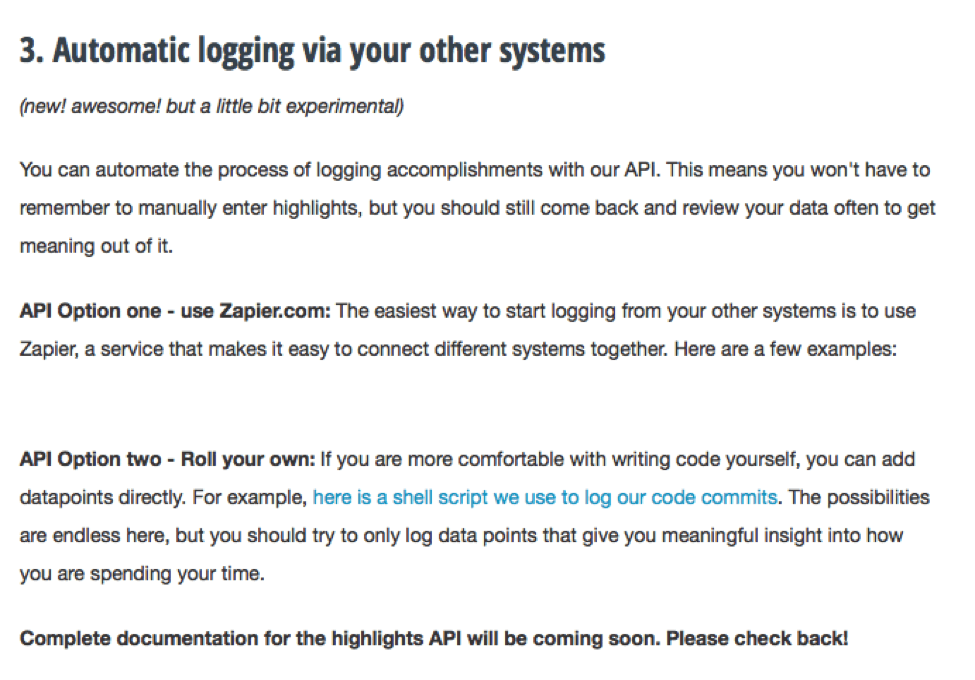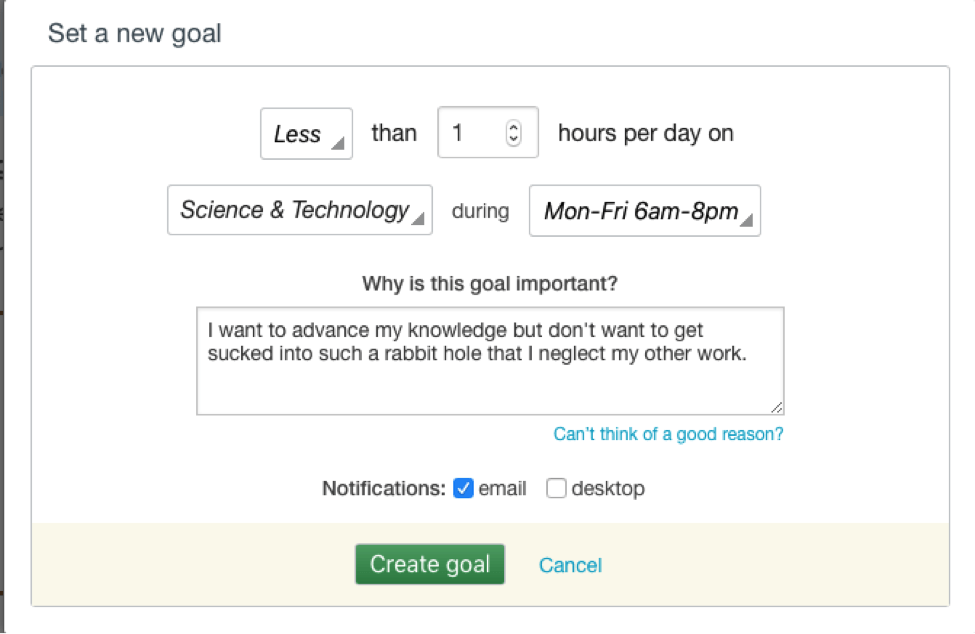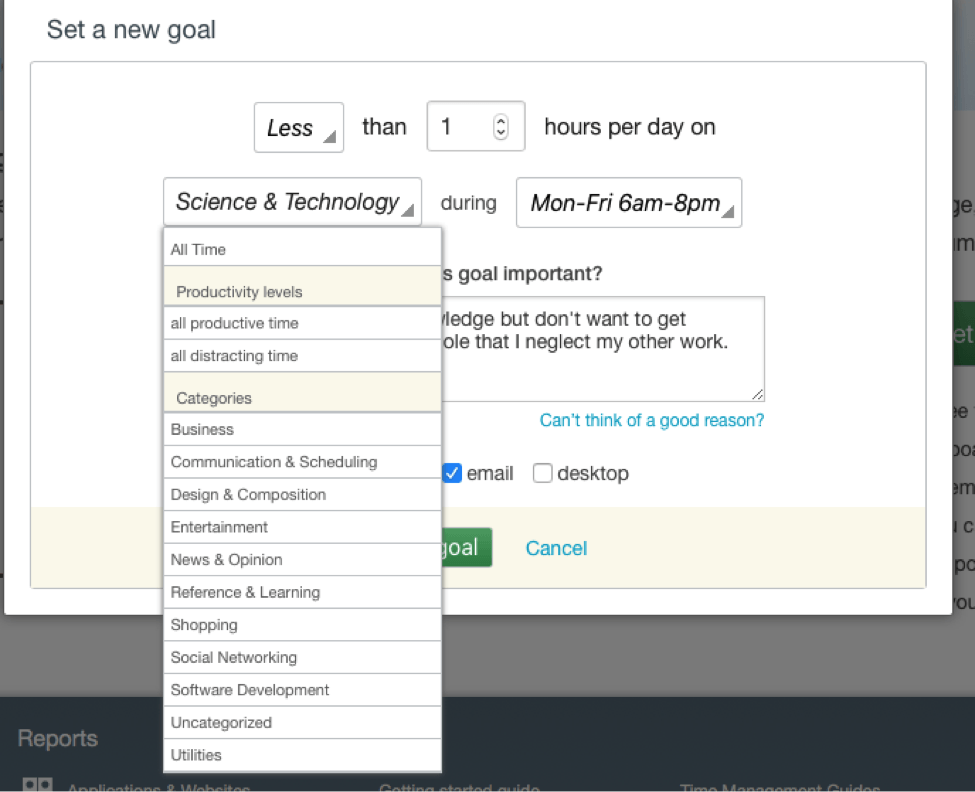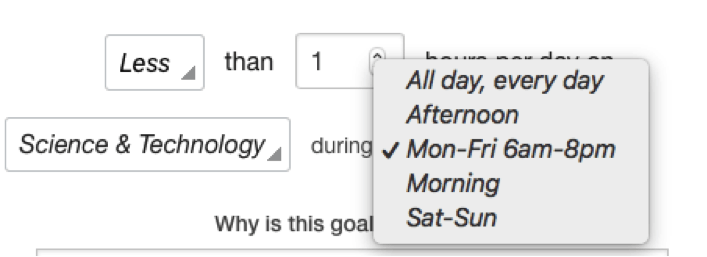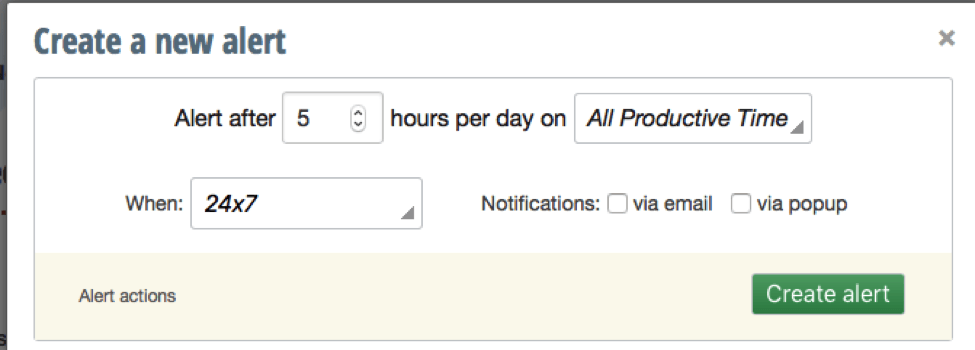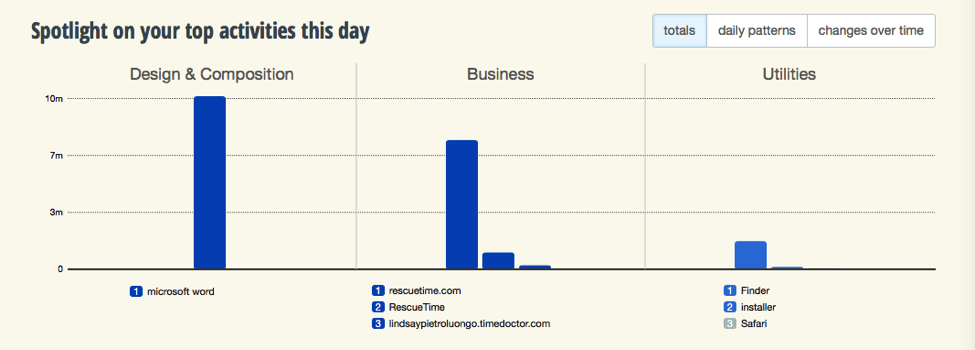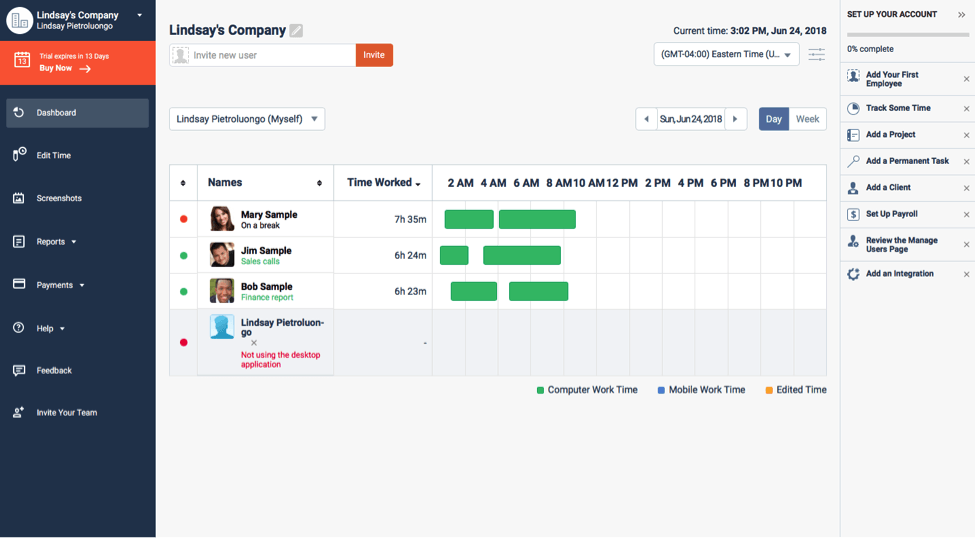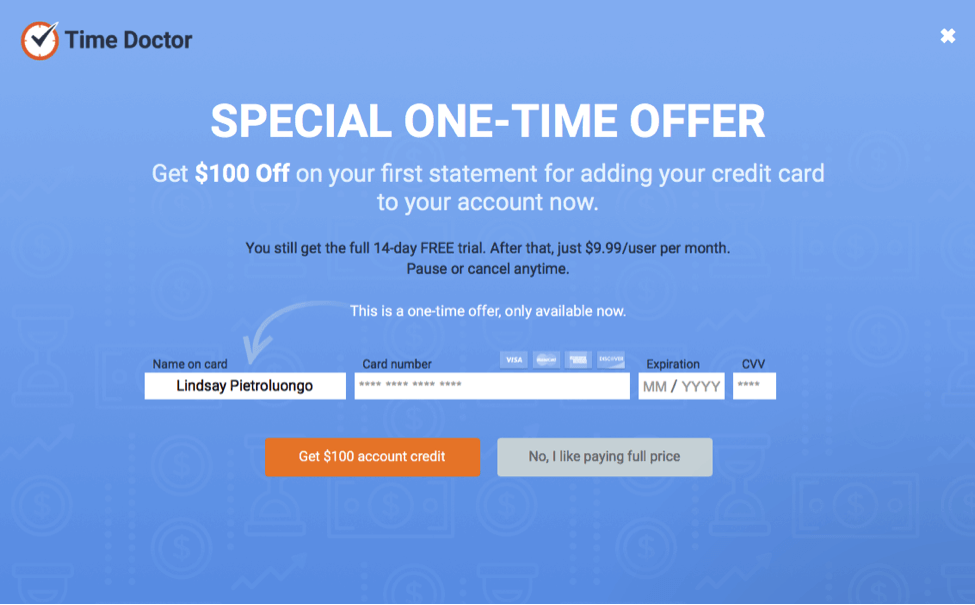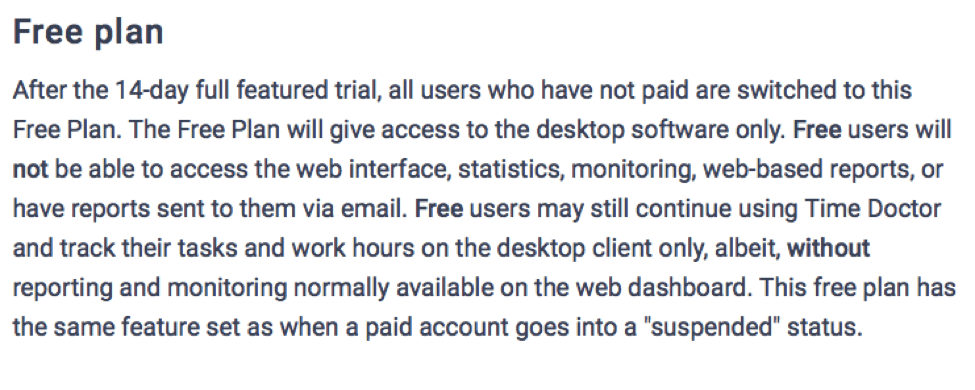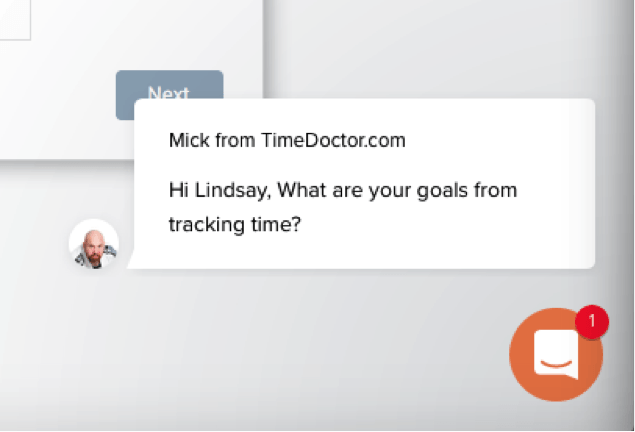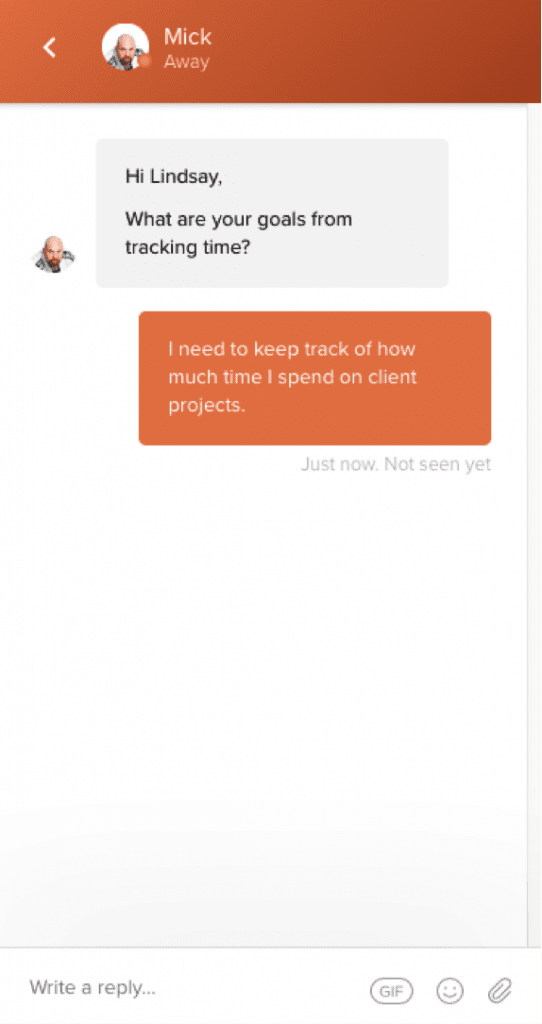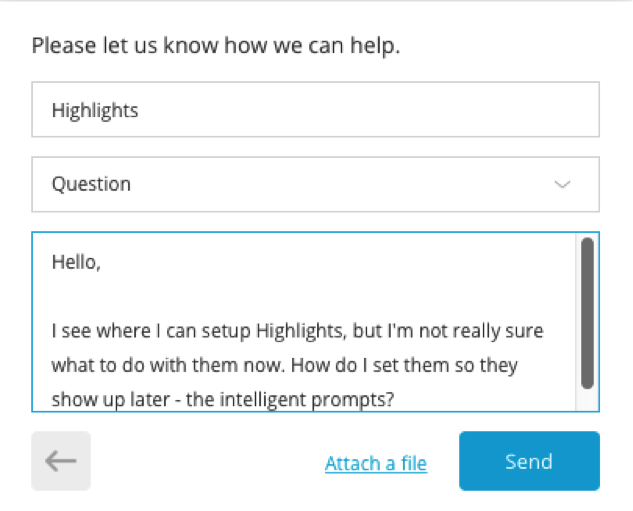- Belangrijkste verschillen tussen Time Doctor vs RescueTime
- Wat is Tijdsdokter?
- Wat is RescueTime?
- Doelgroep en primair gebruik
- Aan de slag met Time Doctor
- Aan de slag met RescueTime
- Opties downloaden
- Kenmerken
- Hulpmiddel voor projectbeheer en taakopvolging met Time Doctor
- Kenmerken RescueTime tracking tool
- Highlights
- Doelen, waarschuwingen en afleidingen blokkeren
- Tijdregistratie met Rescue Time
- Integraties
- Gebruiksgemak
- Prijsplannen
- Klantenservice
- Het eindoordeel: RescueTime vs Tijdsdokter?
Laatst bijgewerkt op 20 april 2023 door Ewen Finser
We moeten allemaal weten hoe we onze tijd besteden, en dat geldt vooral voor professionals, van bedrijfseigenaren en hun werknemers tot ondernemers en freelancers.
Tijdregistratie kan ons inzicht geven in waar onze tijd wordt verspild en waar we meer energie in moeten steken, maar ook of we te weinig of te veel in rekening brengen voor projecten.
Sommige mensen hebben tijdregistratieprogramma's nodig die een grote slag slaan, met alles van opties voor het organiseren van klanten tot geavanceerde betalingstools, terwijl anderen een groter, breder overzicht willen van waar hun tijd naartoe gaat.
In dit artikel verkennen we twee apps voor tijdregistratie en productiviteit, Time Doctor en RescueTimeom te ontdekken welke het beste is voor uw specifieke tracking software behoeften.
Belangrijkste verschillen tussen Time Doctor vs RescueTime
De belangrijkste verschillen tussen Time Doctor en RescueTime zijn:
- Time Doctor is interactief voor gebruikers om de productiviteit te beheren, terwijl RescueTime alleen de tijd op de achtergrond bijhoudt en bepaalde apps blokkeert.
- RescueTime biedt een onbeperkte gratis Lite-versie, terwijl Time Doctor slechts een proefversie van 14 dagen toestaat.
Wat is Tijdsdokter?
Time Doctor is tijdregistratiesoftware die bedoeld is voor een team van mensen, maar die ook gebruikt kan worden als je een bedrijf van één persoon bent. Gedetailleerde productiviteitsanalyses tonen je specifieke project- en taaktracering, maar ook website- en applicatietracering voor een breder overzicht.
Je kunt ook schermafbeeldingen zien van de computerschermen van je teamleden om in de gaten te houden wat ze doen tijdens de werkuren. Professionals gebruiken Time Doctor om de uren van hun personeel te registreren en een overzicht te hebben voor de loonlijst, of om uit te zoeken hoe lang een project duurt en klanten dienovereenkomstig te factureren.
Wat is RescueTime?
RescueTime is meer een software voor tijdbeheer dan een oplossing voor tijdregistratie, hoewel het de tijd bijhoudt die u aan uw computer besteedt om u een idee te geven van hoeveel tijd waarheen gaat.
Het vertelt je ook wanneer je productief bent en wanneer je te veel wordt afgeleid. Mensen gebruiken RescueTime om te ontdekken hoe ze bewuster met hun tijd kunnen omgaan en dus productiever kunnen zijn.
Doelgroep en primair gebruik
Ook al kunt u Tijddokter als je een solo-preneur bentHet is zeker bedoeld voor mensen met een team, en het is het beste voor een merk of bedrijf met verschillende externe of reizende werknemers.
RescueTime is daarentegen bedoeld voor iedereen die een groot deel van zijn werkdag online of op een apparaat doorbrengt. Het zou vooral handig zijn voor iemand die de baas is over zijn tijd (zoals een telewerker of freelancer in vergelijking met iemand die intern werkt) en die moet uitzoeken waar zijn tijd het best en het slechtst wordt besteed.
RescueTime is handig als u verder wilt gaan dan alleen het bijhouden van projecttijd, bijvoorbeeld om uw energiekaart uit te zoeken, een betere balans tussen werk en privé te vinden, te ontdekken waarom u niet zoveel bereikt als u zou moeten, uw dag te hacken om hem efficiënter te maken en tijdverslindende probleemgebieden te vinden.
RescueTime heeft wel productiviteitsopties voor teams en organisatieshoewel dit niet hun doelgroep lijkt te zijn.
Er zijn misschien ook mensen die beide instrumenten tegelijk willen gebruiken. Bijvoorbeeld, sommige mensen moeten project time management en/of hun team in de gaten houden en tegelijkertijd uitzoeken waar hun eigen tijd naartoe gaat.
Aan de slag met Time Doctor
Toen ik naar de Time Doctor website om me aan te melden, werden me drie vragen gesteld, die ik allemaal met "ja" beantwoordde.
Het installatieproces is snel en eenvoudig, maar wat niet duidelijk werd gemaakt - en waar ik veel tijd voor nodig had om er zelf achter te komen - is dat je Ik heb nodig. om de desktop app te downloaden om alle functies te kunnen gebruiken.
Ik heb veel tijd besteed aan het uitzoeken waarom het niets bijhield en hoe ik het aan de praat kon krijgen, en ik herinnerde me vaag iets gezien te hebben over het downloaden van de desktop app (wat meer een aanbeveling leek dan een noodzaak).
Toen kon ik er niet achter komen hoe ik die downloadlink kon vinden, dus moest ik het even googelen.
Toen ik de app eenmaal had gedownload, logde ik in met dezelfde inloggegevens die ik online had aangemaakt, maar de projecten en taken die ik had aangemaakt werden niet geladen in de app, dus moest ik nieuwe aanmaken.
Aan de slag met RescueTime
Setup voor RescueTime was vanaf het begin veel gemakkelijker, waardoor ik de app ook snel kon gaan gebruiken.
Ik meldde me aan voor de premium account, en de installatie werd meteen in mijn downloads map gezet. Ik installeerde het, en binnen een paar seconden verscheen dit op mijn scherm:
RescueTime was al veel gebruiksvriendelijker dan Time Doctor. Het vertelde en toonde me precies wat ik moest doen, en begon te werken zonder dat ik bijna iets hoefde te doen.
Ik hoefde niet uit te zoeken wat ik nu moest doen, want vanaf dat moment registreerde RescueTime alles wat ik op de computer deed.
Ik ben ook dol op het gedeelte "Interessante feiten". Er stond dat de gemiddelde werknemer 28% van zijn dag aan e-mail besteedt, wat me meteen duidelijk maakte dat ik misschien goed moest opletten hoe vaak ik mijn e-mail controleerde. RescueTime bewijst nu al zijn waarde.
Opties downloaden
Zowel Time Doctor als RescueTime hebben webfunctionaliteit die in realtime wordt bijgewerkt, maar voor beide diensten moet u ook een app downloaden naar uw computer.
Time Doctor heeft een volledige app die geopend moet blijven op uw computer, terwijl Rescue Time slechts een pictogram op uw menubalk installeert dat u aanklikt voor snelle toegang. Time Doctor heeft een mobiele app voor iOS, maar RescueTime niet.
Kenmerken
Hier volgt een vergelijking van de belangrijkste functies voor elke app, gevolgd door een lijst van de afzonderlijke functies van elke app:
Eigenschap | Tijd Dokter | RescueTime
Gedetailleerde analyses en rapporten |
√ |
√ |
Gratis proef |
√ |
√ |
Integraties |
√ |
√ |
Live chat |
√ |
√ |
Ondersteuning voor meerdere gebruikers |
√ |
√ |
Tijdregistratie voor projecten |
√ |
|
Website en app tracking |
√ |
√ |
Time Doctor Productiviteitsfuncties
- GPS tracking op mobiel
- Integraties met 32 partners
- Live klantenondersteuning
- Handmatige tijdsgoedkeuring
- Ondersteuning voor meerdere gebruikers
- Loon- en betalingsintegraties
- Screenshots en muis-/toetsenbordactiviteit
- Inloginterface voor teamleden
- Tijdregistratie voor projecten en taakbeheer
- Website en applicatie tracking
- Werkrooster en aanwezigheidsrapportage
Veel van deze functies kun je aan- of uitzetten, bij de eerste instelling van je account of later in de instellingen. Er zijn ook functies binnen functies. Er zijn bijvoorbeeld zeven verschillende soorten rapporten:
- Aanwezigheid
- Slechte tijdsbesteding
- Projecten
- Tijdsgebruik
- Tijdlijn
- Timesheet
- Web- en app-gebruik
Er zijn ook veel opties in het betalingsmenu:
- Huidige loonlijst
- Afwezigheid/vertraging wijzigen
- Genereer aangepaste loonlijst
- Mijn betalingsgeschiedenis
- Salarisgeschiedenis
- Herziening van de handmatige tijd
- Verzoek om betaling van de klant
- Betalingsgeschiedenis opvragen
- Betalingslijst aanvragen
- Stuur Betaling
Waar ik echter het meest om gaf, was het bijhouden van projecten, maar het was niet eenvoudig om uit te vinden hoe ik dat moest doen. Uiteindelijk vond ik mijn weg naar de pagina Projecten en permanente taken, waar ik projecten en permanente taken kon maken en er waren ook links naar pagina's die het proces verder uitlegden.
De hele Permanente Taken optie begon relatief eenvoudig te begrijpen. Volgens de hulp artikelkun je projecten gebruiken om allerlei dingen voor te stellen, zoals:
- Projecten waar je aan werkt
- Gebieden van uw bedrijf
- Afdelingen van uw bedrijf
- Verschillende bedrijven die je runt
- Uw klanten
Toen werd het verwarrend. Er zijn drie soorten taakbeheer:
- Reguliere taken, die door een gebruiker worden aangemaakt.
- Geïntegreerde taken, die worden aangemaakt in een van de integraties van derden en vervolgens gesynchroniseerd met Time Doctor.
- Permanente taken, die worden aangemaakt door een beheerder en waaraan iedereen kan werken die toegang heeft tot het project.
Ik denk dat een deel van de verwarring hier te maken heeft met de namen, vooral "Permanent". In veel tijdregistratie- en productiviteitssoftware heb je terugkerende taken (een functie waar mensen vaak om vragen), dus Permanent doet het lijken alsof het te maken heeft met de permanentie ervan in de projectenlijst, niet door wie het is gemaakt.
Hulpmiddel voor projectbeheer en taakopvolging met Time Doctor
Toen ik eenmaal de desktop app had gedownload en mijn projecten en taken had toegevoegd, werd het allemaal wat gemakkelijker. Zodra ik een taak invoerde, begon de tijdmeting onmiddellijk. Als ik dan een nieuwe taak toevoegde, stopte de oorspronkelijke taak en begon de nieuwe.
Ook werd mijn dashboard op de webapplicatie onmiddellijk bijgewerkt, wat prettig was omdat ik daar meer gedetailleerde statistieken kon zien.
Er is ook een pictogram bovenaan mijn computer dat de timing aangeeft, evenals een dunne widget die ik kan plaatsen waar ik maar wil of kan "X"-en als ik hem uit de weg wil hebben. Ik hou van deze mogelijkheid om mijn scherm en werkruimte aan te passen.
Ik liet Time Doctor lopen tijdens een werkpauze, en toen ik terugkwam, kreeg ik dit bericht:
Ik klikte op "Ja, ik was aan het werk" en het logde de tijd.
Kenmerken RescueTime tracking tool
RescueTime heeft lang niet zo veel functies of een steile leercurve als Time Doctor, wat kan worden beschouwd als een voordeel of een nadeel, afhankelijk van waar je het voor nodig hebt.
Ik vond wel dat, omdat er minder functies waren, ik meteen vanaf het begin met elk ervan kon spelen, inclusief de onderstaande kernfuncties voor het monitoren van werknemers.
- Afleidende websites blokkeren
- Logboek van dagelijkse prestaties
- Gedetailleerde rapporten en filters
- Eenvoudige omschakeling naar dagelijkse, wekelijkse, maandelijkse en jaarlijkse weergave
- Stel doelen en krijg waarschuwingen
- Applicatie- en websitetijd bijhouden
- Houd de tijd bij die buiten de computer wordt doorgebracht
- Onbeperkte rapportagegeschiedenis
Highlights
Met Highlights kun je context toevoegen aan gelogde tijden, en vervolgens kun je de Highlights bekijken op je dashboard, in de weekrapporten en op een speciale kalender. Er zijn een paar verschillende manieren om Highlights te gebruiken:
- Intelligente aanwijzingen gedurende de dag kunnen op vooraf bepaalde tijdstippen verschijnen, bijvoorbeeld na 4 uur werken.
- Dagelijkse e-mail prompt in plaats van een melding op het scherm. Dit is een goede optie als je geen onderbreking op het scherm wilt en je ook niet al verdrinkt in e-mail.
- Integraties met derden voor automatische tijdregistratie en -registratie.
Ik vind het idee om context aan je dagen toe te voegen leuk, maar ik weet niet precies hoe deze Highlights of prompts werken, of hoe je het kunt gebruiken als meer dan alleen een soort zakelijk dagboek.
Op dit punt realiseer ik me echter dat er iets is wat ik echt leuk vind aan RescueTime: ze zijn zelfbewust. Bijvoorbeeld, op deze paginaonder elk type staat een kleine opmerking over de voor- en nadelen. Onder intelligente aanwijzingen staat: "We houden van deze methode, maar het kan even wennen zijn".
Doelen, waarschuwingen en afleidingen blokkeren
Als ik verder naar beneden scroll, zijn er wat extra opties en functies, waaronder doelen.
Met doelen kun je grenzen stellen aan hoeveel tijd je wel of niet aan iets wilt besteden. Ik heb bijvoorbeeld dit doel ingesteld om mijn tijd voor het onderzoeken van technische informatie te beperken.
Je kunt ook zeggen dat je meer tijd wilt besteden aan bepaalde dingen, of aan werk in het algemeen, en er zijn veel aanpassingen.
Hier is meer over het stellen van doelen.
Waarschuwingen zijn nuttig om u op koers te houden, vooral als u de neiging hebt om in een project verzonken te raken en gemakkelijk de tijd uit het oog te verliezen.
Met Focus Tijd, kunt u afleidende websites blokkeren, en de functie kan worden gecombineerd met diensten van derden, waaronder IFTTT, Zapier, Slack.
Tijdregistratie met Rescue Time
Nadat ik RescueTime ongeveer 30 minuten had gebruikt, wilde ik zien hoe het mijn tijd bijhield. Het splitste mijn taken automatisch op in categorieën:
- Ontwerp en samenstelling: Dit was mijn MS Word-document en het had ook de titel van het document waar ik aan werkte.
- Zakelijk: Tijd besteed aan RescueTime en soortgelijke websites.
- Hulpprogramma's: Tijd besteed in mijn Finder en het downloaden van items.
Helaas lijkt er geen manier te zijn om een specifiek project bij te houden. Het vertelt je hoe je je tijd besteedt, wat nuttig is voor sommige mensen, maar het is geen zwart-witsysteem voor het bijhouden van projecten en facturering.
Ik heb echter het gevoel dat Rescue Time geweldig is om te gebruiken als je een back-up wilt voor het bijhouden van projecten. Soms vergeet ik mijn projecten bij te houden - ik druk gewoon niet op de "start"-knop en realiseer me dat pas als het te laat is.
Maar als ik Rescue Time had draaien, kon ik zien hoe lang ik aan een bepaald document of website heb besteed en kreeg ik tenminste een algemeen idee van hoeveel tijd ik aan dat project heb besteed, wat beter is dan niets.
Integraties
Hulpmiddel van derden Time Doctor RescueTime
Asana |
√ |
|
Automatisch |
√ |
|
Basecamp |
√ |
|
Beeminder |
√ |
|
FreshBooks |
√ |
|
Freshdesk |
√ |
|
Git |
√ |
|
GitHub |
√ |
√ |
Google Apps |
√ |
|
Gyroscoop |
√ |
|
Exist.io |
√ |
|
IFTTT |
√ |
|
Intellinote |
√ |
|
Intuit QuickBooks |
√ |
|
JIRA |
√ |
|
LiquidPlanner |
√ |
|
Mavenlink |
√ |
|
MS Project |
√ |
|
Paniek Status Bord |
√ |
|
Pavlock |
√ |
|
PayrollHero |
√ |
|
PivotalTracker |
√ |
|
Podio |
√ |
|
ProjectManager.com |
√ |
|
Redmine |
√ |
|
Salesforce |
√ |
|
SharePoint |
√ |
|
Slack |
√ |
√ |
Teamwork |
√ |
|
Todoist |
√ |
|
Trello |
√ |
|
Unfuddlge |
√ |
|
Visual Studio |
√ |
|
WorkflowMax |
√ |
|
Wrike |
√ |
|
Yammer |
√ |
|
Zapier |
√ |
|
Zendesk |
√ |
|
Zenobase |
√ |
|
Zoho |
√ |
Gebruiksgemak
Toen het ging om de Time Doctor dashboard op de webapplicatie, wist ik niet goed wat ik moest doen. Er waren voorbeelden om een idee te krijgen van hoe mijn team eruit zou zien, maar mijn eigen profiel werd nog niet bijgewerkt en ik wist niet waarom.
Niet alle schermen zijn zo vaag. Toen ik bijvoorbeeld links de optie Tijd bewerken koos, bevatte het volgende scherm een uitlegvideo en een link naar een artikel dat me liet zien hoe ik gelogde tijd kon bewerken.
Ik liep echter tegen een groot probleem aan toen het erop aankwam om mijn projecten bij te houden.. Ik had bedacht hoe ik een project en bijbehorende taken moest opzetten, maar had geen idee wat ik daarna moest doen. Dit gebeurde vaak, en ik wenste dat er veel meer begeleiding was, zoals pijlen en pop-ups die me vertelden wat ik als eerste gebruiker moest doen.
RescueTime daarentegen is intuïtief en flexibel en richt zich op de meer creatieve en vrije kant van het runnen van een bedrijf. De functies zijn gemakkelijk te herkennen en te gebruiken, en dat was zeker een voordeel. De app is echter het meest geschikt om een algemeen beeld te krijgen van je tijdsbesteding in plaats van individuele projecten bij te houden, en ik zou willen dat het beide kon.
Over het geheel genomen, Time Doctor is aan de onhandige kant in vergelijking met RescueTime en moderne tijdregistrators in het algemeen.. Het laadt niet zo snel als het zou moeten, de letters zijn klein en moeilijk te lezen en de interface is niet erg modern. Er zijn ook veel toeters en bellen, die een indrukwekkende lijst met functies vormen, maar waarvan ik vermoed dat de meeste gebruikers ze niet nodig zullen hebben of niet eens zullen weten hoe ze ze moeten gebruiken (of waarom ze dat zouden moeten doen).
Prijsplannen
Time Doctor Prijzen en Gratis Proefabonnement
Time Doctor kost $9,99 per gebruiker per maandwat laag is als het alleen jij en een of twee teamleden zijn, maar al snel veel kan kosten als je een groot team mensen hebt om bij te houden.. Als je 10 maanden vooruitbetaalt, krijg je twee maanden gratis.
Er is een 14 dagen gratis proef die u kunt aanmelden zonder je creditcardgegevens in te voeren. Ik heb mijn betalingsgegevens niet ingevoerd, maar ik kreeg deze aanbieding te zien voor het geval ik dat wel wilde:
Er is ook een gratis plan met beperkte functies dat je kunt gebruiken, waar je automatisch naar wordt overgeschakeld als je je betalingsgegevens niet invoert wanneer je gratis proefperiode afloopt. Hier volgt uitleg over het gratis plan:
Voor iemand die alleen tijd voor zichzelf wil bijhouden en daarvoor de meest eenvoudige tool nodig heeft, is dit niet zo'n slechte optie. Zodra je echter je analytics of rapporten moet bekijken, ben je verloren.
Meer weten over Time Doctor prijzen hier.
RescueTime Prijzen en Gratis Proefperiode
RescueTime's premium account, die alle functies heeft, is normaal gesproken $9 per maand of $72 per jaar. Ze hebben soms speciale aanbiedingen, dus het loont om te controleren hun prijzenpagina om te zien of er actuele kortingen zijn.
Er is een gratis proefperiode van 14 dagen waarvoor je betalingsgegevens moet invoeren om je aan te melden. Er wordt niets in rekening gebracht totdat de proefperiode is afgelopen en je ziet de exacte datum van je eerste factureringscyclus wanneer je je aanmeldt.
Er is ook een gratis Lite-account waarmee je alleen toegang hebt tot de volgende functies:
- 3 maanden verslaggeschiedenis
- Doelen stellen
- Applicatie- en websitetijd bijhouden
- Wekelijkse rapporten per e-mail
Meer informatie over de prijzen van RescueTime hier.
Klantenservice
Time Doctor Klantenondersteuning
Er is een chatbox rechtsonder op het scherm en omdat ik het moeilijk vond om uit te vinden hoe ik de projecttijd kon bijhouden, besloot ik het te vragen.
De status van de supportmedewerker was "Weg", wat frustrerend was omdat de chatbox wel te gebruiken was en er een introbericht wachtte.
Later, toen ik hulp nodig had bij het vinden van de downloadlink voor de desktop-app, dacht ik dat het typen van de woorden in de chatbox me op zijn minst een automatisch antwoord zou opleveren met een hulpartikel, maar er kwam niets terug behalve een opmerking dat het bericht nog niet was bekeken.
RescueTime klantenondersteuning
Mijn verwarring over Highlights bracht me ertoe contact op te nemen met de klantenservice.
Er is een kleine chatbox rechtsonder in het scherm, dus ik klikte erop en liet een bericht achter. Maar net als bij Time Doctor was er geen live agent beschikbaar en ik werd ook niet doorverwezen naar een helpartikel.
Ik kreeg wel e-mails waarin stond dat mijn berichten waren ontvangen, maar ik kreeg geen enkele vorm van snelle hulp, wat betekende dat ik moest blijven proberen om zelf te leren hoe ik de tools moest gebruiken, of anders moest wachten tot een agent me kon helpen.
Het eindoordeel: RescueTime vs Tijdsdokter?
Tijd Dokter had veel functies, en als je alles moet doen van het bijhouden van je teamleden tot het bijhouden van klantprojecten en facturatie. Het is fijn om alles bij elkaar te hebben in één interface (in plaats van meerdere tools te moeten gebruiken).
Maar als je gewoon moet bijhouden hoeveel tijd je aan projecten besteedt, zoals het nauwkeurig factureren van klanten, zijn er eenvoudiger te gebruiken, mooier uitziende tools die je gratis kunt gebruiken.
RescueTime is uitstekend om uit te zoeken waar uw tijd naartoe gaat..., hoewel ik wou dat ze een mobiele app hadden voor mobiele apparaten die ik om dezelfde reden op mijn telefoon kon gebruiken, en dan alle gegevens samen in één rapport hebben. Hoewel Time Doctor website- en applicatietracking heeft, stond dit niet op de voorgrond, zoals bij RescueTime.
Ook, afhankelijk van uw behoeften, wilt u misschien beide diensten combineren door ze tegelijkertijd te gebruiken. Dit zou het ook mogelijk kunnen maken om alleen de gratis versie te gebruiken voor de ene en de betaalde versie voor de andere.
Conclusie: Persoonlijk volgen we veel verschillende soorten projecten in ons bedrijf voor digitale inhoud, dus ik geef de voorkeur aan de schaalbaarheid. door hier Time Doctor te gebruiken. Vergeet niet dat je meld u hier aan voor die 14-daagse gratis proefperiode om het zelf te testen.
Verder lezen: