Dernière mise à jour le 8 décembre 2023 par Ewen Finser
Aujourd'hui, nous allons comparer Movavi vs Camtasia. Ces deux logiciels de capture d'écran ont leurs avantages et leurs inconvénients.
Que vous soyez concepteur, gestionnaire ou enseignant en ligne, il est essentiel de capturer du contenu audiovisuel à partir de l'écran de votre bureau.
C'est là que les logiciels de capture d'écran comme Camtasia et Movavi le studio de capture d'écran s'impose.
En quelques secondes, vous pouvez enregistrer tout ce qui se trouve sur votre écran, éditer vos séquences et les publier en ligne.
Ligne de fond au départ : Dans l'ensemble, Movavi a un léger avantage comme la solution la plus abordable et la plus adaptée aux médias sociaux. Camtasia est toujours une excellente option pour un montage vidéo plus traditionnel.
Principales différences entre Movavi et Camtasia
Les principales différences entre Movavi et Camtasia sont les suivantes :
- Movavi vous permet de partager directement votre travail sur des plateformes numériques telles que Facebook et YouTube, alors que Camtasia ne s'intègre pas directement à Facebook ou YouTube.
- Camtasia se concentre sur des fonctionnalités telles que les effets vidéo, les animations et les transitions, tandis que Movavi se concentre sur le montage vidéo 3D, les filtres, les effets et les fondus.
- Camtasia est beaucoup plus cher à $199, alors que Movavi ne coûte que $99.50
Movavi et Camtasia sont sans doute deux des meilleurs studios de capture d'écran et programmes de montage vidéo du marché. D'où la question : lequel est le meilleur ?
Nous avons donc pensé qu'il serait utile d'explorer ces deux solutions. Vous pourrez ainsi répondre à cette question par vous-même. Plongeons dans l'aventure !
Configuration requise
Commençons par comparer la configuration requise pour que Camtasia et Movavi fonctionnent.
Si vous êtes installer Movavi sur un ordinateur portable ou de bureau, vous aurez besoin de Windows XP, Vista ou Windows 8. Nous sommes presque sûrs que vous l'avez déjà ! Vous aurez également besoin d'un processeur AMD ou Intel d'au moins 1 GHz.
Meilleur conseil : Si vous voulez profiter pleinement des fonctionnalités de Movavi, vous aurez besoin d'un processeur multicœur d'Intel. Par exemple, le i7.
Pourquoi ?
Bien, Movavi peut accélérer ses vitesses d'enregistrement vidéo en utilisant chaque cœur.
En plus de tout ce qui précède, vous aurez également besoin d'un minimum de couleurs 32 bits et d'un écran d'une résolution de 1024 x 768. Vous devez également disposer de 50 Mo d'espace sur votre disque dur.
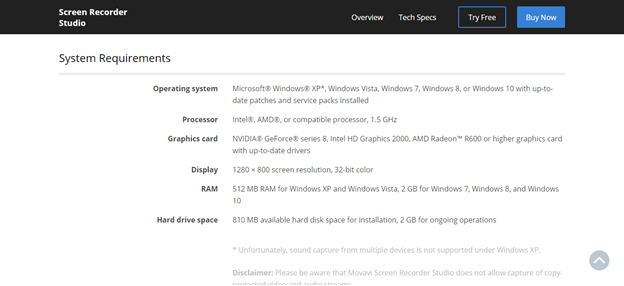
Alors, qu'en est-il Camtasia? Camtasia n'a pas autant d'exigences en matière de système. C'est pourquoi ce programme est plus facile à mettre en œuvre. Par exemple, vous n'avez besoin que de 30 Mo d'espace libre sur votre disque dur. De plus, Camtasia est compatible avec toutes les versions de Windows depuis Windows 98.
Il est donc pratiquement acquis que vous pourrez utiliser ce programme - vous n'avez certainement pas besoin d'une technologie de pointe pour utiliser Camtasia !
Toutefois, il convient de noter que vous aurez besoin d'un processeur d'au moins 500 MHz et de 64 Mo de RAM... si vous voulez que Camtasia fonctionne sans problème.
En bref, si votre ordinateur a une faible configuration système, vous ne pourrez pas utiliser Camtasia. Des utilisateurs ont signalé que même avec un processeur i3 et 4 Go de RAM, Camtasia mettait une éternité à s'ouvrir et à rendre leurs vidéos. Même les aperçus vidéo étaient longs à s'afficher ! En revanche, lorsqu'ils utilisaient Movavi, le programme fonctionnait parfaitement.
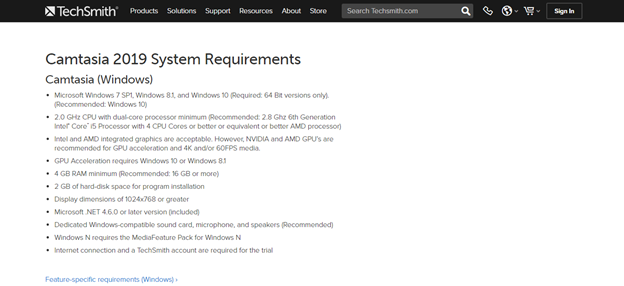
La prise clémanière : Si vous ne disposez pas d'une machine puissante, Movavi est un meilleur choix que Camtasia..
Movavi vs Camtasia : comment utiliser Movavi ?
L'interface utilisateur de Movavi est très simple. À partir de votre tableau de bord principal, vous verrez des options pour :
- Capturer
- Audio
- Effets
- Outils
- Screencast
- Aide
Vous pouvez utiliser votre bouton de sélection pour mettre en évidence la zone de votre écran que vous souhaitez capturer. Ensuite, lorsque vous êtes prêt, utilisez le bouton "Rec" pour commencer à enregistrer votre contenu visuel.
Dans l'ensemble, les interfaces de Movavi et de Camtasia sont fonctionnelles. Nous entendons par là que les fonctions et les icônes sont placées là où l'on s'attend à les trouver. Elles sont faciles à atteindre, il n'y a pas de recherche dans le tableau de bord !
Mais, dans l'ensemble, Movavi est légèrement plus facile à utiliser dès le départ que le Éditeur vidéo Camtasia.
Pourquoi ?
Les icônes de Movavi sur leur tableau de bord sont à la fois faciles à identifier ET de grande taille - vous ne pouvez donc pas les manquer !
Considérant que, en prenant un Tutoriel Camtasia est généralement conseillé. Cela permet de mieux comprendre comment naviguer dans ce logiciel. Les symboles de l'interface utilisateur de Camtasia sont beaucoup plus petits. Mais c'est notamment parce que Camtasia a plus à offrir en termes de fonctionnalités, de sorte qu'ils ne peuvent littéralement pas augmenter la taille des icônes. Il n'y a pas de place ! C'est donc une question d'équilibre.
Mais, à part cela, les interfaces sont à peu près les mêmes.
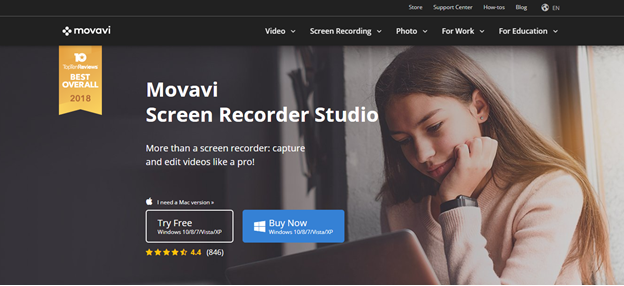
Comment utiliser Camtasia ?
Tout comme Movavi, l'interface de Camtasia est très bien conçue. Mais comme nous venons de le dire, son interface est un peu plus compliquée. C'est particulièrement vrai si vous n'avez pas d'expérience dans l'utilisation d'un logiciel de capture d'écran. Mais si vous prenez le temps de vous familiariser avec elle, vous la comprendrez relativement vite. Il vous faudra peut-être un peu plus de temps que Movavi.
Dans le tableau de bord central de Camtasia, vous trouverez des options pour un.. :
- Enregistreur
- Producteur Camtasia
- Camtasia Player
- Une variété d'options d'édition
Tout ce dont vous avez besoin se trouve au même endroit.
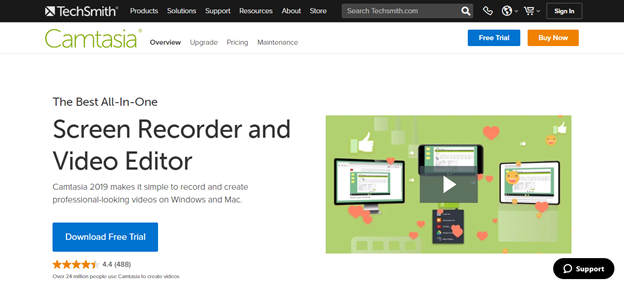
Fonctions de capture d'écran
AVIS DE NON-RESPONSABILITÉ COMPLET : Camtasia et Movavi sont tous deux de solides outils de capture d'écran. Période.
Il convient également de noter que les deux programmes permettent aux utilisateurs de définir les paramètres de leur capture d'écran. Ainsi, vous répondrez toujours exactement à vos besoins en matière de capture d'écran. Par exemple, vous pouvez définir la résolution et la taille de la zone à enregistrer.
En fin de compte, c'est un match nul.
Images fixes
Avec Movavi, il est facile de capturer une image fixe. Dans votre " zone de capture ", sélectionnez l'un des trois paramètres suivants :
- Plein écran
- Écran large
- Options personnalisées
Pour n'en citer que quelques-uns. Faites glisser le rectangle avec votre souris sur la partie de l'écran que vous souhaitez capturer. Lorsque vous êtes prêt, vous pouvez créer l'image fixe en cliquant simplement sur le bouton de capture.
La capture d'images fixes sur Camtasia est un processus assez similaire. Encore une fois, lorsqu'il s'agit de prendre des photos, les deux sont aussi bons l'un que l'autre !
Capture vidéo
D'accord, parlons de la capture vidéo (la fonction qui vous importe probablement le plus !). Movavi propose trois options différentes pour capturer des vidéos sur votre écran :
- Capture d'écran
- Jeu de capture
- Capture de la vidéo en ligne
De votre Tableau de bord de MovaviPour cela, allez dans le menu déroulant "Screencast" pour trouver ces options. Lorsque vous êtes prêt, cliquez sur le bouton "Sélectionner" dans la zone de capture et mettez en surbrillance la partie de votre écran que vous souhaitez enregistrer.
Fait amusant : Le "mode jeu" est toujours en plein écran. Il n'y a donc pas de bouton "Sélectionner" à utiliser. Pour enregistrer de l'audio, cochez la case audio et sélectionnez votre source d'enregistrement. Lorsque vous êtes satisfait des paramètres, appuyez sur le bouton "Rec".
Vous pouvez enregistrer l'écran de votre ordinateur portable ou de bureau en haute qualité, 1080p Full-HD à 60 images par seconde. Comme nous l'avons déjà mentionné, l'enregistreur d'écran vous permet de capturer une partie ou la totalité de l'écran. Tout cela pendant que l'audio passe par votre appareil, votre webcam et/ou votre microphone en même temps.
L'enregistreur de Movavi est également doté d'un programmateur. Vous pouvez donc définir une heure de début et de fin d'enregistrement. Vous n'avez même pas besoin d'être dans la même pièce que votre appareil !
Nous tenons à préciser que Movavi Video Suite comprend trois outils différents :
- Un monteur vidéo
- Un convertisseur vidéo
- Un enregistreur d'écran
Nous reviendrons sur tous ces points dans cet article. Mais pour l'instant, nous nous concentrons sur l'outil "enregistreur d'écran".
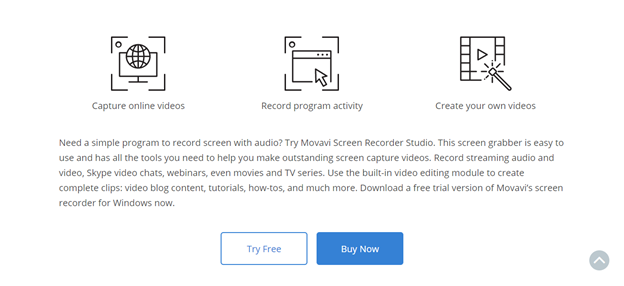
Qu'en est-il de la capture de vidéos avec Camtasia ?
Dans l'ensemble, il s'agit d'un processus très similaire. Mais, contrairement à Movavi, qui crée des fichiers MREC, Camtasia produit toujours des fichiers AVI. C'est ce qui donne aux utilisateurs la possibilité de télécharger leur travail directement sur les plateformes de partage de vidéos et autres réseaux de médias sociaux.
Pour démarrer un enregistrement d'écran sur Camstia, sélectionnez le menu 'outils' sur votre tableau de bord Camstia, et choisissez 'Camtasia Recorder'. Vous pouvez modifier l'option "Set Capture/Input" pour l'adapter à vos besoins. C'est à ce stade que vous pouvez sélectionner la zone de l'écran de votre ordinateur que vous souhaitez enregistrer. Vous pouvez également choisir de capturer tout l'écran - c'est vous qui décidez. Pour définir les paramètres de votre enregistrement, il vous suffit d'utiliser l'outil de sélection pour mettre en évidence la partie de l'écran que vous souhaitez enregistrer.
Vous serez heureux d'apprendre que vous pouvez même enregistrer plusieurs fenêtres à la fois. Cela vous permet de capturer pratiquement n'importe quel type d'activité sur le bureau. Vous pouvez également verrouiller votre enregistrement sur une application particulière. Ainsi, si votre application se déplace, l'enregistrement la suivra. Inutile de dire que cela permet de créer des tutoriels complets et instructifs.
Vous pouvez également utiliser le menu ScreenPad de Camtasia. C'est là que les utilisateurs peuvent ajouter des effets visuels à votre travail pendant que vous enregistrez. C'est vraiment génial !
Camtasia facilite l'enregistrement de votre écran (ou des séquences de votre webcam) tout en capturant simultanément le son de votre système, le son de votre microphone ou le son de votre webcam.
Pour votre confort, toutes ces entrées sont placées sur des pistes différentes. Cela rend le montage beaucoup plus simple pour vous.
C'est intéressant, Enregistreur d'écran de Camstia prend en charge deux formats :
- TREC, le format propre à TechSmith (les créateurs de Camstia)
- AVI
Si vous optez pour l'enregistrement en mode AVI, vous ne pouvez pas capturer simultanément les images de la webcam et le son de votre système. En revanche, vous POUVEZ enregistrer simultanément les images de votre écran ET le son d'un micro.
Si vous souhaitez enregistrer en utilisant toutes les entrées disponibles de Camtasia, vous devez opter pour le format TREC. Une fois l'enregistrement terminé, vous pouvez utiliser l'éditeur Camtasia pour convertir votre travail dans le type de fichier souhaité.
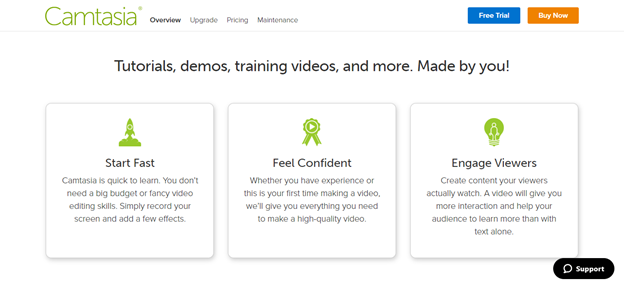
Capturer l'audio
Comme nous l'avons déjà mentionné, Camtasia et Movavi proposent tous deux des fonctions d'enregistrement audio.
En ce qui concerne Camtasia, les utilisateurs ont la possibilité d'utiliser soit un microphone intégré, soit leur propre micro externe (ce dernier est recommandé car il permet (devrait) d'améliorer la qualité de l'audio).
Pour créer un fichier audio, vous devez ouvrir L'éditeur audio de Camtasia. Vous devez ensuite sélectionner l'option " Créer un nouveau fichier audio ", puis, lorsque vous êtes prêt, appuyer sur le bouton d'enregistrement. Il va sans dire que Camtasia continuera d'enregistrer jusqu'à ce que vous appuyiez sur le bouton d'arrêt.
Dans Movavi, il est également très simple d'enregistrer du contenu audio. Il suffit de cliquer sur " Capturer l'audio " et de sélectionner l'appareil que vous souhaitez utiliser pour l'enregistrement. Lorsque vous êtes prêt, cliquez sur " Enregistrer ". Une fois l'enregistrement terminé, le fichier audio devrait s'ouvrir automatiquement dans l'éditeur vidéo de Movavi.
Avec l'une ou l'autre de ces solutions, vous pouvez facilement activer et désactiver la webcam, l'audio du système et l'audio du micro. Ce processus est assez simple, ne vous inquiétez donc pas.
Movavi vs Camtasia : fonctions d'édition (audio et vidéo)
Maintenant que vous avez réalisé votre enregistrement, il est temps de passer à l'édition. Quels sont les avantages de ces deux outils ?
Eh bien, pour commencer, les deux Movavi et Camtasia intègrent des éditeurs vidéo. Vous n'avez pas besoin d'acheter un autre logiciel pour faire votre montage. Bravo !
Comme vous l'avez peut-être déjà deviné, les logiciels audio et fonctions d'édition vidéo sont (dans l'ensemble) tout aussi robustes. Mais l'éditeur vidéo de Camtasia est un peu plus sophistiqué que celui de Movavi.
Examinons d'abord Camtasia...
Camtasia vous fournit tous les outils dont vous avez besoin pour découper vos clips vidéo et effectuer des corrections de couleur. Tout montage effectué dans Camtasia est complété par la fonction "producteur". C'est là que vous trouverez la vaste gamme d'options d'édition vidéo et audio de Camtasia.
Vous avez le choix entre plusieurs effets, transitions, titres, mentions et annotations. L'ajout de ces fonctionnalités à votre vidéo est un jeu d'enfant, et elles font des merveilles pour stimuler l'engagement des spectateurs - tout le monde y gagne !
Vous pouvez également effectuer des zooms avant et arrière, des panoramiques et animer vos vidéos. Vous disposez également d'une bibliothèque regorgeant de musiques et de thèmes libres de droits qui contribuent à donner à votre vidéo une structure fluide. Il vous suffit de faire glisser et de déposer les médias que vous souhaitez utiliser dans votre chronologie, et le tour est joué.
La timeline de Camtasia est dotée d'un outil de sélection. Vous pouvez l'utiliser pour sélectionner une partie de votre séquence, puis la couper et/ou la copier.
Pendant le montage, vous pouvez facilement ajouter une narration vocale pour accompagner votre vidéo. De plus, vous pouvez également ajouter du contenu provenant de votre webcam au projet que vous êtes en train d'éditer. Dans le même ordre d'idées, parlons un peu de l'éditeur audio de Camtasia. Vous pouvez régler le volume de votre audio et supprimer les bruits. Vous pouvez même opter pour un fondu en entrée et en sortie ou pour un silence total - génial, non ?
Retour à Fonctions d'édition vidéo visuelle de Camstasia. Cette solution propose des outils beaucoup plus avancés. Par exemple :
- Vous pouvez mettre votre vidéo à l'échelle
- Modifier son opacité
- Faites pivoter votre métrage
- Ajouter des effets visuels
- Ajoutez une animation à votre vidéo ou à votre image.
- Insérez des sous-titres dans votre vidéo
Mais la fonctionnalité la plus intéressante de Camtasia Studio est son outil de quiz. Oui, vous avez bien lu. Vous pouvez lancer un quiz au beau milieu de votre vidéo. C'est pas génial ? ! Cela porte l'engagement du spectateur à un tout autre niveau.
Ainsi, si vous souhaitez poser une question aux spectateurs ou tester vos élèves pendant votre vidéo, c'est l'outil à utiliser. Votre public peut ensuite vous répondre par courrier électronique.
Meilleur conseil : Pour utiliser la fonction de quiz, vous devez utiliser une sortie avec une option de lecteur intelligent.
Cet outil vous permet de poser toutes sortes de questions différentes :
- Choix multiples
- Remplir les blancs
- Réponses courtes
- Réponses longues
- Vrai ou faux
Lorsque le moment est venu de faire apparaître le quiz, la vidéo est mise en pause. C'est à ce moment-là que les utilisateurs peuvent soumettre leurs réponses.
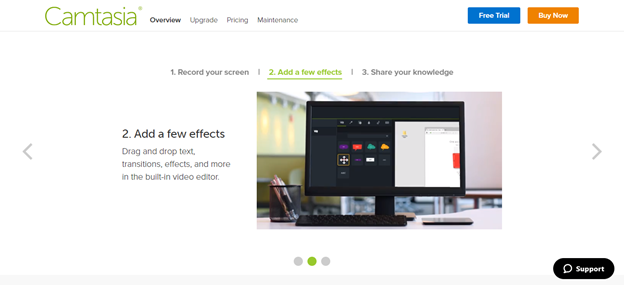
Qu'en est-il de Movavi ?
De même, L'éditeur vidéo de Movavi vous permet de couper et de fusionner des clips, d'ajouter des filtres, des transitions, des titres et des effets spéciaux tels que le ralenti, l'inversion, la clé chromatique, etc. Tout cela en plus d'une gamme d'effets secondaires.
Il est également facile de stabiliser votre vidéo, de la découper, de la faire pivoter et d'y ajouter des légendes. Vous pouvez également modifier le volume des médias et réduire leur taille pour les rendre compatibles avec les mobiles.
Vous serez heureux d'apprendre qu'il existe également une collection de diapositives d'intro et d'outro parmi lesquelles vous pouvez choisir et que vous pouvez ajouter à vos vidéos.
La timeline de montage comporte de nombreuses pistes permettant d'ajouter du son, de la vidéo, du texte, etc. C'est très pratique pour simplifier au maximum le montage. Vous pouvez également ajouter des pistes supplémentaires si vous en avez besoin ET les lier. Ceci est particulièrement utile pour synchroniser vos clips audio et vidéo au fur et à mesure que vous éditez votre travail.
Movavi vs Camtasia : Fonction d'exportation de Movavi
Comme nous l'avons déjà mentionné, avec MovaviSi vous n'êtes pas en mesure de le faire, vous devez prendre la peine d'exporter votre travail et de le convertir dans le type de fichier requis.
Vous pouvez économiser votre vidéo dans l'un de ces formats (il y en a beaucoup d'autres, mais en voici un petit échantillon) :
- MP4
- MOV
- AVI
- MKV
- MOV
- GIF
- PNG
- JPG
- BMP
- MP3
Movavi video converter propose un processus de conversion en trois étapes :
- Ajoutez le média que vous voulez convertir
- Choisissez le format de fichier souhaité (il y en a plus de 180 !).
- Cliquez sur le bouton "Convertir".
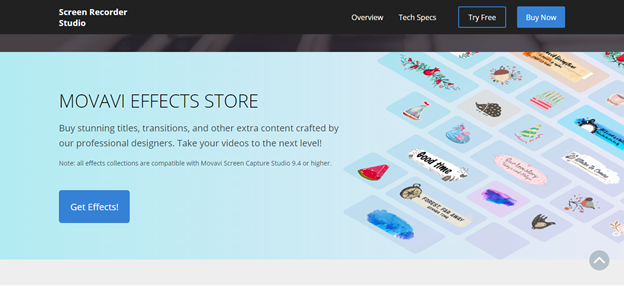
Camtasia et Movavi prennent tous deux en charge une pléthore de formats vidéo et audio. Vous serez donc toujours en mesure d'utiliser le meilleur type de fichier possible pour répondre à vos besoins.
Vitesse et qualité de la conversion
Pour me faire une idée plus précise de la vitesse et de la qualité de conversion de Movavi et de Camtasia, j'ai cherché des avis sur Internet. Je suis tombé sur un utilisateur qui a déclaré avoir pris un fichier MP4 de 14,2 Mo (résolution 1280 x 720) et l'avoir converti en WMV sans rien changer.
C'est ce qu'ils ont trouvé :
- Camtasia a mis une minute et 58 secondes pour enregistrer le fichier.
- Movavi a mis une minute et 54 secondes.
Comme vous pouvez le constater, il n'y a pas grand-chose dedans ! Cependant, ce même utilisateur rapporte que la conversion de Movavi a produit une très légère réduction de la qualité. En revanche, le produit fini de Camtasia est remarquable. Mais dans l'ensemble, les différences de vitesse et de qualité sont presque négligeables.
Movavi vs Camtasia : qui utilise ces solutions ?
J'ai fait quelques recherches pour savoir quels types de personnes utilisent ces programmes. Selon le site web de Camtasia, plus de 24 millions de personnes utilisent cette solution pour créer leurs vidéos. C'est assez impressionnant !
Dans l'ensemble, leurs clients utilisent leurs outils pour créer les types de contenu suivants :
- Tutoriels vidéo et vidéos pratiques
- Vidéos de démonstration
- Enregistrements de réunions et d'événements
- Vidéos sur YouTube
- Vidéos de formation des employés
- Cours de vidéo
- Enregistrements des webinaires et des présentations
Mais le plus impressionnant, c'est que Camtasia est utilisé par certaines des plus grandes entreprises et universités du monde, notamment l'American Cancer Society, eBay et l'université de Boise State. Si cela n'est pas un gage de crédibilité, je ne sais pas ce qui l'est.
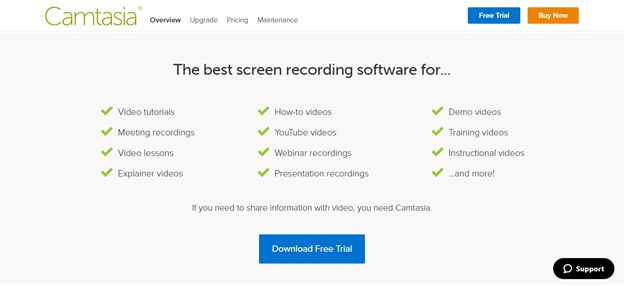
J'ai essayé de trouver des informations similaires sur Movavi, mais malheureusement, je n'ai rien trouvé.
Movavi vs Camtasia : combien Movavi et Camtasia vont-ils me coûter ?
Maintenant que nous avons effectué une comparaison approfondie des caractéristiques et des fonctionnalités de Movavi et de Camatasia, examinons leurs prix :
Camtasia
Pour L'offre "individuelle" de Camtasiavous devrez payer une redevance unique de $249. Vous pouvez installer ce programme sur un ordinateur Windows ou Mac et le télécharger sur deux machines.
La même offre est disponible pour les propriétaires d'entreprises qui ont besoin d'une licence unique. Cependant, il y a beaucoup de remises sur le volume offertes si vous devez installer Camtasia sur plus de deux machines.
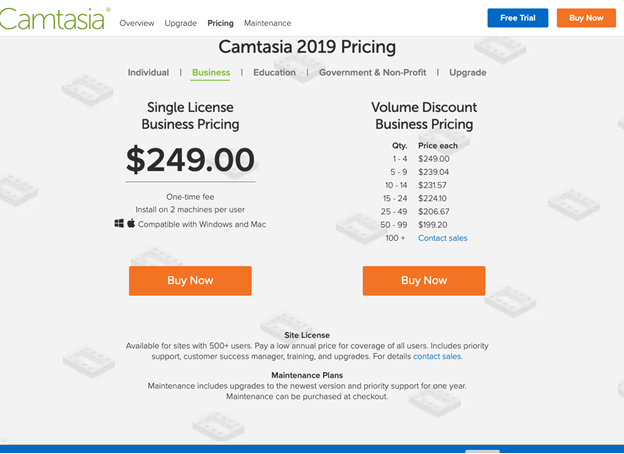
Si vous êtes étudiant, vous avez de la chance. Vous pouvez acheter Camtasia pour un tarif unique plus avantageux au $169. Là encore, il est compatible avec les appareils Mac et Windows, et vous pouvez installer le programme sur deux machines au maximum.
La même offre est également proposée aux administrations publiques. Et encore une fois, comme pour la formule professionnelle, si vous avez besoin d'installer Camtasia sur plus de deux machines, de nombreuses remises pour quantités sont disponibles.
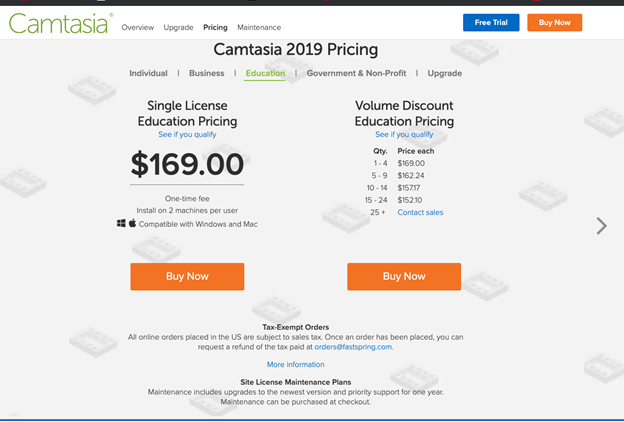
Il convient toutefois de noter que les mises à jour futures sont payantes. Veillez donc à en tenir compte dans votre budget.
Logiciel d'enregistrement d'écran et de montage vidéo Movavi
Movavi propose deux packs de studio de capture d'écran Movavi screen qui peuvent vous intéresser.
La première est l'option "Logiciel d'enregistrement d'écran". Il s'agit d'un achat unique de $39.95. Vous pouvez l'installer sur une seule machine, mais vous bénéficiez des avantages suivants :
- Vous pouvez enregistrer l'écran de votre ordinateur portable ou de votre PC : applications, flux en direct, webinaires, etc.
- Vous pouvez capturer l'audio à partir de vos haut-parleurs et de votre microphone.
- Vous pouvez capturer la sortie de la webcam
- Pas de filigrane
- Durée d'enregistrement illimitée
Il existe également l'option "Screen Recorder Studio" (similaire à Camtasia Studio). Cette option permet de vous coûter un paiement unique de $59.95. Vous obtiendrez tout ce qui se trouve dans le pack précédent (Movavi screen capture studio), ainsi que la possibilité de.. :
- Créez des clips complets, voire des films
- Ajouter des titres animés
- Insérer des effets spéciaux
- Partager des vidéos sur YouTube
- Optimiser les clips pour les téléspectateurs sur smartphone
- Optimiser les clips pour la télévision
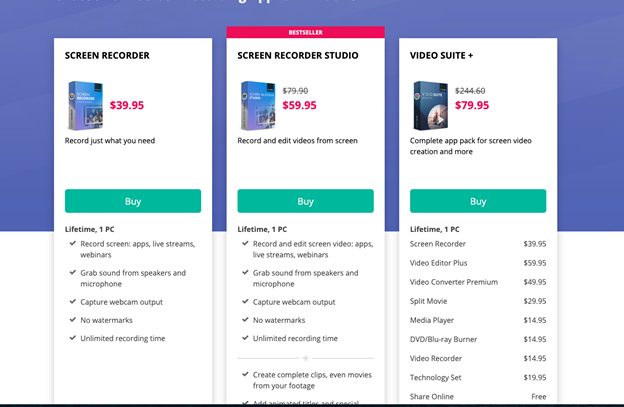
Movavi vs Camtasia : lequel choisir ?
Comme tout type de logiciel, Movavi et Camtasia Studio ont leurs avantages et leurs inconvénients.
Mais, en résumé, Movavi est beaucoup moins cher. De plus, vous pouvez partager des vidéos en ligne directement à partir de l'éditeur de Movavi vers votre site Web. médias sociaux réseau.
En revanche, Camtasia est plus cher. En outre, les utilisateurs signalent que les fonctions de synchronisation vidéo et audio de Camtasia pourraient être améliorées. De plus, il faut se donner plus de mal pour télécharger le travail sur les réseaux en ligne.
Conclusion : Dans l'ensemble, Movavi a un léger avantage comme la solution la plus abordable et la plus adaptée aux médias sociaux (et une excellente alternative à Camtasia). Camtasia est toujours une excellente option pour un montage vidéo plus traditionnel.
Avez-vous utilisé Movavi ou Camtasia avant ? Si oui, nous aimerions savoir comment vous avez trouvé ces solutions de capture d'écran dans la boîte de commentaires ci-dessous. A bientôt !
Voici d'autres articles qui pourraient vous intéresser :

