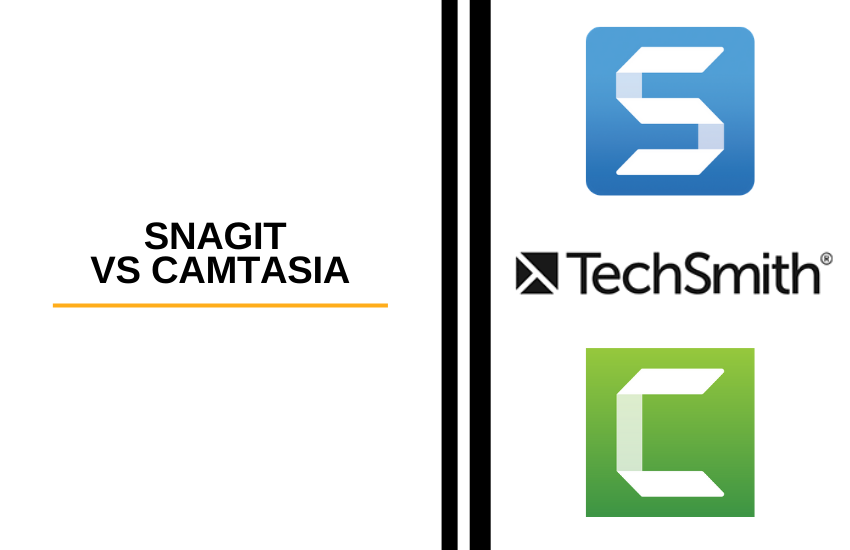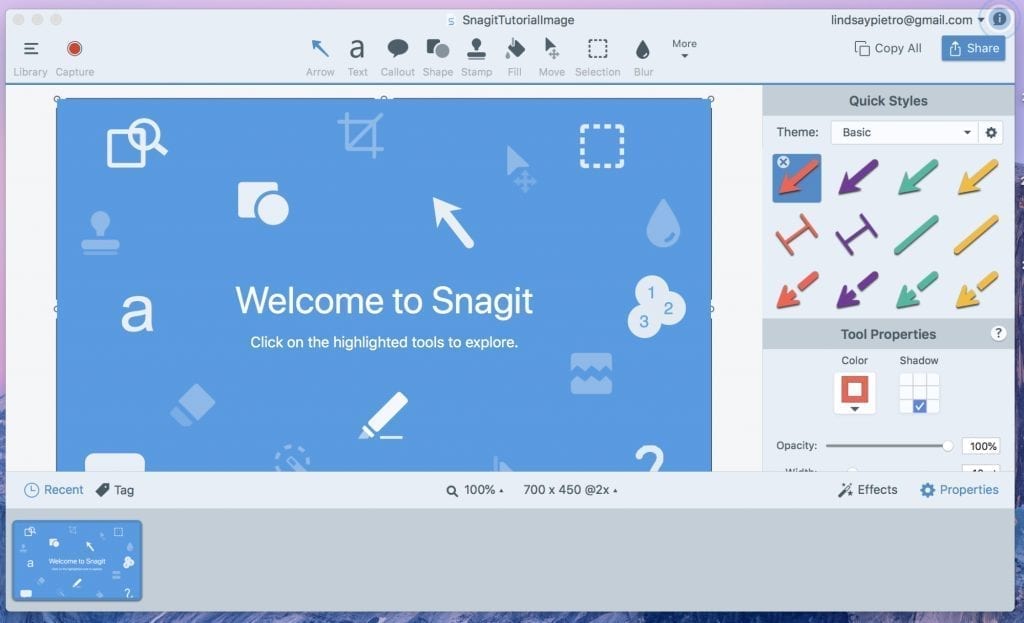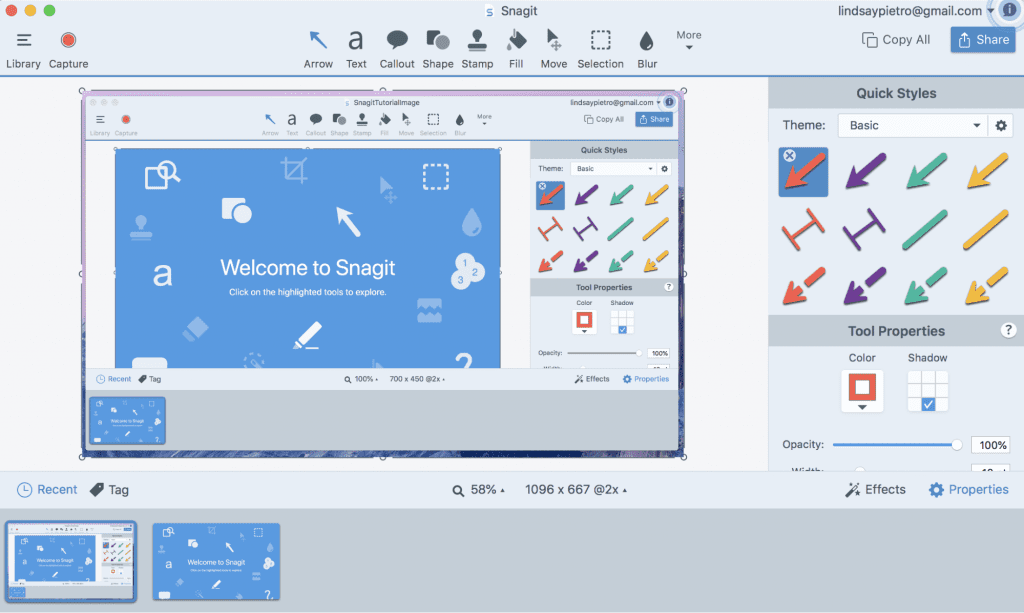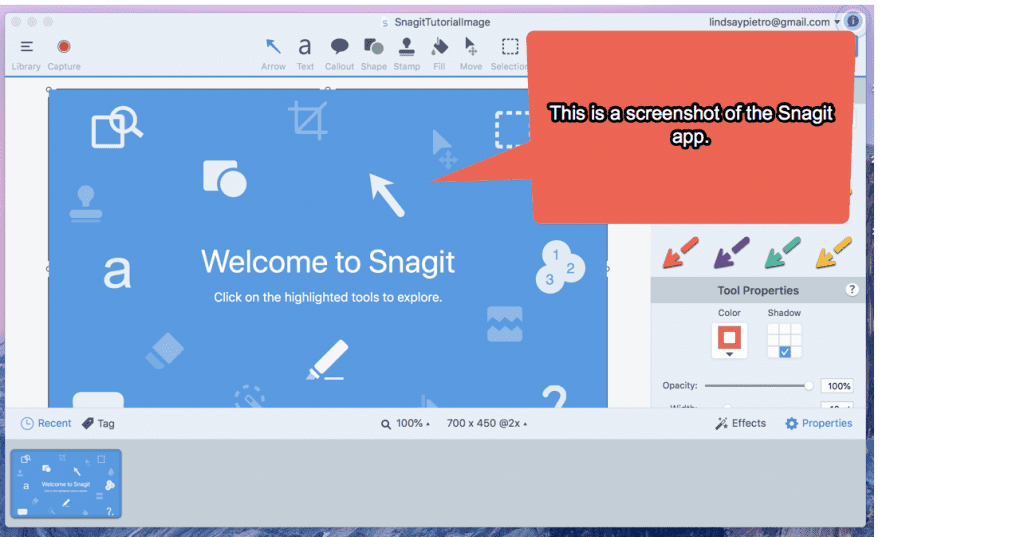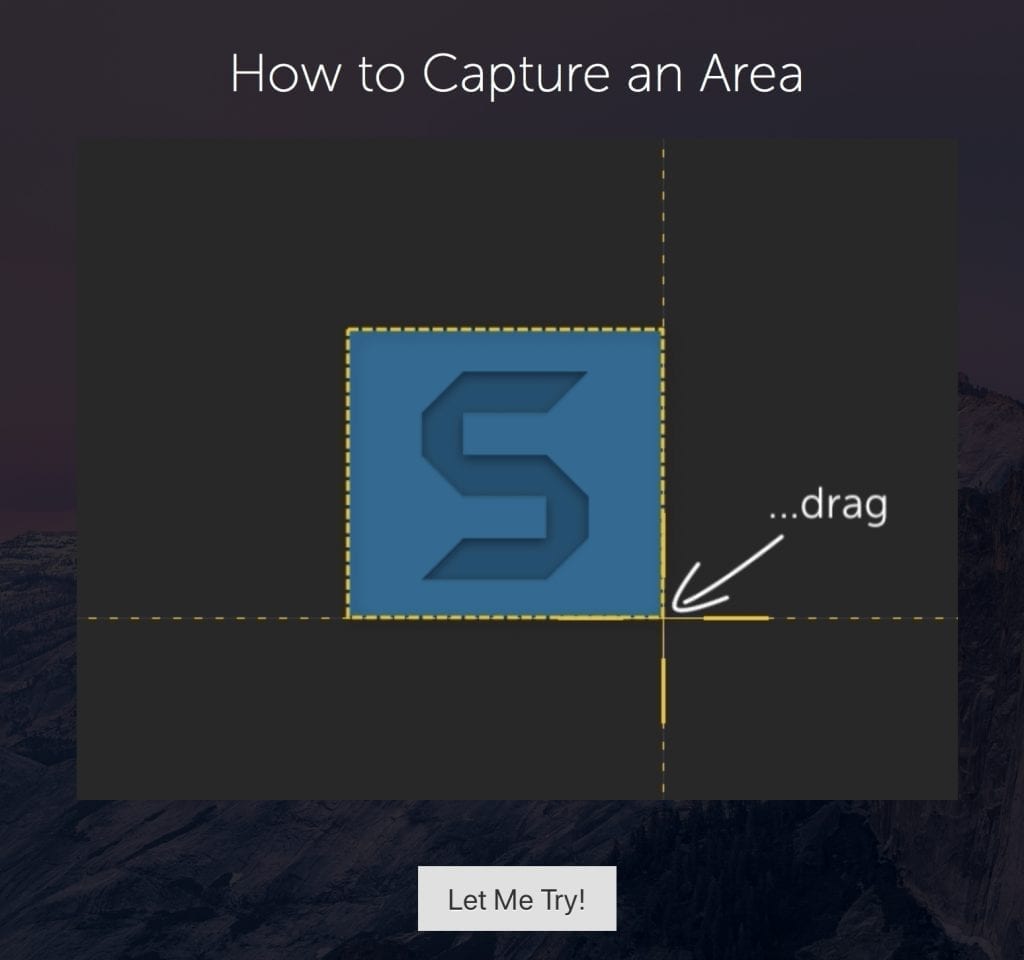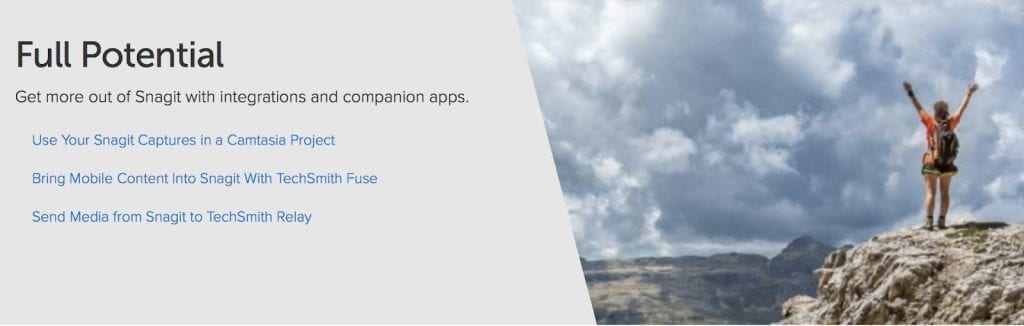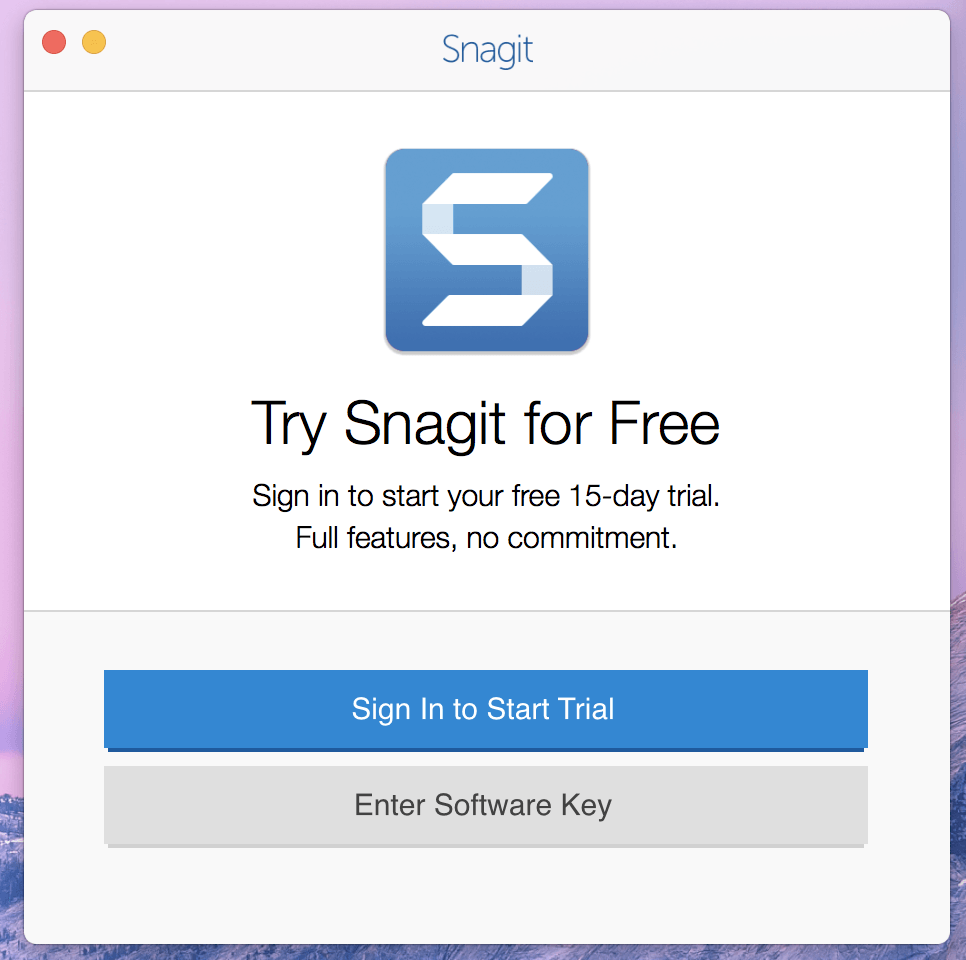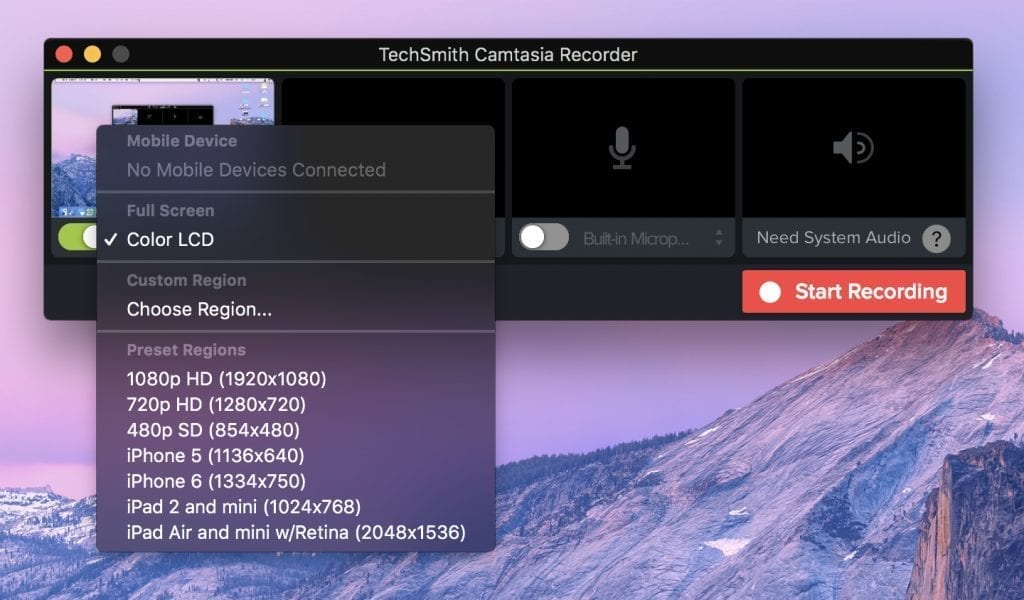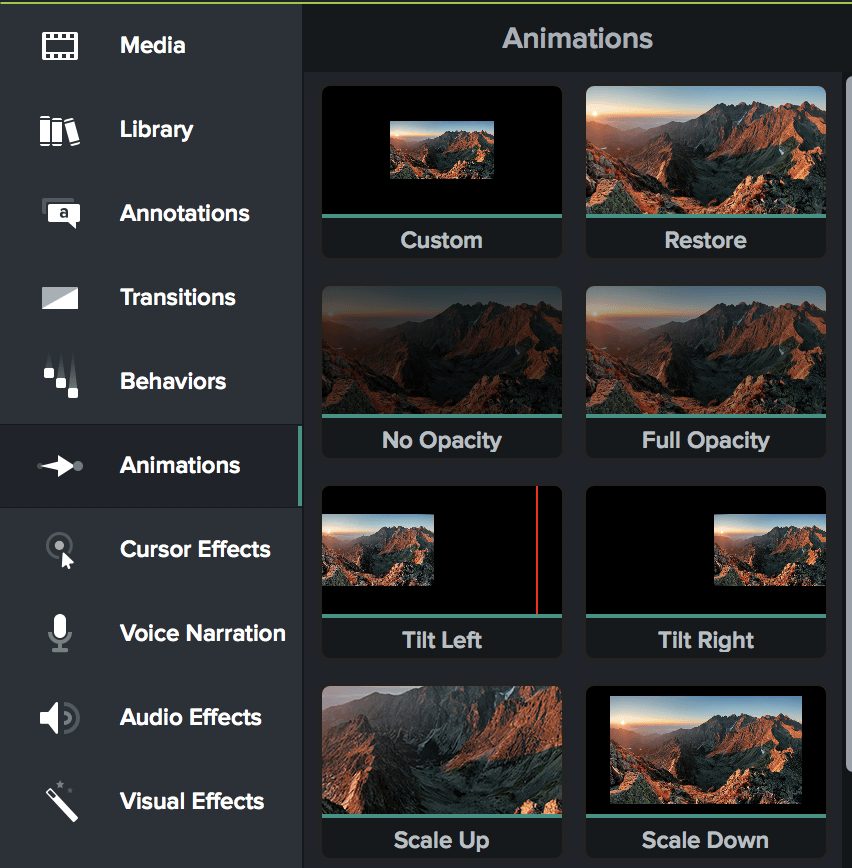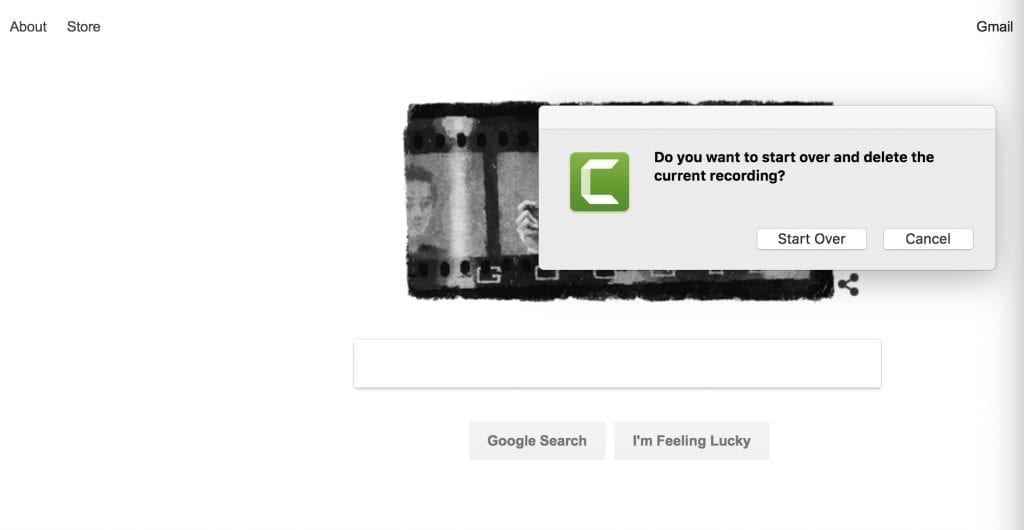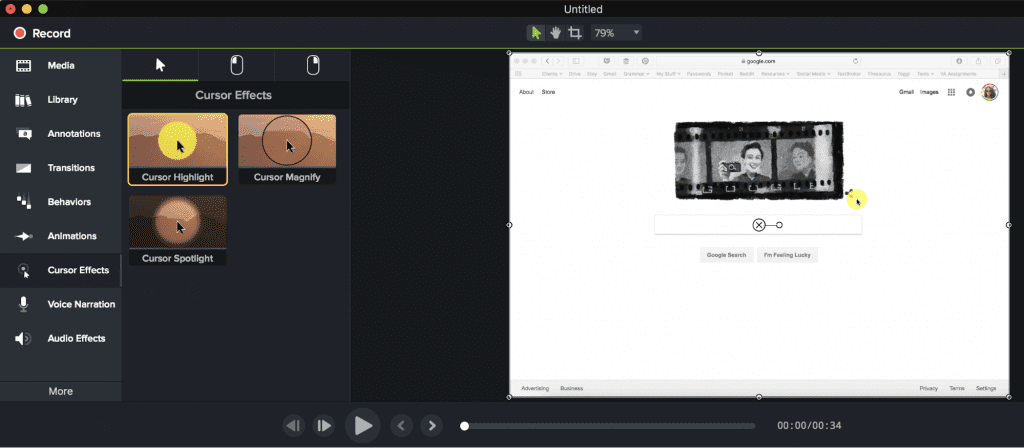Última actualización en mayo 2, 2023 por Ewen Finser
Snagit y Camtasia, ambas de la empresa matriz TechSmithson herramientas de captura de pantalla diseñadas para diferentes niveles de edición.
Aunque tienen algunas características, calidades de interfaz y opciones de soporte que se solapan, presentan grandes diferencias en lo que se refiere a lo que puedes capturar y a lo que puedes hacer con ese contenido multimedia.
En este artículo, hablaremos de Snagit y Camtasia para explicar sus principales diferencias, compartir nuestra experiencia de primera mano con ambas herramientas y darte nuestros consejos sobre cuál se adapta mejor a tus propósitos.
¿Por qué NO elegir ambas? El vídeo es cada vez más importante como canal de marketing. Por eso me he atrevido a inscríbete en el BUNDLE Snagit + Camtasia aquí. Es claramente más rentable y yo uso realmente video blogging en algunos de mis negocios por lo que tiene sentido tener Camtasia, también.
¿Principales diferencias entre Snagit y Camtasia?
Las principales diferencias entre Camtasia y Snagit son:
- Snagit está diseñado principalmente para capturar imágenes y vídeos para los miembros del equipo, mientras que Camtasia es un editor de vídeo con todas las funciones.
- Snagit tiene preajustes de diseño básicos para editar rápidamente imágenes y vídeo, mientras que Camtasia tiene funciones avanzadas
- Camtasia está más diseñado para software de edición de vídeo de gama alta y producción de vídeo profesional, mientras que Snagit está pensado para capturas sobre la marcha.
Snagit
Recortar imágenes sobre la marcha y grabar tutoriales de vídeo rápidos. Yo lo utilizo a diario para grabar procedimientos normalizados de trabajo y vídeos de formación para nuestro equipo. Snagit tiene algunas funciones de edición ingeniosas que utilizo para resaltar la información importante.
Snagit es un software para capturar y editar imágenes y vídeos de tu pantalla. El Editor de Snagit es donde puedes marcar y editar imágenes con flechas, texto, llamadas y efectos.
Puedes capturar cualquier cosa que esté ocurriendo en tu pantalla, ya sea una pantalla fija, una acción en curso o un vídeo. También puede capturar todo el escritorio, una ventana o región designada, o una pantalla de ventanas desplazables.
También puedes importar capturas de pantalla a Snagit. Por ejemplo, yo hice una captura de pantalla con la herramienta habitual de Mac y luego la importé a Snagit para editarla.
Snagit puede ser descargado tanto para Mac como para Windows y puede instalarse hasta en dos máquinas por usuario. Hay versiones en inglés, francés y alemán.
4 cosas que puedes hacer con Snagit
Hay una lista interminable de razones para capturar tu pantalla, pero cuatro usos comunes de Snagit son:
- Explicar un proceso.
Utilice flechas, leyendas y formas para comentar sus capturas de pantalla con el fin de responder a preguntas o guiar a los espectadores a través de un flujo de trabajo.
Añadir formas, burbujas de texto, flechas y texto a una imagen es bastante fácil, y si quieres eliminar un elemento, sólo tienes que hacer clic en él y pulsar suprimir.
- Añada elementos visuales a la documentación.
Actualice las guías prácticas, manuales y tutoriales de su marca a medida que cambien el software o los flujos de trabajo.
- Accede a las herramientas de edición.
Snagit cuenta con un completo conjunto de herramientas de edición que puedes utilizar para crear gráficos personalizados sin necesidad de contratar a un diseñador.
- Comparta medios y estilos con su equipo.
Las capturas de pantalla y las grabaciones pueden compartirse fácilmente mediante una URL corta. Si tienes estilos personalizados que quieres compartir con tus otros ordenadores o con otras personas, puedes crear un Archivo SNAG.
Funciones de captura de pantalla
- Captura todo en uno: Haz clic y arrastra la cruceta para hacer una captura de pantalla personalizada. También puedes bloquear el software de captura de pantalla en las relaciones de aspecto 16:9 o 4:3.
- Extraer texto: Puedes coger el texto de un archivo o de una captura de pantalla para pegarlo en otro documento y editarlo, todo ello sin tener que volver a escribir el texto.
- Captura de pantalla desplazable: Realiza una captura de pantalla desplazable a toda página horizontal o verticalmente.
Características del software de grabación de pantalla
- Software de grabación de pantalla: Graba tu flujo de trabajo mientras sigues los pasos en tu ordenador o extrae fotogramas individuales de un vídeo grabado. Guarde los vídeos como archivos MPEG-4 o GIF animados.
- Grabar audio: Utiliza un micrófono o el sistema de audio de tu ordenador para añadir audio a tus vídeos.
- Grabar pantalla de iOS: Con la Captura TechSmith puedes grabar la pantalla de tu dispositivo iOS y compartirla con Snagit para editarla. Exporta fácilmente imágenes de tu teléfono a tu escritorio, siempre que ambos estéis en la misma red WiFi.
- Grabar Webcam: Mientras grabas, alterna entre la pantalla y la webcam para personalizar aún más tus vídeos.
- Recortar clips de vídeo: Elimina las partes no deseadas de un vídeo al principio, en medio o al final.
- Compartir vídeos: Puedes compartir tus vídeos con herramientas como Camtasia, Dropbox, Google Drive y YouTube.
Opté por seguir ejecutando Snagit en segundo plano, lo que cerró la aplicación pero me permitió seguir capturando mi pantalla. Grabé un vídeo, y cuando terminé de grabar, se abrió automáticamente en la aplicación Snagit para mí.
Más funciones de Snagit
Hay varias funciones más de Snagit para editar tus imágenes y vídeos. Mientras que algunas de estas personalizaciones sólo están disponibles para imágenes o vídeos, varias de ellas se pueden utilizar en ambos.
- Herramienta de desenfoque: Mantén la privacidad difuminando la información privada o sensible, como datos de contacto, información de pago, contraseñas o nombres de usuario.
- Retraso: Un gran problema de la captura de pantalla es que no es fácil capturar menús que desaparecen cuando alejas el ratón de ellos o haces clic en una tecla. Con Snagit, puedes establecer un retardo de hasta un minuto para que puedas volver al menú antes de que empiece la captura de pantalla.
- Interfaz Color: Cambiar el interfaz a oscuro o claro en función de tus preferencias personales o del color de fondo que te resulte más útil para editar tu trabajo.
- Un clic en: Accede fácilmente a las opciones y preajustes básicos de captura de pantalla clavado en la parte superior de la pantalla.
- Preajustes: Crea reglas preestablecidas para que ocurra lo mismo con tus capturas de pantalla, como guardarlas todas en una carpeta específica o aplicar automáticamente un filtro.
- Movimiento inteligente: Edita objetos en tus capturas de pantalla para reorganizar elementos o eliminar texto.
- Snapping: Las guías aparecen automáticamente al mover los elementos para ayudarte a alinearlos con precisión.
- Sustituir texto: Edita el color, la fuente, el tamaño o la redacción del texto de tu captura de pantalla.
- Personalización de la barra de herramientas: Personalizar el barra de herramientas de edición para acceder rápidamente a los efectos, opciones, herramientas y salidas que utilizas a menudo.
Snagit guardará tus archivos multimedia para que puedas acceder a ellos aunque no los hayas guardado específicamente en tu ordenador. Las imágenes y los vídeos se pueden guardar en formatos como BMP, Flash, JPG y PDF. También puedes exportar imágenes a herramientas como Excel, MS Word y PowerPoint.
Ayuda
Hay muchos tutoriales de Snagit tanto para Mac como para Windows. Esta página tiene lo básico, y luego en la parte inferior hay enlaces a tutoriales más avanzados. También hay tutoriales específicos si vas a utilizar Snagit para formación y documentos técnicos. Además, Snagit es compatible con aplicaciones complementarias e integraciones.
Snagit's soporte técnico está disponible los días laborables de 8.00 a 19.00, hora del Este. Si necesita ayuda fuera del horario de atención, recurra a la comunidad de usuarios.
Prueba gratuita y precios de Snagit
Puede prueba el versión completa de Snagit gratis durante 15 días.
Después de descargar Snagit para Mac, pensé que podría necesitar un clave de licencia porque la página de descarga lo menciona. Sin embargo, parece que solo es necesario utilizar una clave de software si decides comprarlo después de la prueba gratuita.
Durante la prueba gratuita, dispones de un Snagit totalmente funcional. Una vez finalizada la prueba, no tienes que volver a descargarlo e instalarlo, sino que sigues utilizándolo y lo desbloqueas mediante una clave de software.
Snagit cuesta un cargo único de $49,95. Puede añadir un año de mantenimiento por $12,49, que incluye actualizaciones gratuitas, asistencia prioritaria (cola telefónica dedicada y gestión acelerada) y ventajas por volumen con un descuento acumulativo.
Si ya tienes una copia de Snagit, puedes actualice a la última versión para $24.95. Viene con la misma opción de mantenimiento que el precio completo. Si tienes otras versiones de Snagit y no sabes si merece la pena actualizar, puedes comparar versiones aquí.
Más información en opciones de precios están disponibles para empresas, administraciones públicas, centros educativos y organizaciones sin ánimo de lucro.
Recortar imágenes sobre la marcha y grabar tutoriales de vídeo rápidos. Yo lo utilizo a diario para grabar procedimientos normalizados de trabajo y vídeos de formación para nuestro equipo. Snagit tiene algunas funciones de edición ingeniosas que utilizo para resaltar la información importante.
Camtasia
Utilizo Camtasia cuando preparo presentaciones de vídeo profesionales para audiencias en directo o cursos digitales para distribución de pago. Camtasia hace todo lo que hace Snagit, PERO con herramientas avanzadas de edición, animación y efectos.
Camtasia, también de TechSmith, es un grabador de pantalla y editor de vídeo todo en uno.
Visión general de Camtasia
Mientras que Snagit sirve tanto para hacer capturas de pantalla como para grabarlas, Camtasia studio sólo sirve para grabarlas, y tiene varias funciones avanzadas que Snagit no puede ofrecer. Puedes hacer cosas como personalizar intros, outros y tercios inferiores de vídeo; crear, guardar y aplicar temas; y establecer preferencias para colores y fuentes personalizados.
Funciones de grabación y edición de vídeo
- Graba audio o vídeo de tu pantalla, incluso en toda la pantalla o sólo dentro de una ventana. Averiguar cómo recortar para grabar sólo una parte de la pantalla me llevó unos minutos, pero al final lo encontré en este menú:
- Añade audio, imágenes, presentaciones de PowerPoint y vídeo que ya tengas.
- Métete de lleno en el vídeo con la herramienta de pantalla verde.
- Añade efectos como animaciones, toques de luz, transiciones y títulos arrastrando y soltando los efectos en la línea de tiempo.
- Edita con la línea de tiempo. Combina o divide clips, recorta el vídeo y acelera o ralentiza el metraje, todo ello mientras ves previsualizaciones instantáneas en la pantalla editor de vídeo.
- El botón Empezar de nuevo es útil si necesitas varios intentos para que el vídeo salga bien. Esto es mucho más fácil que guardar y luego borrar el vídeo y empezar de cero.
Educación
- Cree tutoriales de vídeo para diferentes tipos de aprendizaje.
- Añade cuestionarios interactivos a tu vídeo y registra los resultados para hacer un seguimiento del rendimiento de los alumnos.
- Realice un seguimiento de los resultados viendo los alumnos que participan e interactúan con su vídeo.
Creación de vídeos de marketing y demostraciones
- Con los gráficos en movimiento, puedes superponer secuencias de introducción y salida y animaciones de títulos para asegurarte de que los espectadores mantienen la atención durante todo el vídeo. Los efectos de movimiento incluyen panorámica y zoom.
- Si añades pistas de música, puedes ambientar tu vídeo. El editor dispone de una selección de pistas libres de derechos para utilizar, o puedes importar tus propias pistas.
Presentaciones
- Graba secuencias a través de tu webcam para dar a tu vídeo una sensación de presentación en directo.
- Utilice diapositivas de PowerPoint y grabaciones de seminarios web en su vídeo.
- Añade vídeo y narración a las diapositivas para comunicar mejor el significado de tu vídeo.
Creación de vídeos de formación y tutoriales
- Graba los movimientos del ratón y, a continuación, anima los clics, agranda el cursor o añade resaltes para facilitar el seguimiento de los movimientos del ratón.
- Muestra las pulsaciones del teclado en la pantalla para que los espectadores puedan seguirlas fácilmente.
- Añade anotaciones y notas. Arrastra notas, leyendas, formas, resaltados y mucho más.
Ayuda
Camtasia tiene un soporte similar a Snagit, con un selección de materiales de formación y tutoriales, un comunidad de clientes y vivir atención al cliente.
Prueba gratuita y precios de Camtasia
En 30 días prueba gratuita de Camtasia no requiere tarjeta de crédito. Aunque obtendrás acceso completo a todas las funciones de Camtasia, habrá una marca de agua en tus vídeos durante el periodo de prueba gratuito.
En el coste de Camtasia es $249. O puede Combinar Camtasia con Snagit para $274lo que te ahorra unos $25.
Utilizo Camtasia cuando preparo presentaciones de vídeo profesionales para audiencias en directo o cursos digitales para distribución de pago. Camtasia hace todo lo que hace Snagit, PERO con herramientas avanzadas de edición, animación y efectos.
Snagit vs Camtasia: el veredicto final
Snagit y Camtasia funcionan de manera similar, lo cual no es sorprendente ya que son de la misma compañía. Sin embargo, son más similares cuando se trata de diseño que de función real: incluso las herramientas que parecen exactamente iguales pueden diferir cuando realmente vas a usarlas.
Aunque Snagit es una herramienta más sencilla que Camtasia, me resultó un poco más difícil de usar, especialmente cuando se trataba de la herramienta de arrastre para resaltar una parte de mi pantalla y también a la hora de añadir algunos efectos a mis capturas de pantalla.
Camtasia tiene esencialmente la misma herramienta de recorte que Snagit, pero me pareció más fácil de usar con Camtasia por alguna razón. Por ejemplo, si hacía clic en una ventana, la seleccionaba automáticamente para grabar solo esa zona y mantenía un contorno verde a su alrededor para que supiera lo que había dentro.
Snagit podría muy bien tener la misma característica, pero si lo hace, no era tan obvio. Además, los efectos de arrastrar y soltar de Camtasia son muy fáciles de usar.
Snagit congelaba mi Mac cada vez que abría la pantalla completa de la aplicación, y tenía que salir de la aplicación y volver a abrirla más pequeña para poder utilizarla de nuevo. Esto nunca me había pasado con la versión Pro de mi MacBook y mi portátil sólo tiene un año, así que parecía ser un problema de Snagit y no de mi ordenador.
Las capacidades de captura y edición de vídeo de Snagit son limitadas, pero si sólo necesitas herramientas de vídeo limitadas, es un mucho mejor oferta en torno a sólo $50y tiene todas las funciones de captura de pantalla que se me ocurren. Considere la salida, sin embargo - puede que no tenga grandes necesidades de vídeo, pero si usted requiere un cierto tipo de salida, sólo se puede encontrar en Camtasia (u otra herramienta, más barato).
¿Por qué elegir Snagit? En última instancia, Snagit es más útil para las personas que tienen necesidades básicas de captura de pantalla que a veces requieren la captura de vídeo. Echa un vistazo a las últimas ofertas aquí para Snagit.
¿Por qué elegir Camtasia? Camtasia es mejor para personas con necesidades avanzadas de captura de pantalla para la creación de vídeo, como los videobloggers. Consulta aquí las últimas ofertas de Camtasia.
¿Por qué NO elegir ambas? El vídeo es cada vez más importante como canal de marketing. Por eso me he atrevido a inscríbete en el BUNDLE Snagit + Camtasia aquí. Es claramente más rentable y yo uso realmente video blogging en algunos de mis negocios por lo que tiene sentido tener Camtasia, también.
Más información:
- Comparación entre Camtasia y Movavi
- Mejores alternativas a Screenflow
- Las mejores herramientas de marketing en vídeo
- Comparación entre Snappa y Canva
- Comparación entre DesignCrowd y 99Designs
- Comparación entre Magisto y Animoto
- Crítica de Moovly
- El mejor software de diseño de logotipos de este año
- Cómo encontrar el mejor creador de sitios web para su empresa
- Revisión de Movavi Screen Capture: ¿Por fin puedes crear un buen vídeo?