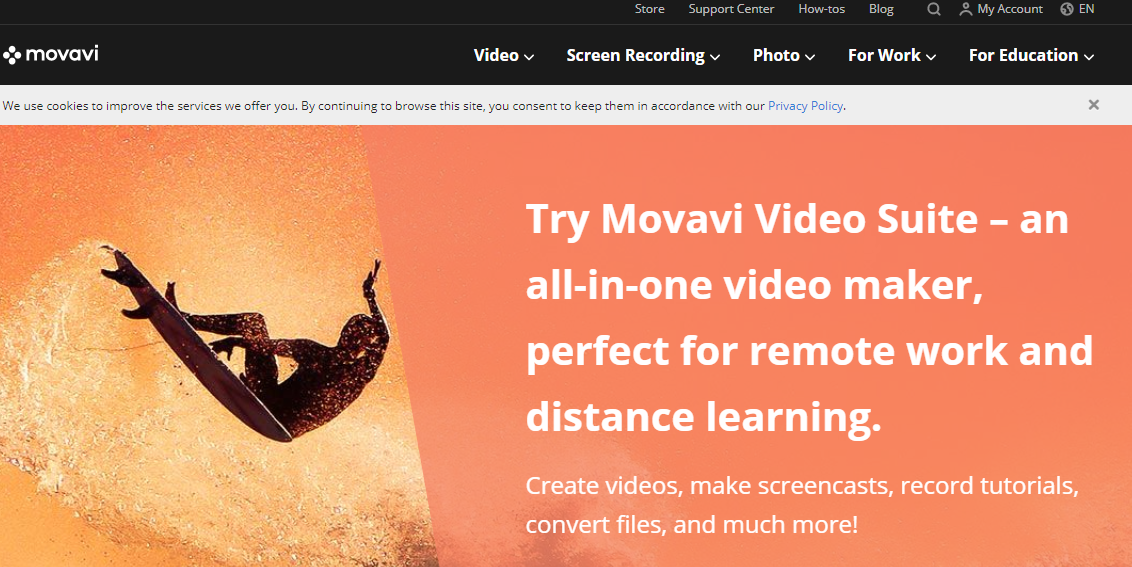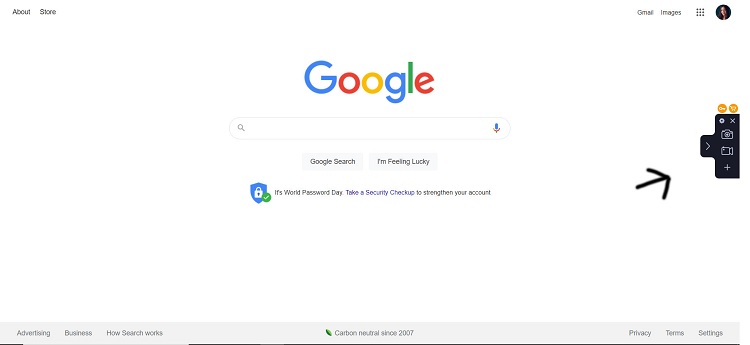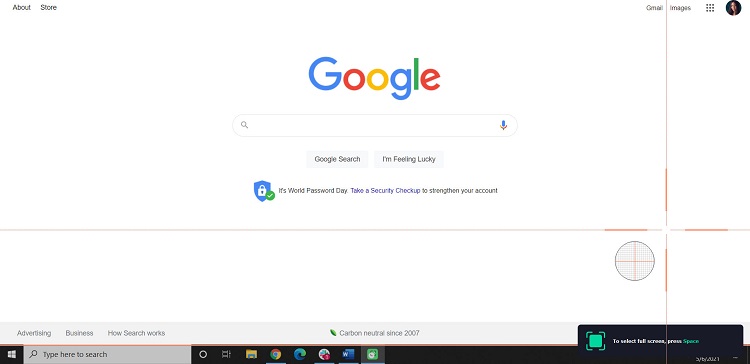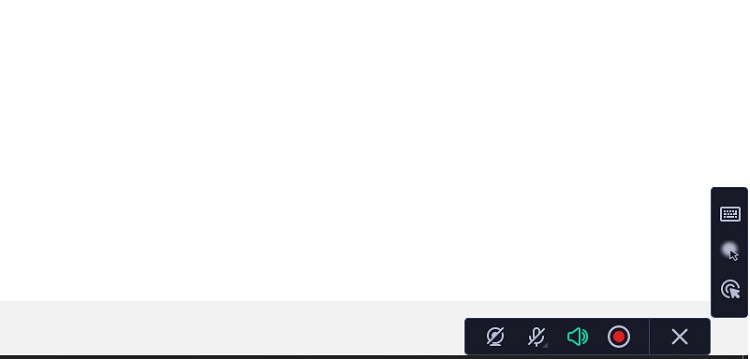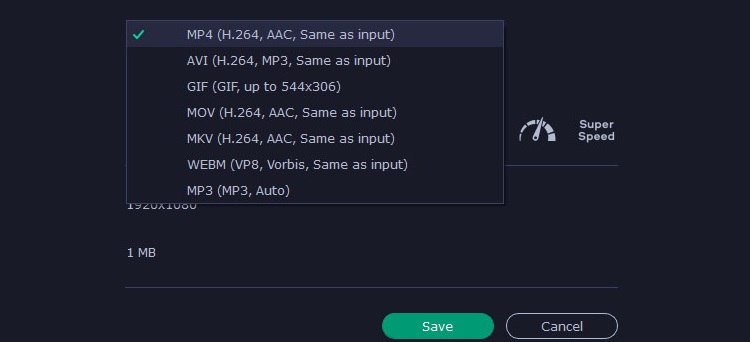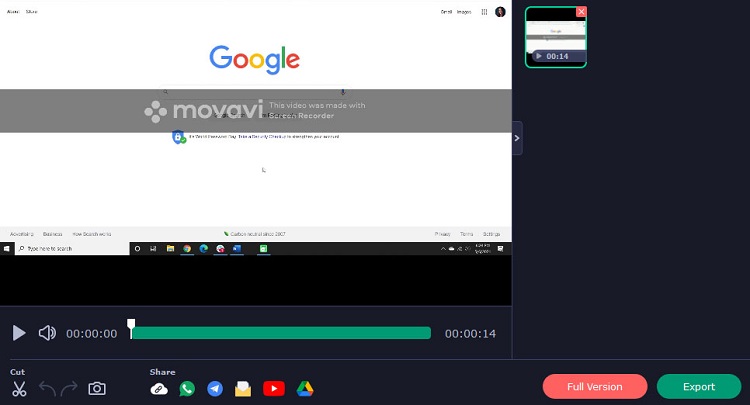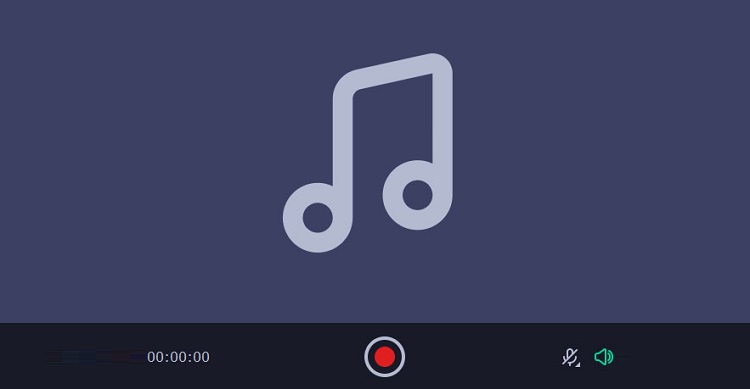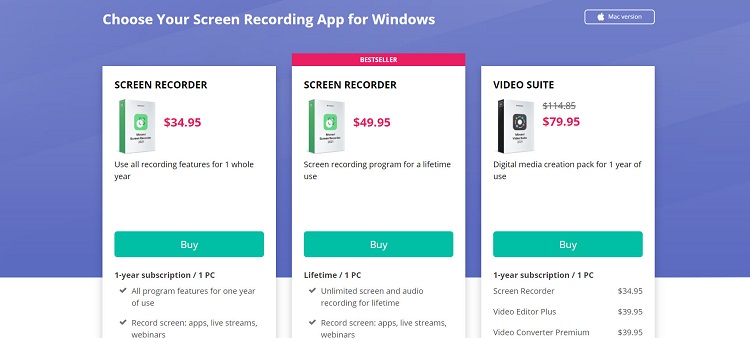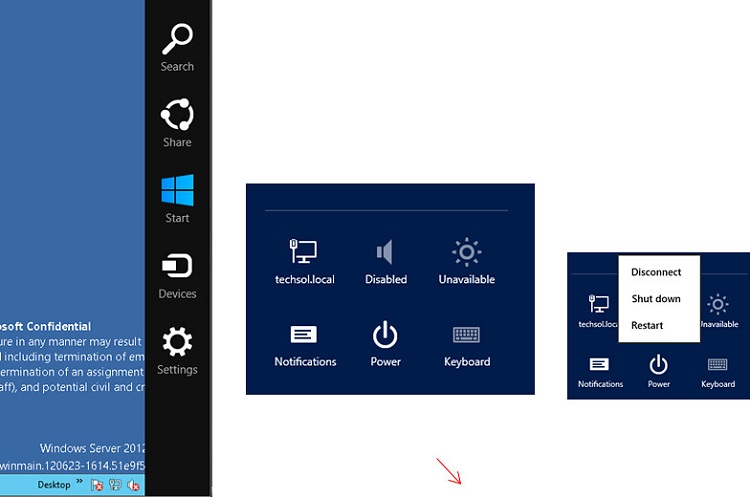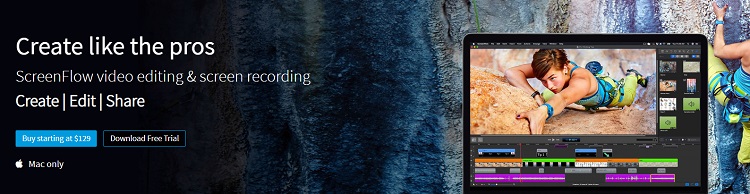Última actualización en junio 1, 2023 por Ewen Finser
El vídeo es cada vez más común. Aunque conocemos estadísticas como que 81% de los contenidos en línea están en formato de vídeoEl vídeo sigue rodeándonos de diversas formas. De las llamadas en línea a los seminarios web, no podemos escapar de las cabezas parlantes en nuestras pantallas.
Pero hay un problema con el vídeo: es difícil grabarlo y capturarlo. Se puede copiar fácilmente un texto y hacer una captura de pantalla de una imagen, pero muchos usuarios de Internet se han esforzado por grabar sus pantallas para el trabajo, la educación y el ocio.
Aquí es donde entra en juego el software de captura de pantalla. Ahora, cada vez más usuarios disponen de opciones de software de grabación de pantalla, y muchas de ellas son gratuitas. Movavi es uno de ellos. En esta revisión de Movavi Screen Capture, analizaremos este software para determinar si debe elegir Movavi o un competidor para sus necesidades de captura de pantalla.
¿Qué es Movavi?
En primer lugar, empecemos por lo básico: ¿qué es Movavi exactamente? Movavi es una de las soluciones más novedosas para capturar grabaciones de pantalla sin necesidad de utilizar productos caros ni hardware complejo. Esta plataforma no sólo puede capturar cualquier cosa de tu pantalla, sino que puede guardarla en cualquier formato.
Un problema común que los usuarios pueden tener con software similar es que el vídeo es de baja calidad; Sin embargo, sólo obtendrás una gran calidad al grabar tu pantalla con Movavi. Movavi graba tu pantalla a una velocidad de 60 fps.
Tienes flexibilidad al usar Movavi. Ofrecen modos de captura ya preparados y puedes ajustar la configuración manualmente.
Algunas otras características importantes de Movavi incluyen:
- Puede grabar audio de varios dispositivos simultáneamente
- Graba screencasts, chats de vídeo, vídeos en línea y otros ejemplos de actividad en pantalla.
- Puedes configurar tu propio sonido de clic, resaltar el cursor y capturar varias acciones del teclado.
- Hacer y editar capturas de pantalla
- Guarda los vídeos en el formato que prefieras
- Comparte tus vídeos con otros usuarios o súbelos a YouTube
Pros
- Asequible
- Cómodo y fácil de usar
- Múltiples opciones de archivo y exportación
- Ofrece edición con la suite completa
- Puede grabar la pantalla y el micrófono por separado
- La barra de herramientas es pequeña y no distrae.
- Programar grabaciones
Contras
- En la versión Linux
- Compre el programa para eliminar la marca de agua y acceder a más funciones
- Recomiendo utilizar programas avanzados de edición de vídeo, como Adobe Premiere Pro, en lugar del editor de vídeo de Movavi.
Cómo usar Movavi
Tras descargar Movavi y abrir el software, aparecerá como una pequeña barra de herramientas a la derecha de la pantalla. Tienes unos cuantos botones que puedes pulsar:
- Cámara, a la captura de pantalla
- Cámara de vídeo, para grabar
- Signo más, para widgets
- Preferencias / Configuración (el gadget de la parte superior)
La cámara y la videocámara se explican por sí solas. Pulsa el botón correspondiente si quieres capturar una foto o grabar una foto de tu pantalla.
Cómo grabar una pantalla
Cuando hagas una grabación de pantalla, primero tendrás que ajustar el tamaño de la pantalla. Sólo tienes que pulsar el botón de espacio si quieres pantalla completa (1920 x 1080p).
A continuación, aparecerá una nueva barra de herramientas en la parte inferior derecha de la pantalla. Sólo tienes que pulsar el círculo rojo cuando estés listo para grabar. También tienes la opción de grabar audio y encender la webcam. Después de grabar, tienes nuevas opciones. Esto incluye pausar y detener la grabación.
Hasta ahora, me gusta el formato minimalista y lo fácil que es configurarlo. También puedes dibujar en la pantalla, lo que resulta divertido y útil para las presentaciones.
El único inconveniente es que no identifican cuáles son los botones. Cuando terminé de grabar mi pantalla, hice clic en el botón "X" pensando que eso detendría la grabación. Es el botón para borrar la grabación y empezar de nuevo. Tienes que hacer clic en el cuadrado para detener y guardar la grabación.
Después de detener la grabación, aparecerá una nueva pantalla para guardar la captura. Yo guardé el mío en MP4, pero tienes infinidad de opciones de archivos de vídeo. Entre ellas figuran:
- AVI
- GIF
- MOV
- MKV
- WEBM
- MP3
¿Cómo era la calidad del vídeo? Sólo grabé una breve pantalla de mi navegador mientras estaba en Google, pero parece que es una grabación de buena calidad. Olvidé por completo que tenía un vídeo de YouTube reproduciéndose de fondo y grabó ese audio, y la verdad es que quedó bastante bien. Por lo tanto, también es una gran opción si necesitas grabar la pantalla además del audio.
El único inconveniente es la gran marca de agua que ocupa toda la pantalla. Para eliminarlo, tendrás que comprar Movavi. Hablaremos de ello más adelante.
Widgets
Los widgets te permiten tener más acceso al panel de control. Puedes elegir personalizar tres cosas:
- Grabación con webcam
- Grabación de audio
- Programador
Decidí elegir la grabación de audio. Aparece un pequeño micrófono en mi barra de herramientas. Ahora, puedo grabar sólo audio.
Preferencias / Configuración
Aquí es donde puedes ajustar algunas de las opciones que hemos mencionado anteriormente, como:
- Preferencias de archivo
- Información general (preferencia de idioma, etc.)
- Ajustes de vídeo
- Atajos de teclado
- Efectos
- Cámara web
- Ajustes compartidos
- Programador / programación
Sólo por diversión, decidí resaltar mi cursor. El resalte no aparece durante la grabación, pero sí al finalizar el vídeo. Sinceramente, al principio pensé que el resaltador no funcionaba, por eso lo mencioné.
Compartir
Una de las mejores funciones de Movavi es que puedes compartir tus vídeos y otras capturas directamente desde la plataforma. Sin embargo, necesitas un editor de vídeo. El editor incluye un prueba gratuita pero no está incluido en el grabador de vídeo gratuito.
Aunque se trata de una función interesante, yo no compraría el editor de vídeo sólo por esto. Edito mis vídeos en Adobe Premiere Pro y puedo subirlos manualmente a YouTube o a cualquier otra plataforma.
Especificaciones técnicas
Puede que Movavi no funcione en tu ordenador. Estos son algunos de los requisitos que debe tener tu ordenador para poder descargar y utilizar Movavi.
- Procesador: procesador Intel de 64 bits, AMD, 1 GHz
- Sistema operativo: Windows 7/8/10; Mac OS X 10.10 o superior
- RAM: 2 GB
- Pantalla: Resolución de pantalla de 1024 × 768, color de 32 bits
- Permisos del sistema: Se requieren permisos de administrador para la instalación
- Espacio en el disco duro: 280 MB de espacio disponible en el disco duro para la instalación, 2 GB para las operaciones en curso.
- Tamaño de la instalación: 42,8 MB (Windows), 89,6 MB (Mac)
Precios
Voy a decirlo sin rodeos: si decides utilizar Movavi, paga por él. Y eso es por la marca de agua. La marca de agua es grande y muy molesta. No tiene ningún sentido usar el programa si sólo usas el gratuito.
La buena noticia es que Movavi es sorprendentemente asequible. Tienen tres opciones de precios :
- $ 34,95 / año
- $ 49,95 de por vida
- Video suite: $ 79,95 / año
También ofrecen soluciones para las empresas .
En otras palabras, toda esta plataforma es más o menos sólo $ 50. En mi opinión, es un buen precio. También puede obtener un reembolso de 30 días si no está satisfecho. También puedes actualizar tu grabador de pantalla sin coste adicional. Ten en cuenta que estos precios sólo se aplican a un PC.
Alternativas
¿Te interesa la grabación de pantalla pero quieres ver qué otras opciones hay disponibles? Aquí tienes algunas alternativas a Movavi.
Camtasia
Camtasia es un poco más avanzado que Movavi. No sólo capturan tu pantalla, sino que incluyen herramientas para editar y personalizar tus vídeos. Aunque puede utilizar Camtasia para la edición básica de vídeo, puede resultar demasiado complejo para quienes no tengan experiencia con grabaciones de vídeo o de pantalla. También es más caro que Movavi.
Snagit
Snagit graba rápidamente tu pantalla y realiza capturas de pantalla. También es muy fácil de usar y sus funciones de edición son más sencillas. Aunque es similar a Movavi, es más caro.
Flujo de pantalla
Se trata de un programa de grabación y edición de pantalla específicamente para usuarios de Mac. Puedes grabar toda o parte de tu pantalla en Mac y en cualquier dispositivo iOS. Aunque es más caro que MovaviVale la pena si eres usuario de Mac / Apple.
Preguntas frecuentes
Pregunta: ¿Es Movavi Screen Capture seguro?
Respuesta: Movavi promete que su sitio web y las descargas son seguras. Yo personalmente no tuve ningún problema con la descarga.
Pregunta: ¿Es bueno Movavi Video Editor?
Respuesta: Aunque yo uso Adobe Premiere Pro, he leído que el editor de vídeo de Movavi es bueno. El programa es eficiente y tiene un montón de características.
Así que si compras todo el paquete de vídeo, es probable que obtengas lo que pagas. Yo no recomendaría comprar todo el paquete para subir las imágenes directamente a YouTube, aunque es una buena opción.
Tampoco te sugiero que compres la suite completa si ya utilizas una plataforma de edición de vídeo profesional. Sacarás más partido del programa que ya estés usando.
Pregunta: ¿Cómo cierro Movavi?
Respuesta: Simplemente pulsa la tecla X en la esquina superior derecha. Puedes volver a acceder fácilmente a Movavi abriendo el programa o accediendo a él desde la barra de herramientas.
Pregunta: ¿Puede Movavi grabar secuencias?
Respuesta: Si haces streaming de videojuegos y quieres grabar tus partidas, es posible que te preguntes si Movavi puede grabar tus partidas. Afortunadamente, puedes grabar tus partidas tanto con los programas gratuitos como con los de pago de Movavi.
Sin embargo, el programa gratuito Movavi tendrá una marca de agua. Te sugerimos que compruebes primero si tu ordenador ya incluye un software de captura de pantalla y que consideres las alternativas que hemos destacado anteriormente.
Pregunta: ¿Es Movavi bueno para YouTube?
Respuesta: Si quieres utilizar Movavi para grabar secuencias que luego subirás a YouTube, te alegrará saber que es una buena opción. Movavi graba tus vídeos en un formato de alta calidad y puedes guardar tus secuencias en distintos tipos de archivo, lo que garantiza que sean ideales para YouTube.
El único problema es que sólo debes utilizar un plan de pago de Movavi. Si utiliza el gratuito, obtendrá la molesta marca de agua en su metraje.
Además, Movavi ofrece una plataforma de edición de vídeo. Utilizar este editor de vídeo es una buena opción si quieres editar tus grabaciones de pantalla y otros vídeos que captures.
Pregunta: ¿Hay otras formas de grabar la pantalla?
Contesta: Utilizar una plataforma de terceros como Movavi no es la única forma de grabar la pantalla. Algunos ordenadores permiten a los usuarios capturar sus pantallas con sólo pulsar un botón.
Si tienes Windows 10 , puedes simplemente hacer clic en la tecla Windows + G para iniciar la grabación. También hay muchas maneras de grabar la pantalla en un Mac .
Pregunta: ¿Se pueden grabar programas de televisión y películas en streaming?
Respuesta: Muchas plataformas de streaming de TV y películas no permiten grabar o hacer capturas de pantalla de las secuencias que estás viendo. Si quieres grabar lo que estás viendo para usarlo sin conexión, tendrás que ver si la plataforma de streaming lo permite o si admite software de terceros.
Movavi: El veredicto final
Movavi es una solución de alta calidad para capturar la pantalla y el audio. Sin embargo, sólo te recomendamos que compres una de las versiones de pago. Si te quedas con el plan gratuito, obtendrás una molesta marca de agua en tus secuencias. Afortunadamente, Movavi no es caro. Te sugerimos que te quedes con el plan $ 50 de por vida.
Antes de comprar Movavi, asegúrate de que tu ordenador o software puede grabar la pantalla por ti. Esto te ayudará a ahorrar dinero a la vez que satisfaces tus necesidades de grabación de pantalla.
¿Y si necesita una plataforma para la comercialización de vídeos? Le recomendamos que busque herramientas para la comercialización de vídeos. Pulse aquí para aprender tus primeros pasos.